Jak naprawić problem z czarnym ekranem Map Google
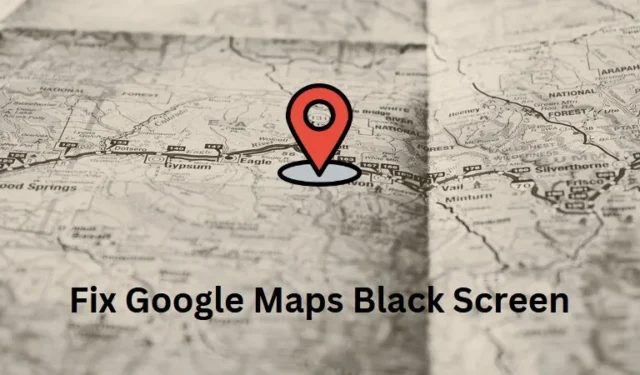
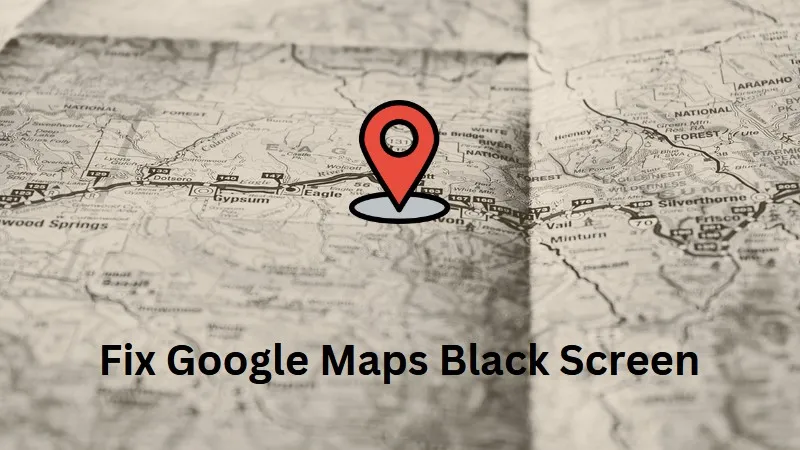
Problemy z czarnym ekranem są bardzo powszechne w dzisiejszym świecie i zaczęły pojawiać się również w Mapach Google. Tego typu problemy stają się dość problematyczne, gdy prowadzisz samochód i używasz Map Google do wyznaczania wskazówek lub planowania tras. Jeśli napotykasz ten problem, zastosuj dwie poprawki omówione w tym poście, a możesz rozwiązać ten problem w mgnieniu oka.
Co to jest problem z czarnym ekranem Map Google?
Problem z czarnym ekranem w Mapach Google to nowy rodzaj problemu, który występuje głównie z powodu oczekujących aktualizacji, przechowywanych plików cookie i pamięci podręcznej oraz wolnej łączności sieciowej. Może się to również zdarzyć, jeśli Twoja przeglądarka jest uszkodzona lub używasz wadliwej aplikacji Mapy Google.
Zanim więc złożysz wniosek i naprawisz, przejrzyj te kontrole i rozwiąż je.
1. Zaktualizuj Google Chrome lub inną aplikację do przeglądania, której używasz
- Przejdź do chrome://settings/help w przeglądarce Google Chrome i sprawdź, czy oczekująca jest jakakolwiek aktualizacja. Jeśli znajdziesz tutaj oczekującą aktualizację, pobierz ją i zainstaluj.

- Jeśli używasz innej przeglądarki, przejdź do strony Informacje o przeglądarce . Na przykład w przeglądarce Mozilla wybierz Ustawienia > Pomoc > Informacje o przeglądarce Firefox. W przeglądarce Microsoft Edge odwiedź Edge://settings/help i sprawdź oczekujące aktualizacje.
2. Sprawdź swoją łączność internetową
- Mapy Google będą działać tylko wtedy, gdy Twoje urządzenie będzie podłączone do aktywnej sieci. Jeśli usługi internetowe nie działają, musisz połączyć się z innym routerem lub dostawcą sieci.
Jak naprawić sieci Wi-Fi, które nie wyświetlają się w systemie Windows 11
Jak zresetować ustawienia sieciowe w systemie Windows 11/10
3. Wyczyść przechowywaną pamięć podręczną i pliki cookie
- Nagromadzone pliki cookie i pamięć podręczna mogą uniemożliwić prawidłowe działanie Map Google. W takim przypadku rozważ wyczyszczenie całej zapisanej pamięci podręcznej i plików cookie w domyślnej przeglądarce.
- W dowolnej przeglądarce możesz użyć tego skrótu klawiszowego – Ctrl + Shift + Del, aby otworzyć stronę Wyczyść dane przeglądania. Zaznacz wszystkie pola wyboru i naciśnij Wyczyść dane. Poczekaj kilka sekund, a to spowoduje usunięcie zapisanej pamięci podręcznej i plików cookie w Twojej przeglądarce.
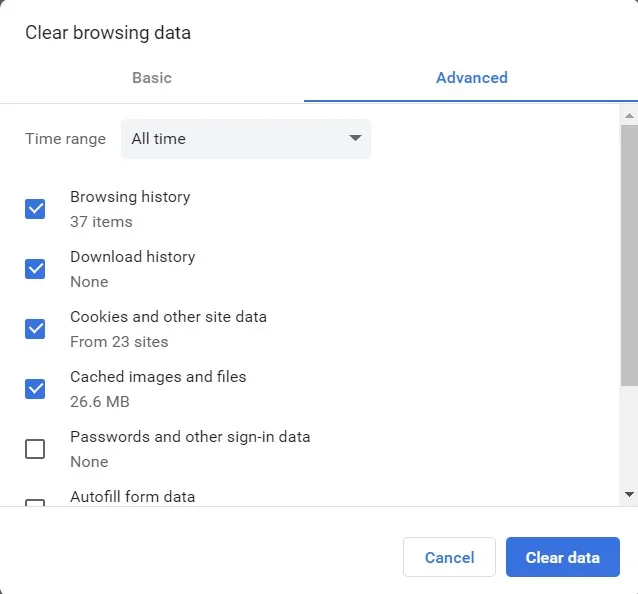
4. Przejdź do innej przeglądarki
Jeśli nadal masz problemy z otwarciem Map Google, przyczyną problemu może być Twoja aplikacja do przeglądania. Możesz jedynie otworzyć inną przeglądarkę i sprawdzić, czy tam również występuje problem z czarnym ekranem, czy nie. Jeśli problem rozwiąże się w drugiej przeglądarce, możesz rozważyć odinstalowanie i ponowne zainstalowanie wadliwej przeglądarki.
5. Zainstaluj ponownie Mapy Google
Jeśli korzystałeś z aplikacji Mapy Google i napotkałeś problem z czarnym ekranem, lepiej odinstalować, a następnie ponownie zainstalować tę aplikację.
Zakładając, że wykonałeś powyższe kroki, a Mapy Google nadal nie działają, wypróbuj te rozwiązania –
1. Wyłącz rozszerzenia przeglądarki
Obecność wadliwych rozszerzeń w przeglądarce może spowodować, że Mapy Google podczas korzystania z niej będą wyświetlać problem z czarnym ekranem. Możesz jedynie wyłączyć wszystkie takie rozszerzenia i sprawdzić, czy to rozwiąże problem. Oto jak to zrobić –
- Otwórz przeglądarkę Google Chrome i kliknij trzy kropki dostępne w prawym górnym rogu.
- Przejdź do Rozszerzeń i wybierz Zarządzaj rozszerzeniami .
- Chrome przekieruje Cię na tę stronę – chrome://extensions/.
- Wyłącz przełącznik dostępny na każdym z rozszerzeń.
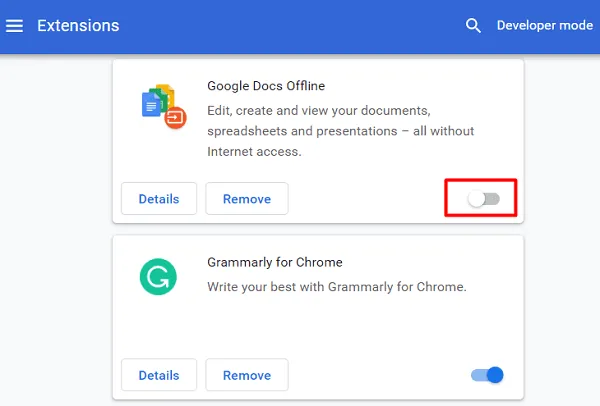
- Uruchom ponownie przeglądarkę Google Chrome i sprawdź, czy Mapy Google zaczną działać bez żadnych problemów.
Możesz ponownie włączyć wszystkie rozszerzenia, pamiętaj jednak, aby włączyć je jedno po drugim. W ten sposób będziesz w stanie wykryć wadliwy egzemplarz.
2. Wyłącz akcelerację sprzętową
Akceleracja sprzętowa ma za zadanie odciążyć procesor urządzenia od określonych zadań lub obliczeń. Każda przeglądarka obsługuje tę funkcję, dzięki czemu przeglądarka działa wydajniej, odciążając zadania ze sprzętu Twojego urządzenia.
Chociaż jest to dobre rozwiązanie, czasami może powodować nieprawidłowe działanie Map Google. Ponieważ żadna z powyższych poprawek nie rozwiązała problemu z czarnym ekranem, należy wyłączyć tę funkcję. Oto jak to zrobić –
- Otwórz domyślną przeglądarkę internetową. Tutaj zademonstrujemy działanie przeglądarki Google Chrome.
- Przejdź do prawego górnego rogu i kliknij ikonę elipsy (trzy pionowe kropki).
- Wybierz Ustawienia, a następnie System z lewego panelu nawigacyjnego.
- Przejdź do prawego panelu i wyłącz przełącznik obok opcji „ Użyj akceleracji grafiki, jeśli jest dostępna ”.
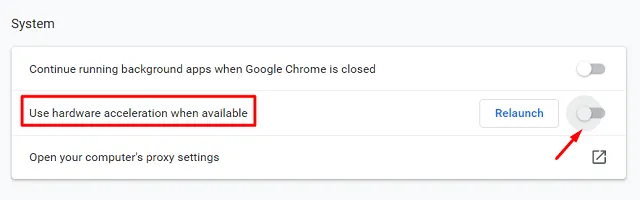
- Uruchom ponownie przeglądarkę i sprawdź, czy problem czarnego ekranu w Mapach Google został już rozwiązany.
Mam nadzieję, że powyższy zestaw poprawek rzeczywiście pomoże Ci sprawić, że Mapy Google będą teraz działać sprawnie. Daj nam znać w sekcji komentarzy, jeśli nadal masz problem z tym problemem.



Dodaj komentarz