Jak naprawić błąd niebieskiego ekranu Genshin Impact w systemie Windows
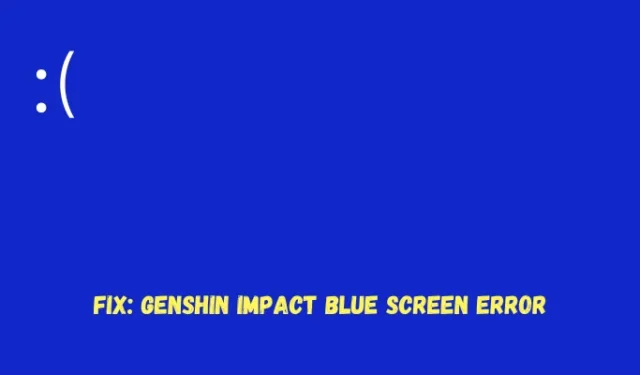
Ostatnio kilku użytkowników zgłosiło napotkanie nowego błędu niebieskiego ekranu, w którym Genshin Impact kończy się niepowodzeniem w niektórych plikach systemowych, takich jak mhyprot3.sys, atikmpag.sys lub inne. Są to bardzo ważne pliki i muszą zostać uruchomione przed załadowaniem systemu Windows. Jeśli nie uruchomią się one wcześniej z powodu uszkodzonego uchwytu jądra, urządzenie zawsze będzie wyświetlać kod błędu zatrzymania.
Jeśli ten problem występuje również na komputerze z systemem Windows i nie wiesz, co dalej, ten artykuł jest przeznaczony dla użytkowników takich jak Ty. W tym poście na blogu przedstawiliśmy powody wywołania takiego kodu błędu i siedem obejść, które mogą pomóc w rozwiązaniu tego problemu w systemie Windows.
Dlaczego pojawia się ten błąd BSOD Genshin Impact?
mhyprot3.sys jest w zasadzie zabezpieczeniem przed oszustami, a po zainstalowaniu wkopuje się naprawdę głęboko w komputer, uszkadzając wszystkie pliki systemowe i foldery. Aby rozwiązać ten problem, możesz uruchomić urządzenie w trybie awaryjnym i umieścić ten plik na liście wykluczeń programu antywirusowego. Sprawdź, czy problem został rozwiązany w ten sam sposób.
Upewnij się również, że sprawdzasz komponenty sprzętowe laptopa, takie jak procesor i karta graficzna, pod kątem problemów z przegrzewaniem. Jeśli są przegrzane z powodu problemów wewnętrznych, pamiętaj o obniżeniu temperatury urządzenia, wyłączając sam komputer. W razie potrzeby można również użyć podkładki chłodzącej lub zewnętrznego rozwiązania chłodzącego. Dopiero gdy temperatura laptopa spadnie, uruchom ponownie komputer. Jeśli błąd niebieskiego ekranu nadal występuje, wykonaj kolejno poniższe poprawki.
Sposoby naprawy błędu niebieskiego ekranu Genshin Impact w systemie Windows
Jeśli napotykasz ten błąd BSOD Genshin Impact podczas uruchamiania komputera z systemem Windows, rozważ zastosowanie poniższych poprawek jedna po drugiej.
1] Uruchom w trybie awaryjnym
Gdy pojawia się błąd niebieskiego ekranu, nie można ominąć tego ekranu, chyba że uruchomisz system w trybie awaryjnym. W tym celu należy włączać i wyłączać urządzenie za pomocą przycisku zasilania. Twoje urządzenie automatycznie uruchomi się w trybie Automatycznej naprawy podczas uruchamiania lub w Opcjach zaawansowanych.
- Automatyczna naprawa podczas uruchamiania : po otwarciu tego narzędzia poczekaj, aż system automatycznie sprawdzi i rozwiąże podstawowe problemy na komputerze.
- Opcje zaawansowane : przejdź do Rozwiązywanie problemów > Opcje zaawansowane > Ustawienia uruchamiania. Z listy opcji wybierz Włącz tryb awaryjny, a następnie jego klawisz funkcyjny i naciśnij przycisk Uruchom ponownie .
Po wyświetleniu ekranu logowania uruchom urządzenie, a następnie wypróbuj poniższe obejścia.
2] Wyłącz wymuszoną sprzętowo ochronę stosu w trybie jądra
Jeśli otrzymujesz ten błąd niebieskiego ekranu wraz z komunikatami takimi jak KERNEL_SECURITY_CHECK_FAILURE, INVALID KERNEL HANDLE, VIDEO_DXGKRNL_FATAL_ERROR lub IRQL_NOT_LESS_OR_EQUAL, powinieneś po prostu wyłączyć sprzętową ochronę stosu w trybie jądra na swoim komputerze.
To konkretne rozwiązanie ma również zastosowanie w przypadkach, gdy otrzymujesz komunikaty o błędach pokazujące, co dokładnie zawiodło na twoim komputerze. Obejmuje to następujące awarie plików systemowych – atikmpag.sys, ntoskrnl.exe, mhyprot2.sys lub kilka innych.
Postępuj zgodnie z poniższymi instrukcjami, jak postępować z tą poprawką –
- Najpierw uruchom system w trybie awaryjnym , a następnie otwórz Zabezpieczenia systemu Windows .
- Przejdź do Zabezpieczenia urządzenia z lewej nawigacji i przejdź do prawego panelu.
- Kliknij opcję Szczegóły izolacji rdzenia i wyłącz przełącznik dostępny obok opcji Ochrona stosu wymuszana sprzętowo w trybie jądra.
Zamknij program Windows Defender i inne okna działające w tle, a następnie ponownie uruchom komputer. Mamy nadzieję, że przy następnym logowaniu będziesz mógł normalnie uruchomić komputer. Jeśli nie, wykonaj następny zestaw rozwiązań omówionych poniżej.
3] Usuń plik mhypbase.dll ze swojego systemu
Kilku użytkowników zgłosiło naprawienie tego błędu niebieskiego ekranu Genshin Impact po usunięciu pliku mhypbase.dll ze swoich systemów. Jeśli nadal utknąłeś na błędzie niebieskiego ekranu, musisz również usunąć ten plik z komputera. Oto jak wykonać to zadanie —
- Włącz i wyłącz urządzenie 2-3 razy i postępuj zgodnie z instrukcjami wyświetlanymi na ekranie, aby uruchomić komputer w trybie awaryjnym.
- Następnie otwórz Eksplorator plików i przejdź do tego folderu –
C:\Program Files\Genshin Impact\Genshin Impact game
- Jeśli zainstalowałeś grę Genshin Impact na innym dysku, powinieneś raczej przejść do jej katalogu instalacyjnego i poszukać folderu Genshin Impact.
- Po uzyskaniu dostępu do tego folderu zlokalizuj stąd plik usuń plik mhypbase.dll.
Po pomyślnym usunięciu tego pliku uruchom ponownie komputer i sprawdź, czy możesz normalnie uruchomić urządzenie.
4] Zaktualizuj wszystkie sterowniki urządzeń
Obecność uszkodzonych lub nieaktualnych sterowników urządzeń może również spowodować ten błąd niebieskiego ekranu Genshin Impact . Sugerujemy więc aktualizację wszystkich sterowników urządzeń i sprawdzenie, czy błąd jądra rozwiązuje się w ten sposób. Postępuj zgodnie z poniższymi instrukcjami, aby sprawdzić i zaktualizować wszystkie sterowniki urządzeń –
- Uruchom urządzenie w trybie awaryjnym z obsługą sieci i uruchom Ustawienia ( Win + I ).
- Przejdź do Windows Update z lewego panelu nawigacyjnego i naciśnij Sprawdź aktualizacje.
- System połączy się online z serwerami firmy Microsoft i sprawdzi, czy dla Twojego urządzenia nie są dostępne żadne aktualizacje sterowników.
- Po zakończeniu wyszukiwania przejdź do Opcje zaawansowane > Aktualizacje opcjonalne i sprawdź, czy dostępne są aktualizacje sterowników dla Twojego urządzenia.
- Zaznacz wszystkie pola wyboru i naciśnij Pobierz i zainstaluj .

- Poczekaj, aż wszystkie sterowniki zostaną pomyślnie zainstalowane na komputerze, a po zakończeniu uruchom ponownie komputer.
Zaloguj się ponownie do urządzenia i sprawdź, czy możesz teraz normalnie uruchomić komputer z systemem Windows. Jeśli problem nadal występuje, możesz rozważyć pobranie i zainstalowanie narzędzia premium w celu rozwiązania problemów ze sterownikami na komputerze. To narzędzie nosi nazwę DriverFix i jest uważane za dość skuteczne oprogramowanie do usuwania uszkodzonych sterowników.
5] Sprawdź dysk twardy i zdiagnozuj pamięć
Obecność uszkodzonych sektorów na dysku twardym lub w pamięci może również powodować ten błąd niebieskiego ekranu Genshin Impact na komputerze. Aby rozwiązać ten błąd BSOD, należy sprawdzić dysk twardy i pamięć RAM pod kątem możliwych uszkodzonych sektorów. Oto jak zainicjować skanowanie dysku twardego i pamięci w systemie Windows –
- Włącz i wyłącz urządzenie 2-3 razy za pomocą przycisku zasilania.
- Gdy urządzenie uruchomi się w WinRe, przejdź do poniższej ścieżki –
Troubleshoot > Advanced Options > Command Prompt
- Poczekaj, aż konsola Windows uruchomi się na twoim komputerze, a kiedy się uruchomi, wykonaj nad nią to polecenie –
chkdsk /f
- Skanowanie dysku twardego wkrótce się rozpocznie i rozpocznie wyszukiwanie uszkodzonych sektorów na komputerze. Jeśli później nie zostaną zgłoszone żadne uszkodzone sektory, uruchom narzędzie diagnostyczne pamięci systemu Windows. W tym celu musisz skopiować/wkleić poniższy kod i nacisnąć Enter –
mdsched
- Kliknij opcję Uruchom ponownie teraz i sprawdź problemy w narzędziu do diagnostyki pamięci systemu Windows.
- Tylko wtedy, gdy Twoja pamięć zostanie wyczyszczona z wszelkich problemów, wykonaj poniższe rozwiązania.
6] Wyłącz program antywirusowy innej firmy i uruchom skanowanie SFC/DISM
Jeśli wcześniej korzystałeś z programu antywirusowego innej firmy, musisz pozbyć się tego konkretnego oprogramowania i uruchomić skanowanie SFC i DISM na komputerze. Oba te narzędzia będą szukać uszkodzonych plików systemowych na komputerze i naprawiać je. Oto jak postępować z tym rozwiązaniem —
- Uruchom komputer w trybie awaryjnym na komputerze z systemem Windows i uruchom Panel sterowania .
- Poszukaj programu antywirusowego innej firmy, kliknij go prawym przyciskiem myszy i wybierz przycisk Odinstaluj .
- Jeśli pojawi się jakiekolwiek okno potwierdzenia, naciśnij ponownie Odinstaluj , aby pozbyć się tej konkretnej aplikacji.
- Po usunięciu oprogramowania z systemu uruchom ponownie komputer i uruchom następnie WinRE.
- Przejdź do Rozwiązywanie problemów> Opcje zaawansowane i naciśnij Wiersz polecenia.
- W konsoli z podwyższonym poziomem uprawnień wpisz następujące polecenie i naciśnij klawisz Enter –
sfc /scannow
- Poczekaj, aż to narzędzie przeskanuje i naprawi uszkodzone pliki systemowe na twoim komputerze, które znajdują się w folderze System32.
- Po zakończeniu tego procesu skanowania/naprawy (zwykle trwa to 10-15 minut), następnie uruchom kod DISM. W tym celu możesz użyć tego polecenia –
DISM /online /cleanup-image /restorehealth
- Poczekaj ponownie przez następne 10-15 minut, a po zakończeniu możesz ponownie normalnie uruchomić urządzenie.
Mamy nadzieję, że wrócisz do systemu Windows bez ponownego napotkania błędu niebieskiego ekranu.
7] Odinstaluj i ponownie zainstaluj Genshin Impact
Jeśli żadne z powyższych rozwiązań nie działa, aby rozwiązać błąd niebieskiego ekranu Genshin Impact, musisz odinstalować problematyczną grę z komputera z systemem Windows. Jeszcze raz uruchom system w trybie awaryjnym i wykonaj te proste kroki –
- Przejdź do opcji Ustawienia > Aplikacje > Zainstalowane aplikacje i zlokalizuj wadliwą grę.
- Kliknij trzy kropki dostępne obok niego i wybierz przycisk Odinstaluj.
- Jeśli pojawi się jakiekolwiek okno potwierdzenia, naciśnij ponownie Odinstaluj, aby potwierdzić usunięcie tej gry z systemu.
Mam nadzieję, że błąd niebieskiego ekranu Genshin Impact zostanie rozwiązany w ten sposób. Jeśli nie, pozostaje ci tylko jedna opcja, a mianowicie czysta instalacja systemu Windows 11 lub Windows 10 na komputerze.
Co to jest wymuszana sprzętowo ochrona stosu w trybie jądra w systemie Windows?
Wymuszona sprzętowo ochrona stosu (KSHSP) w trybie jądra to funkcja zabezpieczeń w systemie Windows, która pomaga użytkownikom chronić integralność ich urządzeń w trybie jądra. Gdy ta opcja jest włączona, osoby atakujące nie mogą wykorzystywać żadnych luk w zabezpieczeniach do wykonywania złośliwych kodów ani przejmowania kontroli nad systemem.
W przypadkach, gdy exploit uzyskuje chwilowy dostęp do twojego systemu, KSHSP pomaga zabezpieczyć stos za pomocą mechanizmów sprzętowych. Chociaż jest to funkcja bezpieczeństwa samego Microsoftu, system często błędnie rozumie ją jako złośliwe oprogramowanie, a tym samym powoduje błąd niebieskiego ekranu Genshim Impact w systemie Windows. W związku z tym zaleca się wyłączenie sprzętowej ochrony stosu w trybie jądra w obszarze Izolacja rdzenia w Zabezpieczeniach systemu Windows.



Dodaj komentarz