Jak naprawić zacinanie się gry na komputerze z systemem Windows
Podczas grania w systemie Windows często zdarzają się komplikacje, które utrudniają korzystanie z gry. Na przykład gry często się zacinają z powodu różnych problemów, a przywrócenie płynnego działania może być trudnym zadaniem. Ten przewodnik zawiera praktyczne rozwiązania pozwalające w mgnieniu oka naprawić zacinanie się gier na komputerach z systemem Windows.
Szybkie poprawki na początek
Przed przystąpieniem do rozwiązywania problemów zalecamy najpierw wypróbowanie tych prostych rozwiązań:
- Zainstaluj najnowsze aktualizacje systemu Windows : aktualizacja systemu Windows może często rozwiązać problemy powodujące zacinanie się gry. Zalecamy zainstalowanie wszelkich oczekujących aktualizacji przed wypróbowaniem innych metod opisanych w tym poście.
- Zaktualizuj sterowniki graficzne : sterowniki graficzne Twojego systemu odgrywają kluczową rolę w płynnym działaniu gier. Jeśli w systemie działa przestarzała lub zawierająca błędy wersja sterowników GPU, zaktualizuj je do najnowszej wersji .
- Zainstaluj ponownie sterowniki graficzne : wadliwa instalacja sterowników graficznych może być przyczyną zacinania się gier. Zalecamy całkowite odinstalowanie sterowników graficznych, a następnie ręczną ponowną instalację najnowszej (lub stabilnej) wersji .
Jeśli postępowałeś zgodnie z tymi sugestiami, a problem nadal występuje, przejdź do poniższych poprawek.
1. Odpowiednio ustaw ustawienia grafiki gry
Jeśli uruchamiasz grę na wyższych ustawieniach graficznych niż Twój system może obsłużyć, nieuchronnie napotkasz zacinanie się gry. Przed kontynuowaniem sprawdź minimalne (i zalecane) wymagania systemowe, aby sprawdzić, czy Twój komputer sprosta wyzwaniu. Jednocześnie należy ustawić odpowiednie ustawienia grafiki dla wszystkich gier, w których występują problemy, aby uniknąć zacięć.
- Otwórz grę, w której występuje zacinanie.
- Przejdź do „Ustawienia -> Wideo -> Zaawansowana grafika”. (Opcje mogą się różnić w zależności od tytułu gry).
- Ustaw ustawienie wstępne grafiki odpowiednie dla Twojego sprzętu lub ręcznie ustaw opcje, takie jak „Jakość tekstur” i inne.
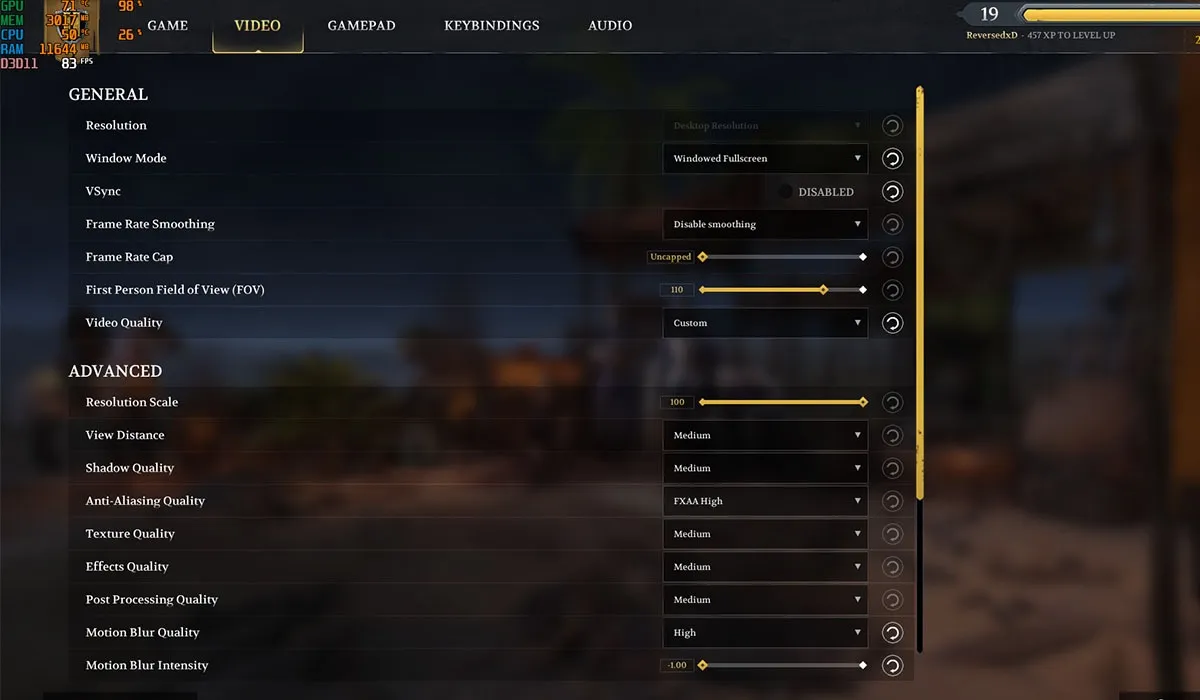
- Wyłącz także ustawienia, takie jak „Antyaliasing” i „Rozmycie ruchu”, aby uzyskać płynniejsze działanie na słabszym sprzęcie.
2. Wyłącz aplikację Xbox Game Bar
Wbudowany w Windows Xbox Game Bar może powodować konflikty z różnymi grami i ostatecznie powoduje zacinanie się, a następnie niski FPS. Na szczęście możesz wyłączyć aplikację Xbox Game Bar w ustawieniach systemu Windows. Aby całkowicie pozbyć się konfliktów spowodowanych przez Game Bar, musisz również upewnić się, że automatyczne przechwytywanie jest wyłączone.
- Użyj skrótu klawiaturowego Win+ I, aby otworzyć Ustawienia systemu Windows.
- W lewym okienku nawigacyjnym kliknij opcję „Gry”, a następnie wybierz „Xbox Game Bar” z prawej strony.
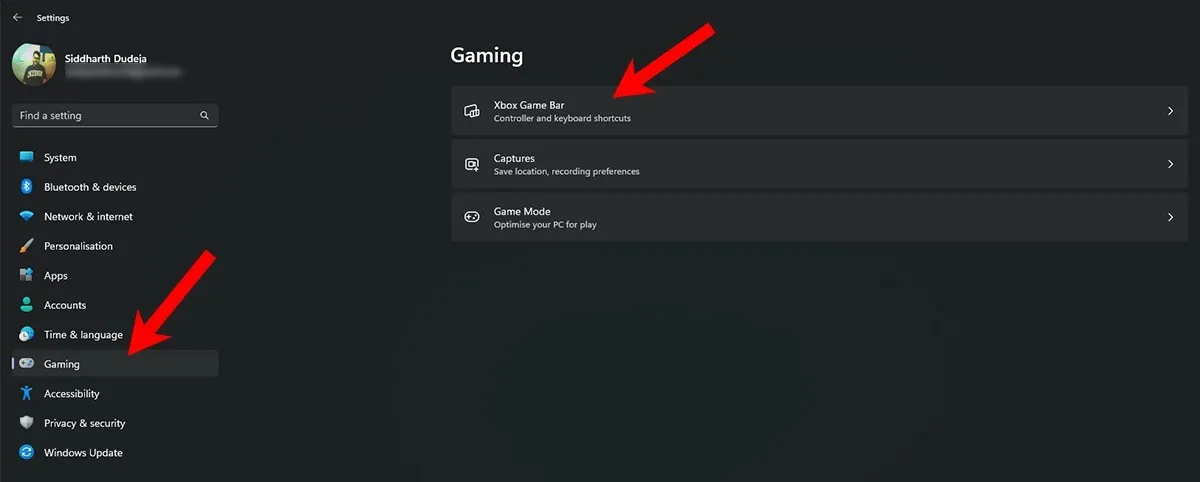
- Ponadto wyłącz opcję „Otwórz pasek gier Xbox” w lewym górnym rogu.
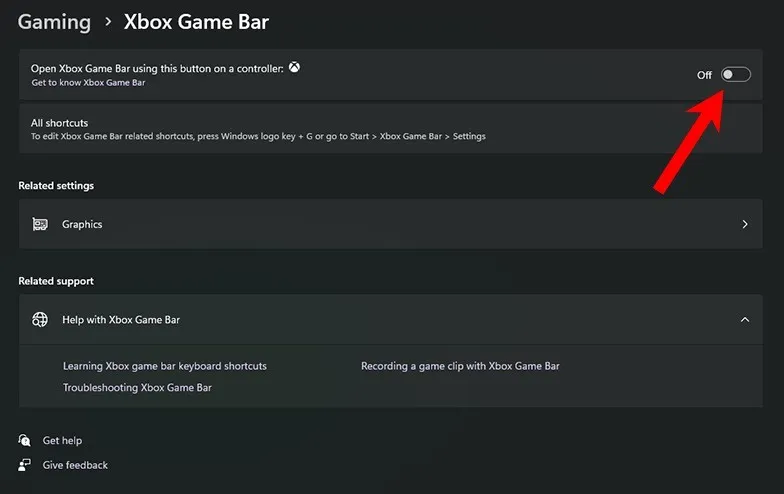
- Wróć do poprzedniego ekranu (karta Gry) i wybierz opcję „Przechwyć”.
- Wyłącz opcję „Nagraj, co się stało”.
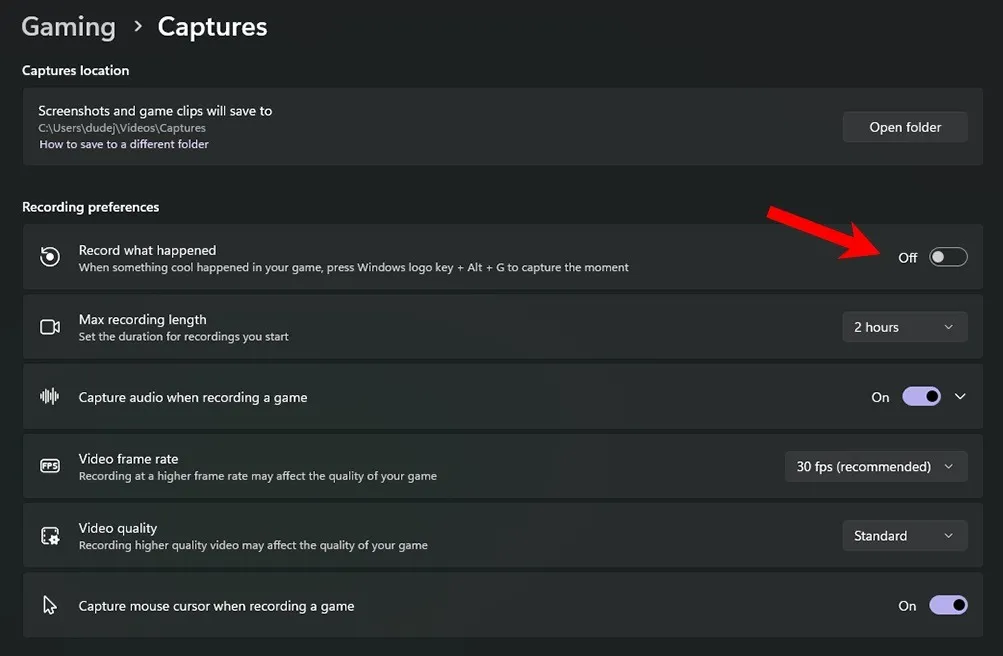
- Uruchom ponownie komputer, aby sprawdzić, czy problem zniknął.
- Jeśli używasz systemu Windows 10, przejdź do „Ustawienia -> Gry -> Game Bar” i przełącz opcję „Nagrywaj klipy, ekran i transmisję za pomocą Game Bar”, aby wyłączyć Xbox Game Bar. Podobnie przejdź do „Ustawienia -> Gry -> Przechwytywanie” i przełącz opcję „Nagrywaj w tle, gdy gram w grę”, aby wyłączyć automatyczne przechwytywanie (lub DVR).
3. Włącz synchronizację pionową
Synchronizacja pionowa, w skrócie V-Sync, to opcja w grach, która dopasowuje liczbę klatek na sekundę w grze do częstotliwości odświeżania ekranu, dzięki czemu często można naprawić wszelkie problemy z zacinaniem się gier, z którymi możesz się spotkać.
Aby włączyć ją w grze, przejdź do ustawień wideo gry i przełącz opcję V-Sync. Jednocześnie możesz włączyć V-Sync w aplikacji GPU, aby była włączona we wszystkich grach. Te kroki pokazują, jak włączyć tę funkcję za pomocą aplikacji NVIDIA Control Panel.
- Otwórz Windows Search i wyszukaj „Panel sterowania NVIDIA”. Wybierz najlepsze dopasowanie poniżej.
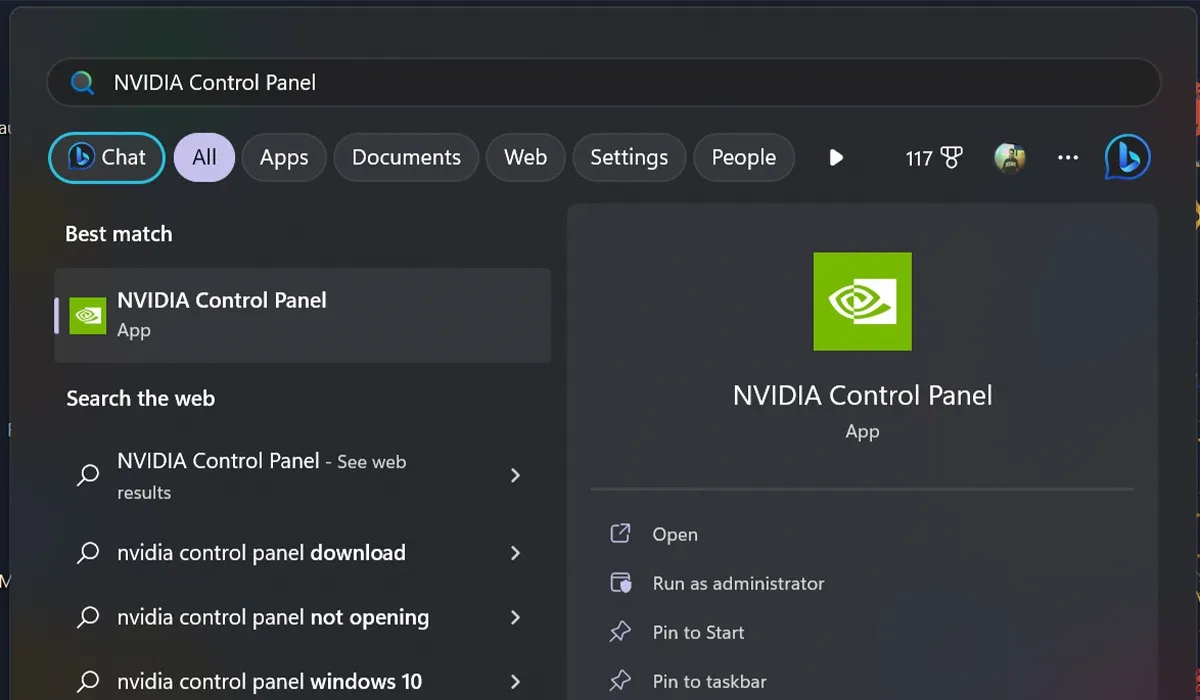
- Kliknij opcję „Zarządzaj ustawieniami 3D” w lewym okienku nawigacyjnym.
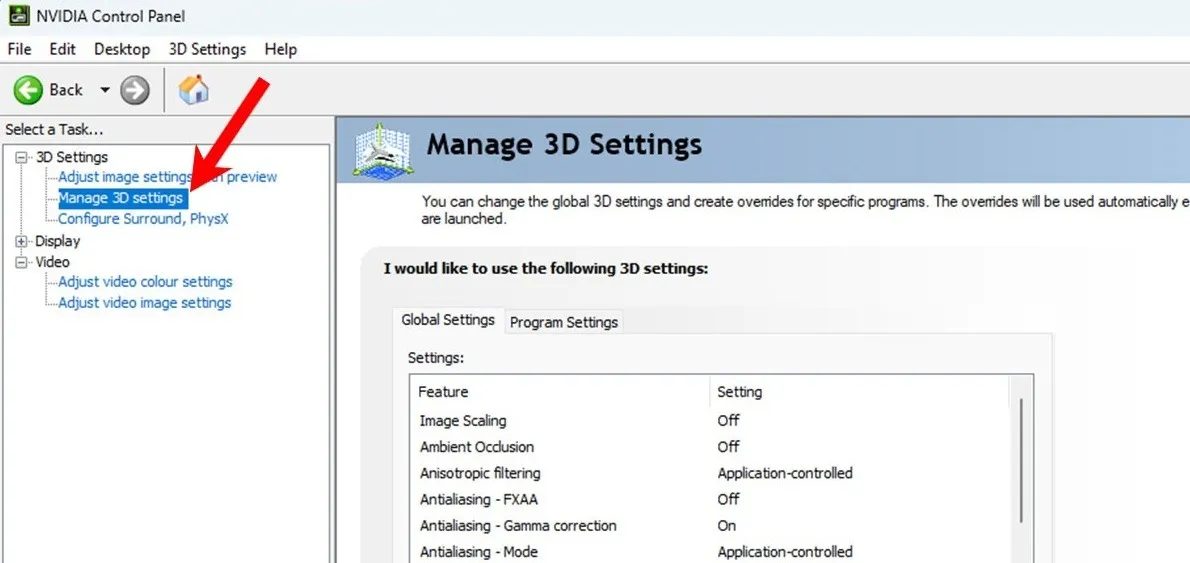
- W sekcji „Ustawienia globalne” po prawej stronie przewiń w dół listę ustawień, wybierz opcję „Synchronizacja pionowa” i kliknij menu rozwijane, aby uzyskać dostęp do jej opcji.

- Wybierz „Włączone” i kliknij przycisk „Zastosuj”.
- Zamknij Panel sterowania NVIDIA, uruchom zacinającą się grę i sprawdź, czy problem nadal występuje.
4. Wyłącz aplikacje startowe
Większość komputerów z systemem Windows ma włączonych kilka aplikacji startowych, które uruchamiają się automatycznie przy każdym uruchomieniu komputera. Zalecamy wyłączenie automatycznego uruchamiania aplikacji, które nie zawsze muszą być uruchomione, aby poprawić wydajność gier.
- Naciśnij klawisze Ctrl+ Shift+ Esc, aby uruchomić Menedżera zadań.
- W lewym okienku nawigacyjnym wybierz opcję „Aplikacje startowe”. Jeśli korzystasz z systemu Windows 10, wybierz opcję „Uruchamianie” z górnego paska nawigacyjnego.
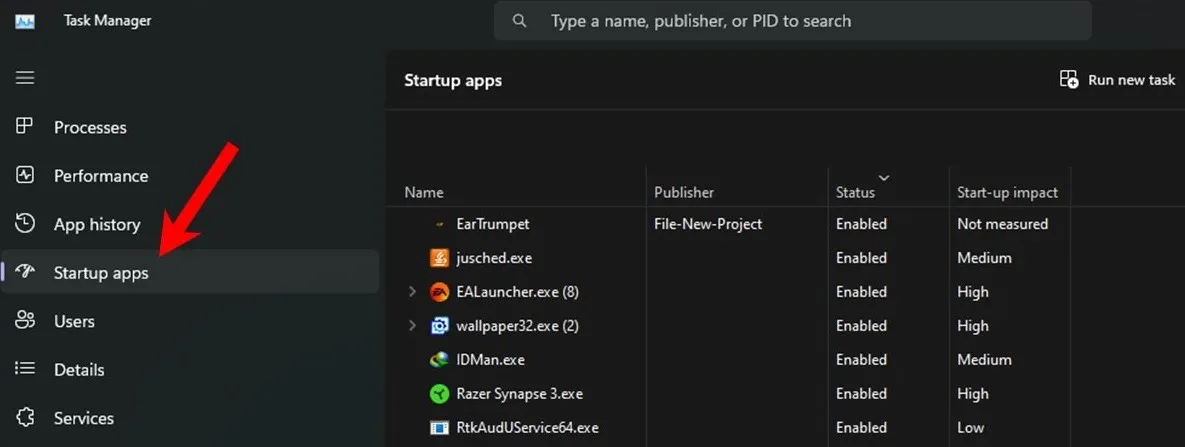
- Wybierz aplikację, której automatyczne uruchamianie chcesz uniemożliwić, i kliknij przycisk „Wyłącz”.
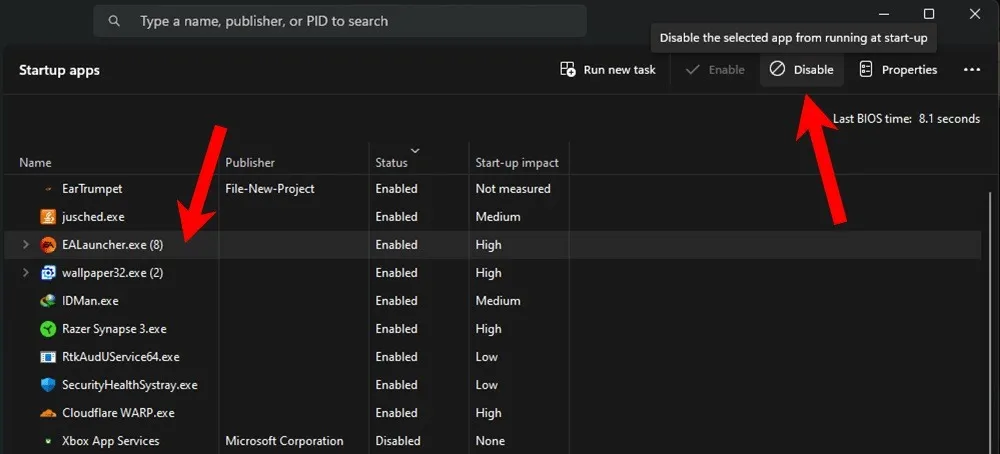
- Powtórz poprzedni krok, aby wyłączyć wszystkie nieistotne aplikacje.
- Zamknij Menedżera zadań i uruchom ponownie komputer, aby sprawdzić, czy coś się zmieniło.
5. Zainstaluj ponownie system Windows
Jakość instalacji systemu Windows ma znaczący wpływ na ogólną wydajność systemu, w tym gier. Zła instalacja negatywnie wpłynie na wszystkie aplikacje i może powodować zacinanie się gry, a także słabą wydajność systemu i sporadyczne spowolnienia. Podobnie, jeśli Twój komputer często napotyka błędy lub działa wolno, powinieneś rozważyć nową instalację, aby utrzymać komputer w optymalnym stanie i zapewnić najlepsze wrażenia.
Użyj narzędzia Media Creation firmy Microsoft lub utwórz rozruchowy dysk USB , aby ponownie zainstalować system Windows w systemie.
Naprawianie zacinania się gier w systemie Windows
Często trudno jest wskazać pierwotną przyczynę problemów z zacinaniem się gier na komputerach z systemem Windows. Jednak wypróbowanie poprawek, które omówiliśmy w tym przewodniku, powinno pomóc w przezwyciężeniu tego problemu, dzięki czemu możesz cieszyć się ogólnie płynną grą. Aby uniknąć takich problemów w przyszłości, zalecamy aktualizowanie komputera, zachowywanie tylko potrzebnych aplikacji i uruchamianie skanowania w celu uzyskania optymalnej wydajności. Podobnie możesz chcieć nauczyć się optymalizować komputer z systemem Windows do gier , aby uzyskać najlepszą możliwą wydajność w grach, jeśli grasz na nim w wiele gier.
Źródło obrazu: Pexels . Wszystkie zrzuty ekranu autorstwa Siddhartha Dudeja .
Dodaj komentarz