Jak naprawić niedziałające okienka zamrażania w programie Excel: 3 skuteczne rozwiązania

Gdy masz do czynienia z rozległymi arkuszami kalkulacyjnymi, korzystanie z funkcji zamrażania okienek jest niezbędne do wydajnego zarządzania danymi. Jednak możesz napotkać sytuację, w której funkcja zamrażania okienek nie działa w programie Excel. W tym artykule przeprowadzimy Cię przez kroki rozwiązywania problemów i rozwiązywania tego problemu.
Co może być przyczyną nieprawidłowego działania funkcji „Zamroź panele” w programie Excel?
Możliwe przyczyny obejmują włączenie widoku układu strony lub po prostu nieprawidłowe wykorzystanie tej funkcji.
Jak rozwiązać problemy z zamrożeniem okienek w programie Excel
1. Prawidłowe zamrożenie szyb
- Uruchom dokument Excel.
- Zaznacz komórkę, w której chcesz zakończyć zamrażanie.
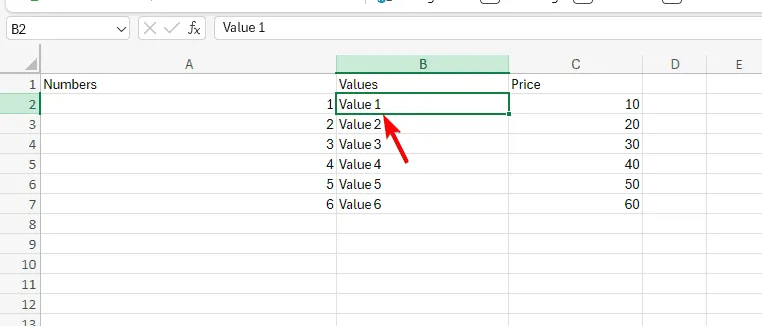
- Przejdź do zakładki Widok, kliknij Zablokuj panele i wybierz odpowiednią opcję.

Wielu użytkowników błędnie wybiera wiele wierszy i kolumn do zamrożenia. Zamiast tego pamiętaj, aby wybrać tylko jedną komórkę; w ten sposób wszystkie kolumny i wiersze ją poprzedzające zostaną pomyślnie zamrożone.
Aby uzyskać więcej informacji na temat zamrażania wierszy i kolumn w programie Excel, zapoznaj się z naszym kompleksowym przewodnikiem.
2. Wyłącz widok układu strony
- Przejdź do karty Widok .
- Zaznacz w Widokach skoroszytu .
- Jeżeli układ strony jest włączony, przełącz się na widok normalny .
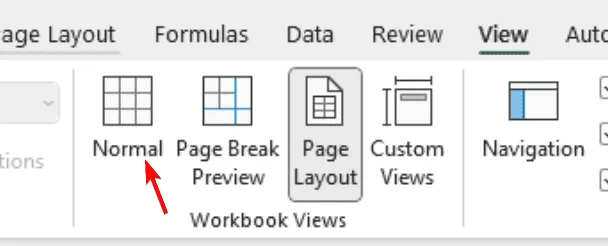
- Ta zmiana umożliwi udostępnienie opcji Zamroź panele.
3. Personalizuj wstążkę, dodając panele zamrożenia
- Kliknij Plik, następnie wybierz Opcje, a następnie wybierz Dostosuj wstążkę .
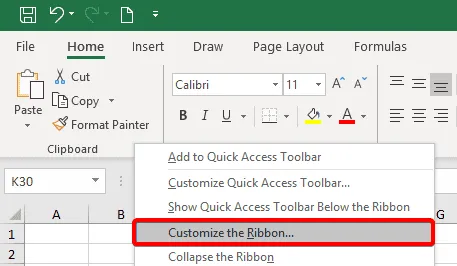
- Znajdź opcję Zamroź okienka na liście i dodaj ją do wstążki.
- Możesz także utworzyć nową grupę lub kartę i dodać do niej opcję Zamroź panele.
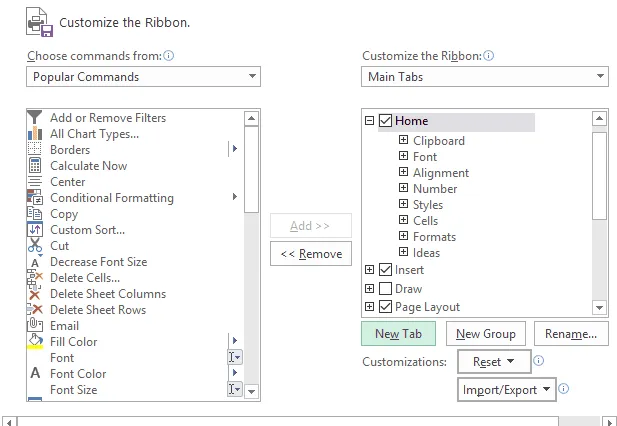
Jeśli funkcja „Zamroź okienka” w programie Excel nie działa, może to być spowodowane włączonym trybem układu strony lub nieprawidłowym użyciem. Na szczęście tego typu problemy można łatwo rozwiązać.



Dodaj komentarz