Jak naprawić błąd wyszukiwania Findera, który nie działa na komputerze Mac
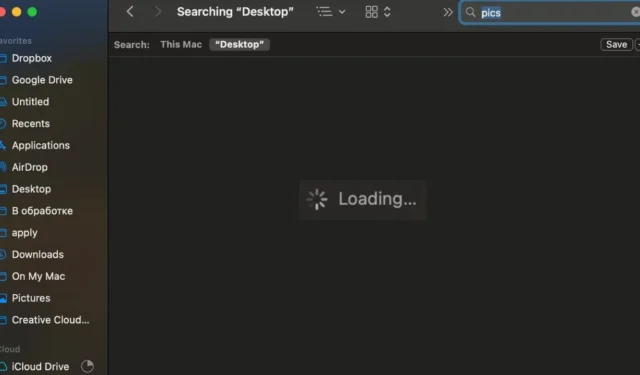
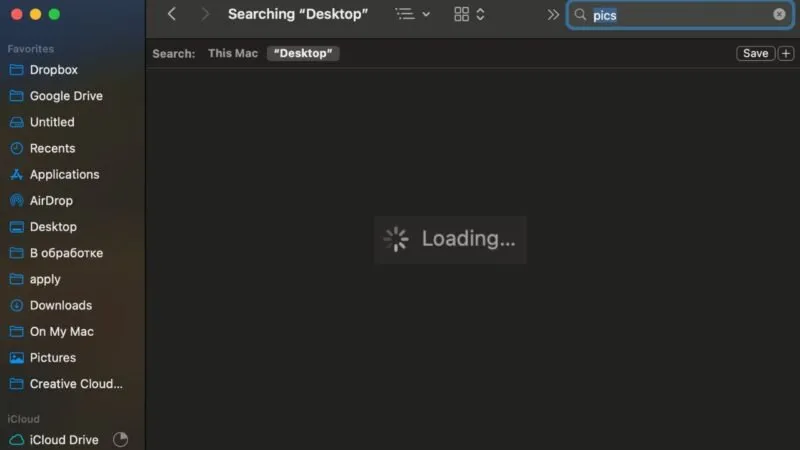
Masz problemy z wyszukiwarką Findera, która nie działa na komputerze Mac? Postępuj zgodnie z tym przewodnikiem krok po kroku, aby rozwiązać problemy z wyszukiwaniem w Finderze, szybko zlokalizować pliki i wrócić do produktywnej pracy.
1. Użyj „Ten Mac” w Finderze
Jeśli wyszukiwanie w Finderze nie działa poprawnie na Twoim Macu, jednym z najprostszych rozwiązań jest zmiana zakresu wyszukiwania na Ten Mac . Czasami Finder ma trudności z wyświetleniem wyników podczas wyszukiwania w określonym folderze, ale działa dobrze, gdy rozszerzysz wyszukiwanie na cały komputer Mac.
Otwórz Findera i kliknij pasek wyszukiwania w prawym górnym rogu lub naciśnij Command+ , Faby rozpocząć wyszukiwanie.
Wpisz wyszukiwane hasło. Na pasku narzędzi tuż pod paskiem wyszukiwania zobaczysz opcje umożliwiające zawężenie wyszukiwania. Wybierz opcję Ten Mac zamiast bieżącego folderu.

Wybierając Ten Mac , poszerzasz wyszukiwanie, aby uwzględnić wszystkie foldery i katalogi na Twoim Macu, co może pomóc w zlokalizowaniu szukanych plików lub informacji. Takie podejście często omija problemy, jakie może mieć Finder podczas wyszukiwania w określonym folderze.
2. Użyj wyszukiwania Spotlight
Gdy wyszukiwanie w Finderze nie działa, Spotlight może być przydatną alternatywą.
Wpisz wyszukiwane hasło w polu wyszukiwania Spotlight. Jeżeli szukany plik nie pojawia się w wynikach, może zostać odfiltrowany.
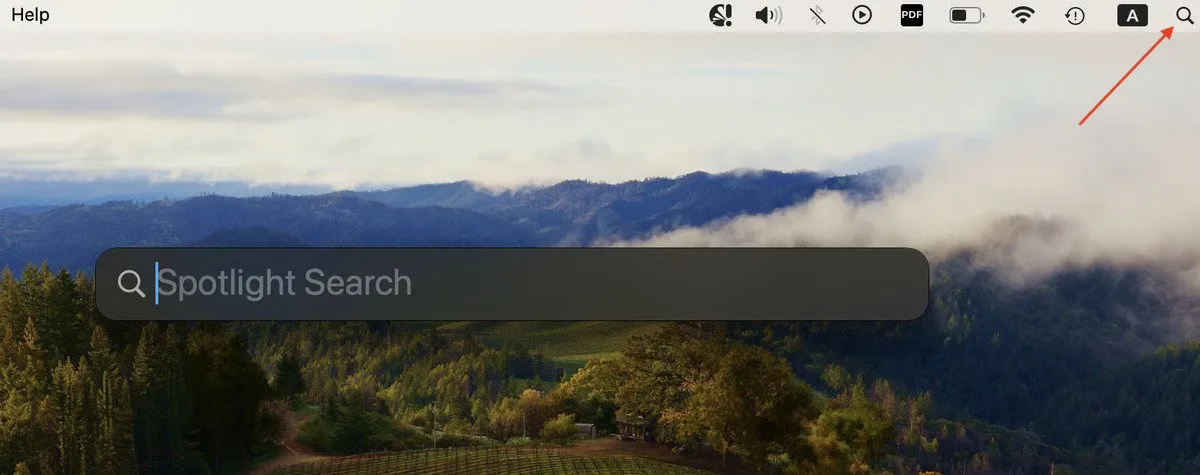
Aby dostosować ustawienia wyszukiwania Spotlight, wykonaj poniższe instrukcje.
Otwórz menu Apple i wybierz Ustawienia systemowe -> Siri i Spotlight . W obszarze Wyniki wyszukiwania upewnij się, że zostały wybrane odpowiednie kategorie, takie jak Dokumenty .
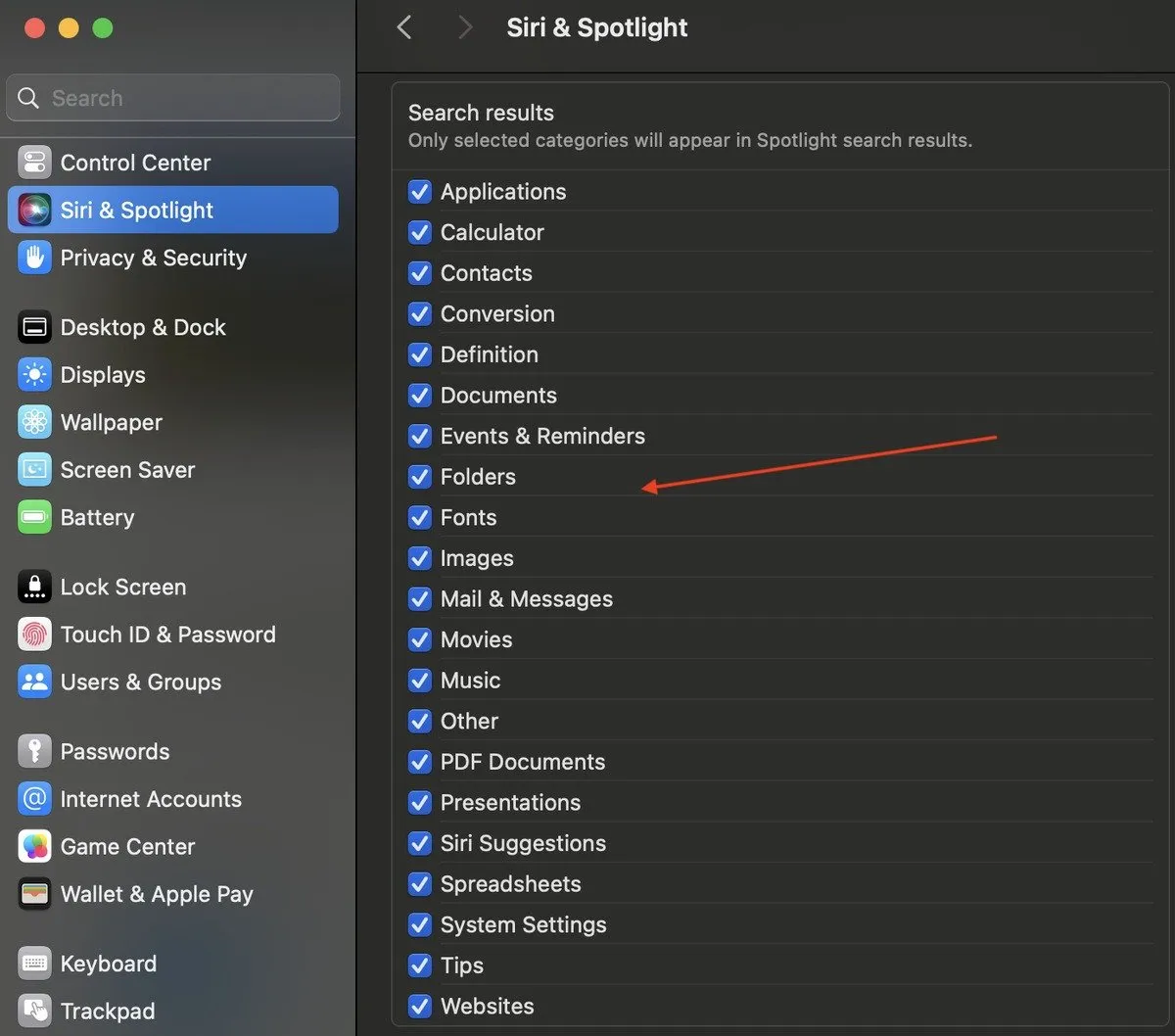
Jeśli Spotlight zwraca zbyt wiele nieistotnych wyników, możesz to dostosować, odznaczając pola obok niepotrzebnych kategorii.
3. Zamknij i uruchom ponownie Findera
Czasami problemy z wyszukiwaniem w Finderze można rozwiązać, po prostu zamykając i ponownie uruchamiając Findera. Aplikacje mogą czasami działać nieprawidłowo, a Finder nie jest wyjątkiem. Ponowne uruchomienie Findera często może usunąć wszelkie tymczasowe usterki aplikacji.
Wybierz logo Apple na pasku menu. Z menu rozwijanego wybierz opcję Wymuś zakończenie . W oknie Wymuś zamknięcie aplikacji wybierz Finder , a następnie kliknij Uruchom ponownie .
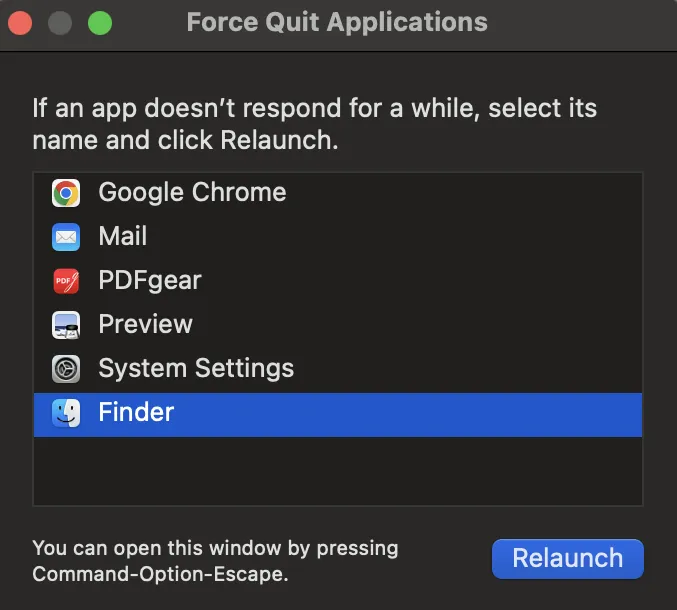
Ten proces uruchomi ponownie Findera, co może rozwiązać problemy z wyszukiwaniem. Jeśli wyszukiwanie w Finderze nadal nie działa prawidłowo, przejdź do następnego kroku rozwiązywania problemów.
4. Uruchom ponownie komputer Mac
Czasami proste ponowne uruchomienie może zdziałać cuda, aby naprawić przypadkowe błędy aplikacji na komputerze Mac, w tym problemy z wyszukiwaniem w Finderze. Ponowne uruchomienie usuwa zasoby systemowe, zamyka niepotrzebne procesy i stosuje oczekujące aktualizacje. Pomaga także naprawić wycieki pamięci i inne powiązane problemy.
Otwórz menu Apple i wybierz opcję Uruchom ponownie… z opcji.
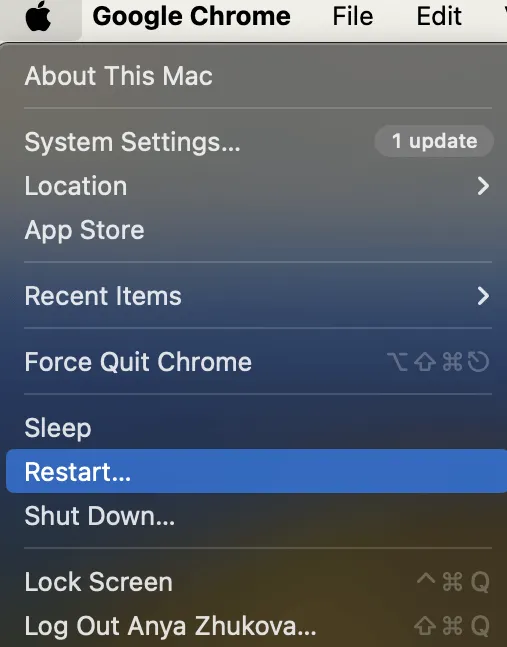
Po ponownym uruchomieniu komputera Mac sprawdź, czy wyszukiwanie w Finderze działa prawidłowo. Ten szybki i łatwy krok często rozwiązuje wiele typowych problemów, umożliwiając nowy start systemu.
5. Sprawdź ustawienia Findera
Jeśli wyszukiwanie w Finderze nadal nie działa, czas sprawdzić ustawienia wyszukiwania aplikacji. Dostosowanie ustawień Findera może czasami rozwiązać problemy z wyszukiwaniem, zapewniając domyślne przeszukanie całego komputera Mac.
Otwórz okno Findera. Kliknij Finder na pasku menu i wybierz Ustawienia z menu rozwijanego. Przejdź do karty Zaawansowane i upewnij się, że opcja Podczas wyszukiwania jest ustawiona na Przeszukaj ten Mac .
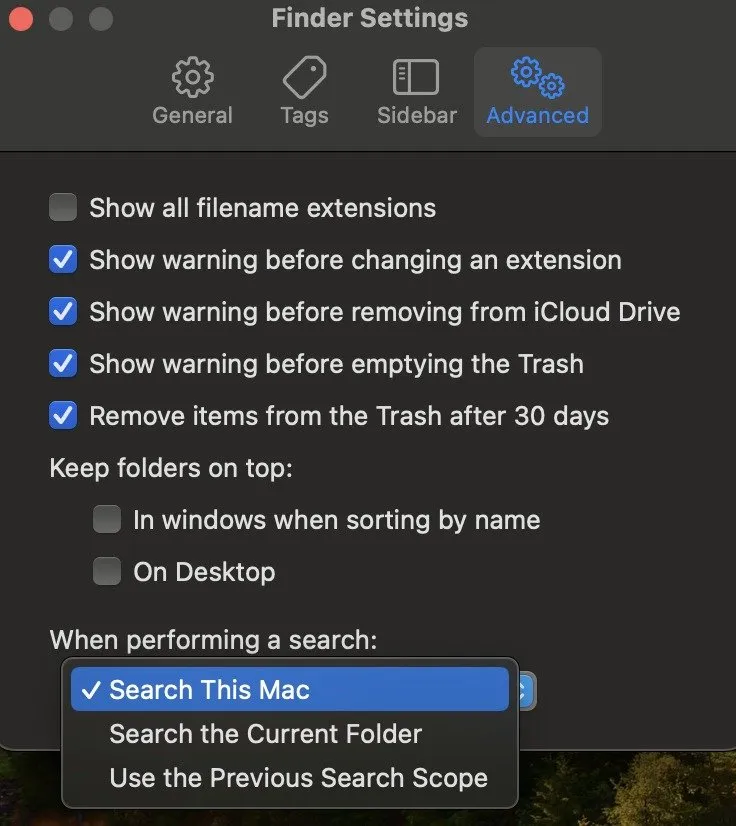
Jeśli to ustawienie jest już włączone i nadal występują problemy, przejdź do następnego kroku rozwiązywania problemów.
6. Odbuduj indeks wyszukiwania
Wyszukiwanie w Finderze opiera się na indeksie wyszukiwania Spotlight, aby znaleźć Twoje pliki. Jeśli indeks Spotlight jest uszkodzony, mogą wystąpić problemy z wyszukiwaniem w Finderze. Odbudowa indeksu Spotlight może pomóc w rozwiązaniu tego problemu.
Otwórz menu Apple i wybierz Ustawienia systemowe . Wybierz Siri i Spotlight z paska bocznego po lewej stronie. Przewiń w dół i kliknij opcję Prywatność w centrum uwagi . Kliknij plus ( + ). Z listy rozwijanej u góry okna wybierz Macintosh HD i kliknij Wybierz . Wybierz OK w wyskakującym komunikacie Spotlight.
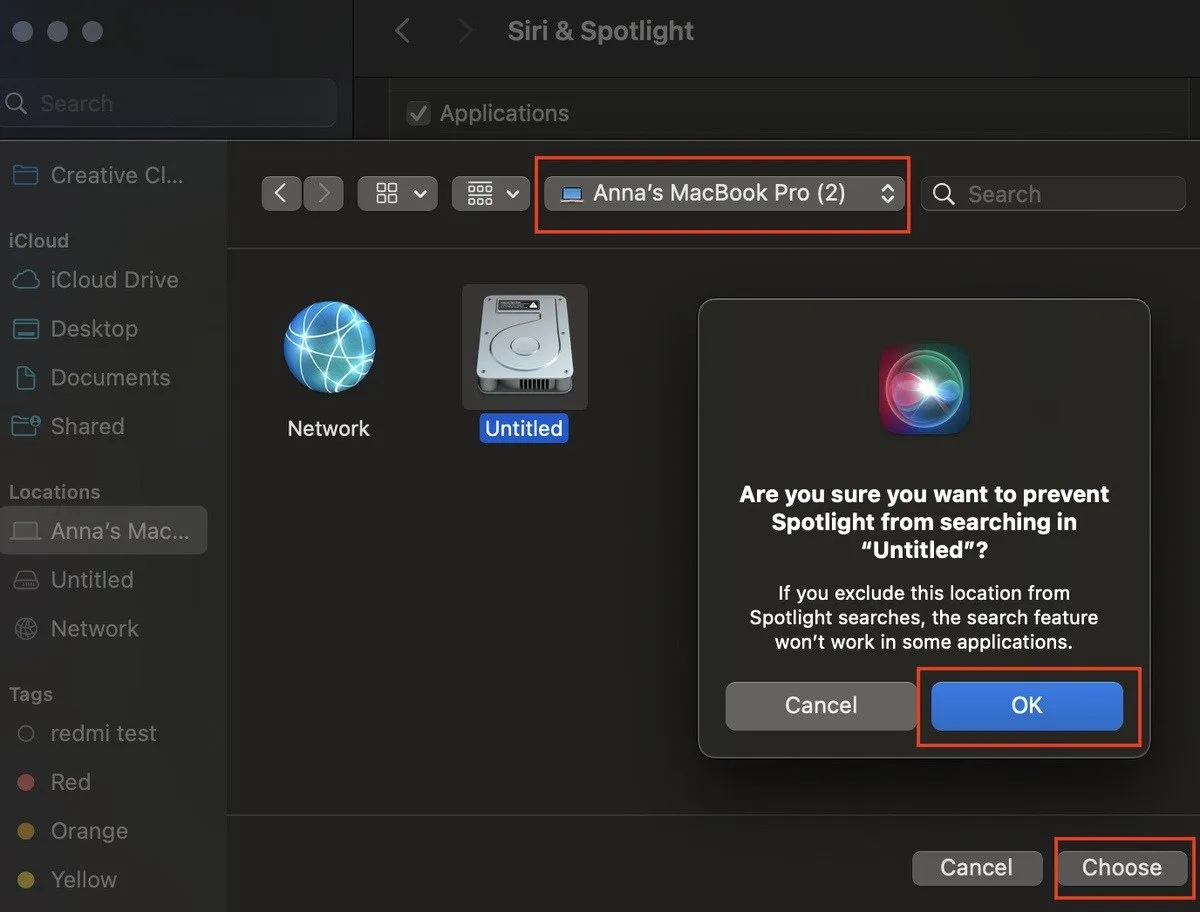
Wybierz właśnie dodany dysk w oknie Prywatność i kliknij znak minus (-). Po zakończeniu wybierz opcję Gotowe, aby zamknąć okno.
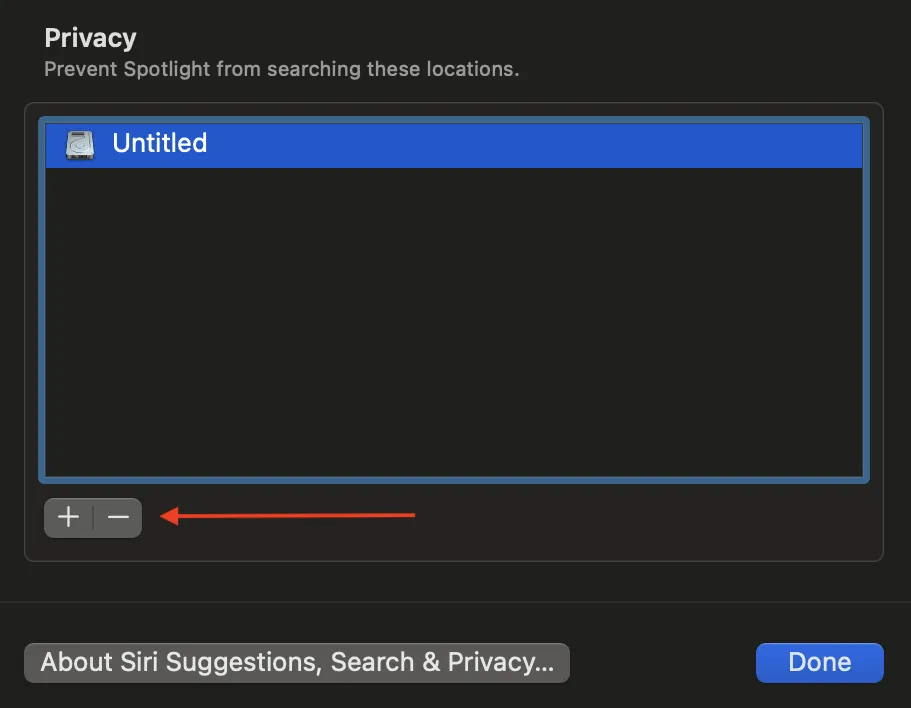
Ta czynność spowoduje odbudowanie indeksu Spotlight. Proces może potrwać kilka minut, w zależności od ilości danych na komputerze Mac. Po zakończeniu odbudowy Finder powinien ponownie działać poprawnie.
7. Poszukaj uszkodzonego pliku PLIST
Uszkodzony plik PLIST programu Finder może powodować nieprawidłowe działanie programu Finder i jego funkcji wyszukiwania. Usunięcie tego pliku i ponowne uruchomienie komputera Mac często może rozwiązać te problemy.
Otwórz Finder i naciśnij Command+ Shift+ G, aby otworzyć okno Przejdź do folderu . Wpisz następującą ścieżkę: ~/Library/Preferences/com.apple.finder.plistaby zlokalizować plik Finder PLIST ( com.apple.finder.plist) na liście.
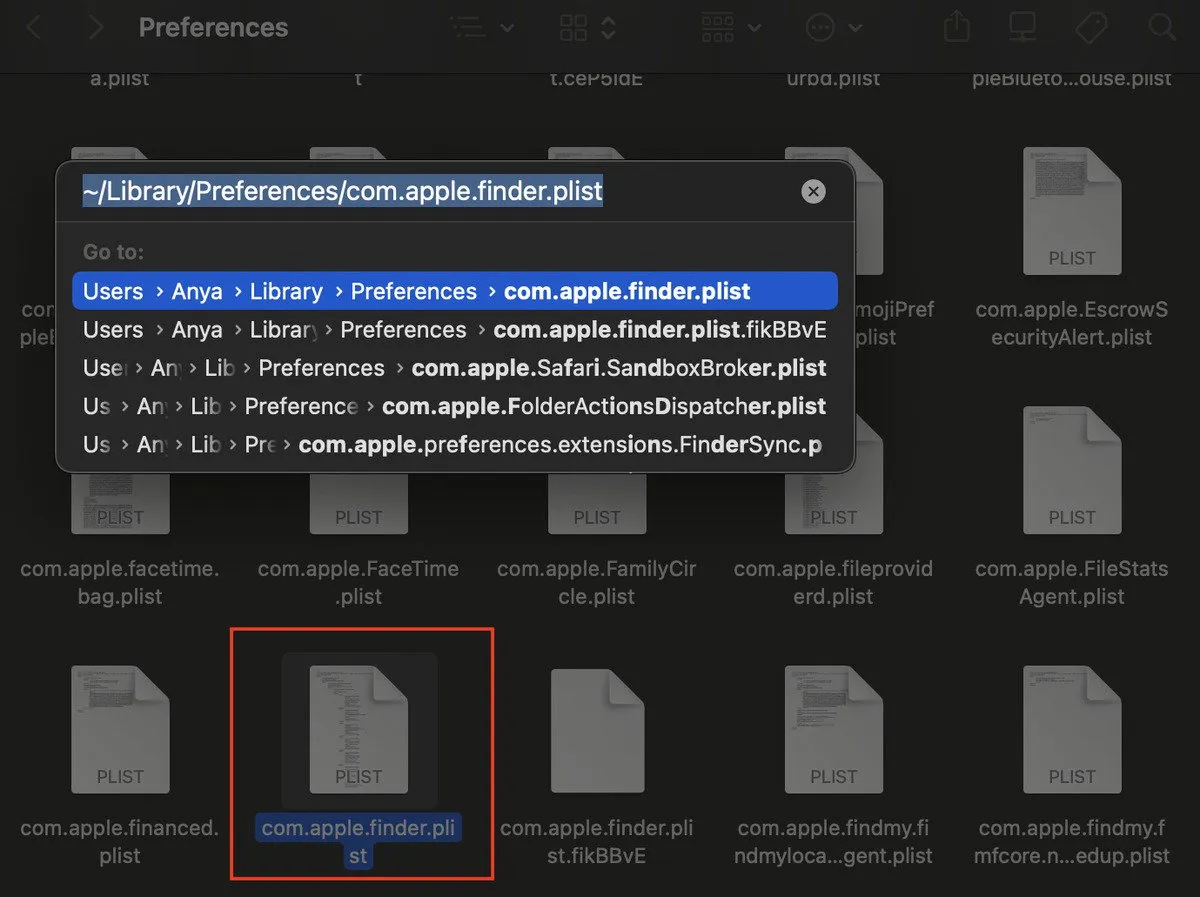
Kliknij plik prawym przyciskiem myszy i wybierz opcję Przenieś do kosza , a następnie uruchom ponownie komputer Mac. Umożliwi to systemowi macOS utworzenie nowego, nieuszkodzonego pliku PLIST dla Findera. Po ponownym uruchomieniu sprawdź, czy wyszukiwanie w Finderze działa poprawnie.
Usunięcie uszkodzonego pliku PLIST może często rozwiązać nieoczekiwane problemy z Finderem, przywracając jego normalne możliwości wyszukiwania.
8. Sprawdź komputer Mac pod kątem złośliwego oprogramowania
Jeśli po wykonaniu wszystkich technik rozwiązywania problemów wyszukiwanie w Finderze nadal nie działa, przyczyną może być złośliwe oprogramowanie. Złośliwe oprogramowanie może zakłócać różne funkcje komputera Mac, w tym wyszukiwanie w Finderze. Aby to wykluczyć, przeskanuj komputer Mac w poszukiwaniu złośliwego oprogramowania, korzystając z niezawodnego narzędzia bezpieczeństwa.
Pobierz i zainstaluj renomowany program antywirusowy lub chroniący przed złośliwym oprogramowaniem, taki jak Malwarebytes lub Avast . Uruchom pełne skanowanie systemu, aby wykryć i usunąć wszelkie złośliwe oprogramowanie. Postępuj zgodnie z instrukcjami programu, aby poddać kwarantannie lub usunąć znalezione zagrożenia.
Dokładnie skanując komputer Mac, możesz mieć pewność, że złośliwe oprogramowanie nie powoduje problemów z wyszukiwaniem w Finderze, pomagając przywrócić wydajność i bezpieczeństwo systemu.
Nie pozwól, aby problemy z wyszukiwaniem w programie Mac Finder Cię spowalniały. Dzięki krokom rozwiązywania problemów opisanym w tym przewodniku możesz szybko zidentyfikować i rozwiązać podstawowe przyczyny niedziałania wyszukiwania w Finderze na komputerze Mac.
Wszystkie zrzuty ekranu wykonała Anya Zhukova.



Dodaj komentarz