Jak naprawić błąd systemu plików 1073740791 w systemie Windows 10
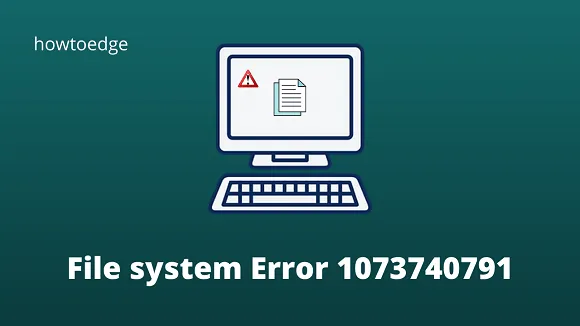
Windows to niezwykle wydajny i wszechstronny system operacyjny. Jednak nawet w najbardziej zaawansowanych systemach komputerowych mogą czasami wystąpić problemy techniczne. Błąd systemu plików 1073740791 to jeden z takich problemów, który może powodować szereg problemów na urządzeniu z systemem Windows 10, w tym częste awarie i zawieszanie się.
Błąd zwykle występuje podczas próby otwarcia systemu w trybie administratora. Na szczęście istnieje kilka kroków, które możesz podjąć, aby rozwiązać ten frustrujący problem.
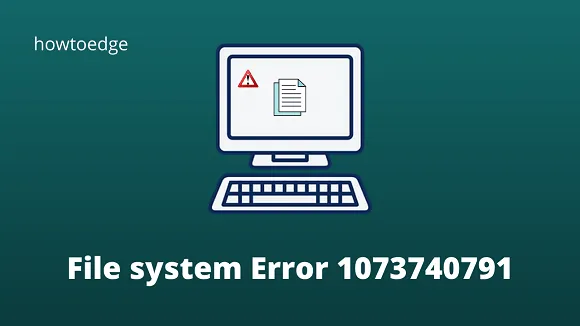
Poprawka — błąd systemu plików 1073740791 w systemie Windows 10
W tym przewodniku przyjrzymy się jednemu z dokuczliwych problemów związanych z błędem systemu plików 1073740791 na komputerze z systemem Windows 10. Jest to problem związany z uszkodzonym sektorem na dysku twardym i schematem dźwiękowym.
Polecenie SFC i Chkdsk to dwa najlepsze rozwiązania umożliwiające naprawienie takich problemów, jeśli usterka leży w plikach systemowych. Ustawienia motywów i dźwięków mogą również powodować takie błędy na komputerze, więc przywróć je do ustawień domyślnych. Jeśli błąd nadal występuje, musisz zmienić konto logowania na Lokalne lub Administrator.
W tym miejscu omawiamy krokowe obejścia błędu systemu plików 1073740791 w systemie Windows 10.
- Otwórz system Windows 10 w trybie awaryjnym
- Wykonaj polecenie SFC
- Uruchom polecenie chkdsk
- Zmień schemat dźwiękowy swojego komputera
- Ustaw motyw systemu Windows 10 na domyślny
- Zresetuj pamięć podręczną Sklepu Windows
- Zaloguj się przy użyciu nowego konta użytkownika
Te obejścia są również pomocne w rozwiązywaniu błędów systemu plików z następującymi kodami.
File System Error (-1073545193)
File System Error (-1073741819)
File System Error (-2018375670)
File System Error (-2144926975)
File System Error (-1073740791)
1. Otwórz system Windows 10 w trybie awaryjnym
Ponieważ w trybie awaryjnym do logowania uruchamia się kilka aplikacji i sterowników, należy otworzyć system w trybie awaryjnym, a następnie postępować zgodnie z poniższym przewodnikiem rozwiązywania problemów. Oto jak wejść w tryb awaryjny w normalnym oknie:
- Wspólnie naciśnij Win + R, aby uruchomić okno dialogowe Uruchom .
- W pustym polu wpisz MSConfig , a następnie naciśnij Enter, aby wywołać konfigurację systemu.
- Po wyświetleniu strony dotknij karty rozruchu i zaznacz pole wyboru Bezpieczny rozruch.
- Teraz kliknij Zastosuj, a następnie OK , aby zapisać zmiany.
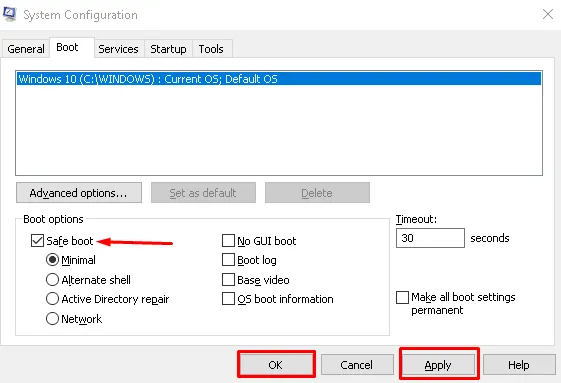
- Na koniec uruchom ponownie system i zastosuj różne sposoby wymienione poniżej w kolejności chronologicznej po zalogowaniu się w trybie awaryjnym.
2. Wykonaj polecenie SFC
Kontroler plików systemowych to polecenie służące do skanowania i naprawy uszkodzonych plików systemowych istniejących w systemie. Jeśli nie wiesz, jak to zrobić, oto proces:
- Przejdź do Cortany i wpisz Wiersz poleceń.
- W wynikach wyszukiwania kliknij tę samą opcję prawym przyciskiem myszy i wybierz opcję Uruchom jako administrator .
- Kliknij Tak, jeśli pojawi się monit UAC z prośbą o autoryzację dostępu.
W obszarze podpowiedzi wpisz następujący kod i naciśnij klawisz Enter, aby umożliwić wykonanie wiersza poleceń.
SFC /skanuj
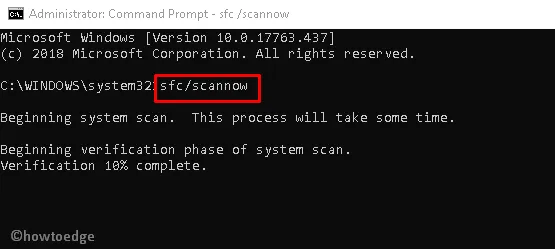
Jeśli z jakiegokolwiek powodu to nie zadziała, powinieneś wpisać poniżej kod polecenia-
sfc /scannow /offbootdir=c:\ /offwindir=c:\windows
- Naprawa systemu Windows za pomocą tego polecenia zajmuje kilka minut, więc poczekaj cierpliwie.
Po zakończeniu uruchom ponownie system normalnie i sprawdź, czy problem został rozwiązany, czy nie.
3. Uruchom polecenie chkdsk
Jeśli problem dotyczy konkretnego napędu dyskowego, może powodować błąd systemu plików 1073740791 na komputerze z systemem Windows 10. W tym przypadku polecenie chkdsk jest rzeczywiście pomocne w zlokalizowaniu usterki w dowolnym sektorze i naprawieniu jej, jeśli to możliwe. Oto kroki-
- Naciśnij Win & R , aby otworzyć okno dialogowe Uruchom.
- Wpisz cmd w obszarze tekstowym i jednocześnie naciśnij Ctrl+Shift+Enter, aby otworzyć Wiersz Poleceń (Administrator).
- Jeśli pojawi się okno dialogowe UAC , dotknij Tak, aby zezwolić na dostęp.
- Odtąd wpisz następujący kod w sekcji zachęty i naciśnij klawisz Enter, aby rozpocząć jego wykonywanie.
chkdsk C: /f /r /x
- Jeśli pojawią się nowe instrukcje z prośbą o zaplanowanie skanowania po ponownym uruchomieniu, wpisz Y, aby wyrazić zgodę.
- To zajmie ok. Na ukończenie całego procesu zajmie Ci to 15 minut, więc czekaj cierpliwie. Po zakończeniu zarejestruj się normalnie i sprawdź, czy problem zniknął z Twojego systemu, czy nie.
4. Zmień schemat dźwiękowy swojego komputera
Według raportów kilku użytkowników zmiana w schemacie dźwiękowym może rozwiązać błąd systemu plików 1073740791. Aby wprowadzić niezbędne zmiany, musisz wykonać następujące kroki:
- Przejdź do prawego panelu zasobnika systemowego i kliknij prawym przyciskiem myszy ikonę Głośność .
- Wybierz opcję Dźwięki z wyskakującego menu, a następnie dotknij zakładki Dźwięk na następnej stronie.
- Teraz w sekcji Schemat dźwiękowy wybierz opcję Brak dźwięków lub Domyślne ustawienia systemu Windows za pomocą menu rozwijanego.
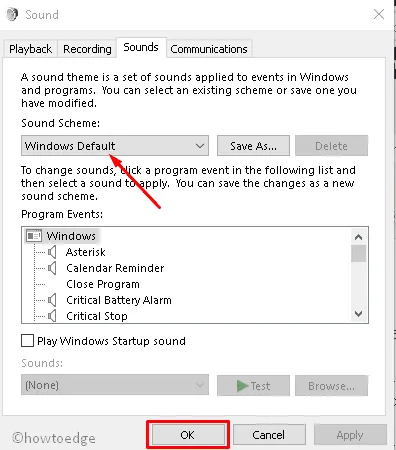
- Następnie kliknij Zastosuj , a następnie OK , aby zapisać zmiany.
- Po zakończeniu uruchom ponownie system i sprawdź, czy błąd systemu plików 1073740791 został naprawiony, czy nie. Jeśli nie, wypróbuj następne obejścia.
5. Ustaw motyw systemu Windows 10 na domyślny
Czasami arbitralne ustawienie motywu systemu Windows 10 może prowadzić do problemów z systemem plików. Dlatego zmień go na domyślny, postępując zgodnie z poniższą procedurą:
- Naciśnij jednocześnie Win i E i wybierz Ustawienia w menu Zasilanie.
- Po wyświetleniu strony wybierz kategorię Personalizacja .
- Teraz wybierz Motywy w lewej kolumnie, a następnie kliknij domyślny motyw systemu Windows w prawym okienku.
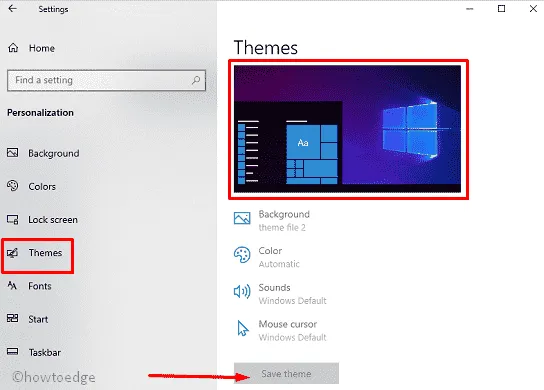
- Na koniec kliknij motyw Zapisz i uruchom ponownie system.
Błąd systemu plików 1073740791 pozostaje naprawiony po następnym logowaniu.
6. Zresetuj pamięć podręczną Sklepu Windows
Ogólnie rzecz biorąc, pliki pamięci podręcznej przechowywane w sklepie Microsoft Store mogą również powodować problemy, takie jak Błąd systemu plików 1073740791. Dlatego najlepiej wyczyścić pamięć podręczną z tej aplikacji. Oto jak postępować-
- Kliknij prawym przyciskiem myszy ikonę Windows i wybierz opcję Uruchom z menu Zasilanie.
- W wyskakującym oknie wpisz Wsreset.exe i kliknij OK, aby rozpocząć proces.
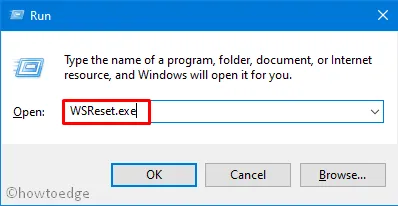
- Po zakończeniu zadania zrestartuj system, aby wprowadzone dotychczas zmiany zaczęły obowiązywać.
7. Zaloguj się przy użyciu nowego konta użytkownika
Jeśli spróbujesz wykonać powyższe procesy, ale problem z systemem plików nadal występuje, przyczyną problemu może być konto użytkownika logowania. Musisz usunąć poprzednie konto i utworzyć nowe konto użytkownika. Jeśli nie wiesz, jak go utworzyć, oto proces tworzenia takiego ręcznie-
Utwórz nowe konto użytkownika lokalnego
- Najpierw naciśnij ikonę Windows i wybierz ikonę koła zębatego ( Ustawienia ).
- Na następnym ekranie wybierz Konto, a następnie Zaloguj się na konto lokalne zamiast w prawej sekcji.
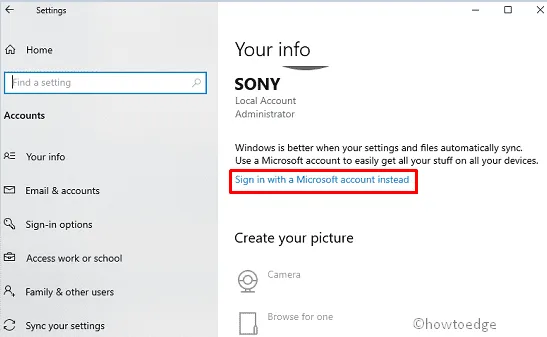
- Tutaj wprowadź dane uwierzytelniające, takie jak adres e-mail i hasło, a następnie kontynuuj .
- W kolejnym oknie wpisz nową nazwę konta użytkownika i hasło, a następnie naciśnij przycisk Zakończ, aby potwierdzić zmiany.
Utwórz nowe konto administratora
Aby utworzyć nowe konto administratora, wykonaj następujące kroki:
- Wspólnie naciśnij logo Win i I, aby uruchomić Ustawienia.
- Następnie wybierz Konta spośród różnych kategorii Rodzina i inne osoby.
- Przejdź do odpowiedniego prawego panelu i naciśnij Dodaj kogoś innego do tego komputera.
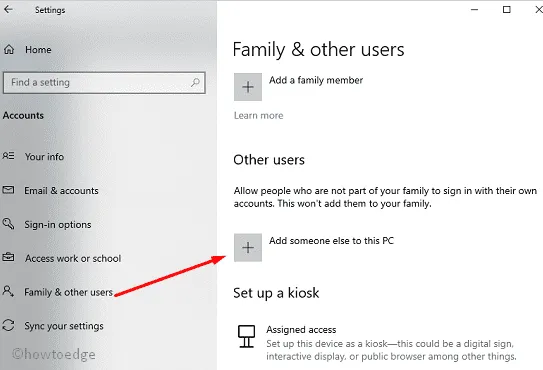
- Odtąd wprowadź dane uwierzytelniające, takie jak nazwa użytkownika i hasło, a następnie kliknij Dalej , aby kontynuować.
- Po ustawieniu tych informacji należy wybrać przycisk Zakończ , aby zatwierdzić zmiany.
Teraz zaloguj się na swoje nowe konto z uprawnieniami administratora, przechodząc do następującej ścieżki:
Settings>Account>Family& Other people> change account type > Administrator> OK
Jeśli błąd systemu plików 1073740791 jest nadal dostępny, musisz usunąć stare konto administratora. Aby to zrobić, przejdź do kategorii Konto w aplikacji Ustawienia , a następnie do opcji Rodzina i inne osoby.
Wybierz Usuń w prawej sekcji, a następnie „ Usuń konto ” i dane.
Mam nadzieję, że tym razem z pewnością uda Ci się naprawić błędy systemu plików na swoim komputerze.
Jeśli żadne poprawki nie rozwiązały tego problemu, przyczyną może być uszkodzenie plików systemowych. Dlatego najlepiej byłoby ponownie zainstalować system Windows 10.



Dodaj komentarz