Jak naprawić historię plików, która nie tworzy kopii zapasowej folderu OneDrive w systemie Windows

- Aby uwzględnić pliki OneDrive w kopii zapasowej historii plików, otwórz Ustawienia OneDrive > Synchronizacja i kopia zapasowa , kliknij „Ustawienia zaawansowane” i kliknij „Pobierz wszystkie pliki”, aby zsynchronizować pliki z komputerem. Umożliwi to Historii plików uwzględnienie tych plików w chmurze w następnej kopii zapasowej.
W systemie Windows 11 (i 10) możesz skonfigurować Historię plików, aby automatycznie tworzyła kopię zapasową plików osobistych na zewnętrznej pamięci masowej. Jeśli jednak używasz OneDrive do synchronizowania dokumentów, zdjęć i filmów na różnych urządzeniach, prawdopodobnie zauważysz, że folder OneDrive nie zostanie utworzony po uruchomieniu narzędzia.
Na szczęście nie jest to problem z File History ani OneDrive. Zamiast tego, ponieważ funkcja Files On-Demand została wprowadzona, aby pomóc Ci zaoszczędzić miejsce na Twoim urządzeniu, File History ignoruje folder OneDrive, ponieważ zakłada, że wszystkie Twoje pliki znajdują się w chmurze.
Chociaż Twoje pliki OneDrive są zawsze kopiowane zapasowo w chmurze, jeśli chcesz mieć kopię swoich plików w chmurze w lokalnej kopii zapasowej, możesz wyłączyć funkcję Pliki na żądanie. Pamiętaj jednak, że wyłączenie tej funkcji wymusi synchronizację wszystkich plików z komputerem.
W tym przewodniku wyjaśnię, jak wykonać kopię zapasową folderu OneDrive i jego zawartości przy użyciu Historii plików w systemach Windows 10 i 11.
Utwórz kopię zapasową folderu OneDrive w Historii plików
Aby rozwiązać problem braku tworzenia kopii zapasowej folderów usługi OneDrive po uruchomieniu Historii plików, należy wyłączyć funkcję Pliki na żądanie, wykonując następujące czynności:
-
Kliknij ikonę OneDrive w obszarze powiadomień na pasku zadań.
-
Kliknij przycisk Pomoc i ustawienia (koło zębate) w prawym górnym rogu.
-
Kliknij opcję Ustawienia .
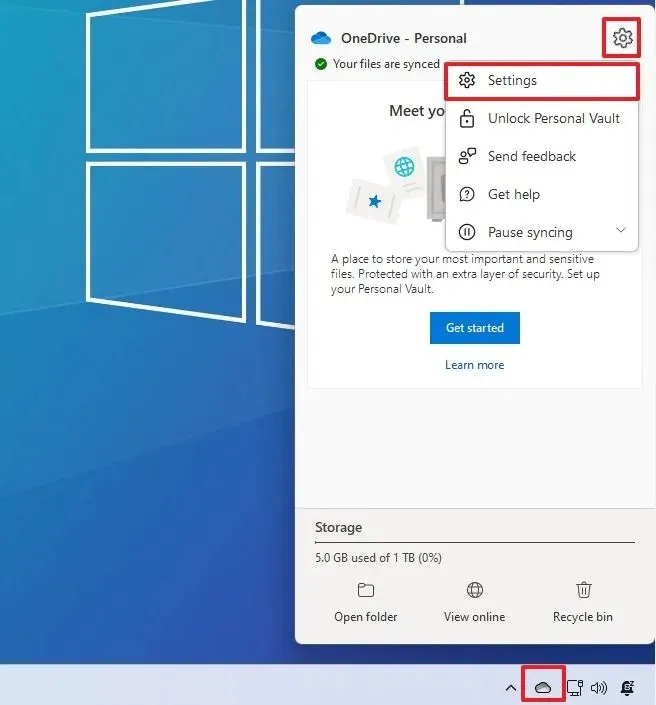
-
Kliknij Synchronizuj i wykonaj kopię zapasową .
-
Kliknij menu Ustawienia zaawansowane .
-
Kliknij przycisk „Pobierz wszystkie pliki” w sekcji „Pliki na żądanie”.
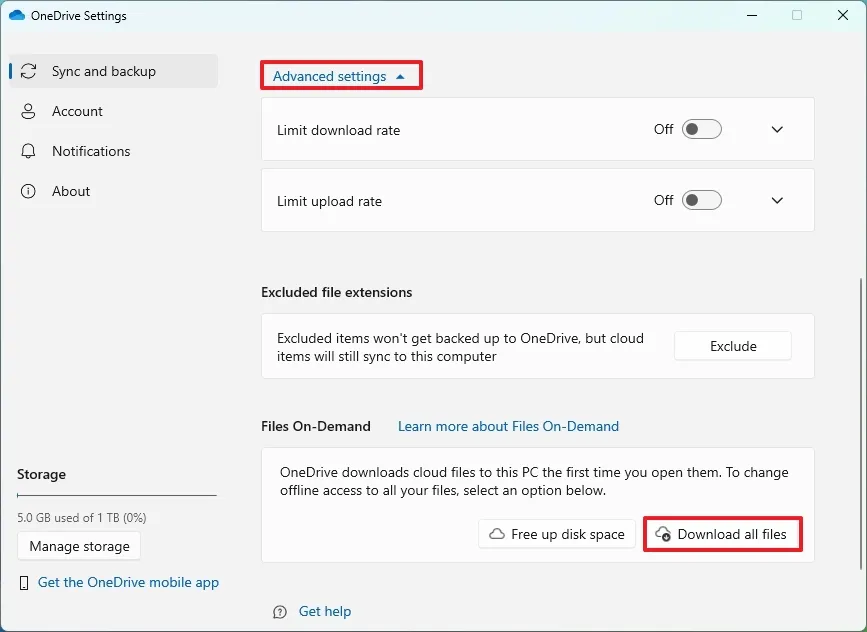
-
Kliknij przycisk Kontynuuj .
Po wykonaniu tych kroków Historia plików będzie obejmować dysk OneDrive i jego zawartość przy następnym uruchomieniu.
Jeśli chcesz wykonać kopię zapasową natychmiast po udostępnieniu plików OneDrive w trybie offline, otwórz Panel sterowania > Historia plików i kliknij opcję „Uruchom teraz” w systemie Windows 11 lub 10.
Chociaż możesz to zrobić na każdym urządzeniu, wystarczy wyłączyć opcję „Pliki na żądanie” na urządzeniu, na którym tworzysz kopię zapasową swoich osobistych plików w chmurze.
Aktualizacja 13 sierpnia 2024 r.: Niniejszy przewodnik został zaktualizowany w celu zapewnienia dokładności i uwzględnienia zmian w procesie.



Dodaj komentarz