Jak naprawić „Eksplorator plików nie odpowiada” w systemie Windows 11
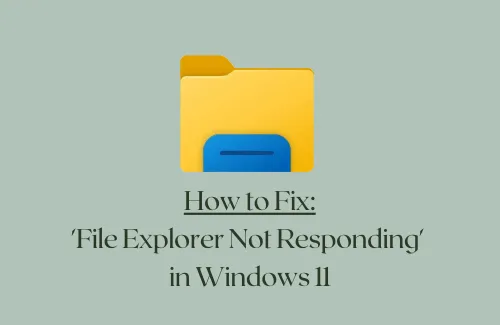
Kilku użytkowników napotyka różnego rodzaju problemy po zainstalowaniu aktualizacji zbiorczej „KB5006050” na swoich urządzeniach. Niereagujące menu Start/pasek zadań , Eksplorator plików Brak odpowiedzi i wolno otwierające się menu kontekstowe to tylko niektóre z problemów, które możesz napotkać po uaktualnieniu do wersji 22000.176 w kanale beta.
Jeśli zaktualizowałeś już swój system do tej wersji systemu operacyjnego i masz problemy z obsługą komputera, spróbuj zastosować rozwiązania omówione w tym artykule. Jeśli żaden nie działa, po prostu odinstaluj aktualizację łatki, która spowodowała ten problem na komputerze z systemem Windows 11.
Poprawka – „Eksplorator plików nie odpowiada” w systemie Windows 11
Jeśli Eksplorator plików przestanie odpowiadać po niedawnej instalacji poprawki w systemie Windows 11, zapoznaj się z poniższymi sugestiami i sprawdź, czy coś pomoże rozwiązać ten problem. Poniższe poprawki zostały wymienione w kolejności rosnącej złożoności, więc zacznij od tej, która ma mniejszą trudność –
1] Uruchom ponownie Eksplorator plików
Ponieważ Eksplorator Windows ulega awarii lub nie odpowiada, zrestartuj go raz i sprawdź, czy zaczyna działać poprawnie. Jeśli nie wiesz, jak ponownie uruchomić eksplorator plików, wykonaj następujące kroki –
- Naciśnij Ctrl + Shift + Esc, aby uruchomić Menedżera zadań.
- Kiedy się otworzy, przejdź do karty Procesy.
- Na tej karcie poszukaj „Eksploratora Windows” w obszarze Aplikacje. Jeśli go tutaj nie znajdziesz, Eksplorator nie może być uruchomiony na Twoim komputerze. Uruchom go raz lub poszukaj, przewijając w dół do procesów systemu Windows na tej samej karcie.
- Po zlokalizowaniu kliknij go prawym przyciskiem myszy i naciśnij opcję – Uruchom ponownie .
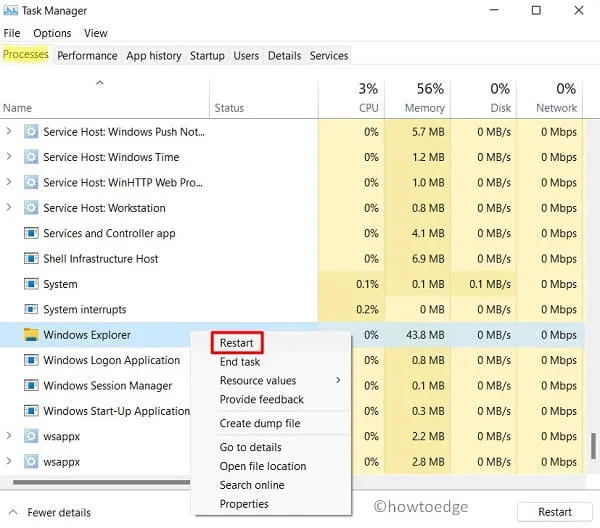
- Poczekaj kilka sekund podczas ponownego uruchamiania Eksploratora plików.
- Po ponownym uruchomieniu uruchom ponownie komputer .
Zaloguj się ponownie do komputera i sprawdź, czy eksplorator zaczyna działać prawidłowo.
2] Napraw uszkodzone pliki za pomocą SFC
Możliwe, że zainstalowałeś na swoim komputerze błędną aktualizację zbiorczą. Chociaż nie możesz tego w żaden sposób potwierdzić, wykonaj skanowanie SFC i sprawdź, czy naprawia błąd „Eksplorator plików nie odpowiada” na komputerze.
Oto jak możesz zainicjować skanowanie SFC –
- Uruchom wiersz polecenia z uprawnieniami administratora.
- Kiedy to się otworzy, wpisz następujące polecenie i naciśnij Enter –
sfc /scannow
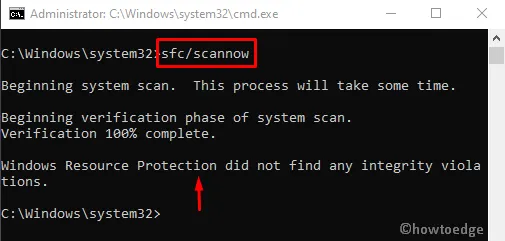
- Cały proces skanowania i naprawy zajmie 10-15 minut, więc czekaj cierpliwie.
- Gdy to się skończy (osiągnie 100%), uruchom ponownie komputer.
Jeśli Eksplorator plików nadal nie odpowiada lub czasami się zawiesza, wykonaj następne obejście.
3] Ręcznie zmień czas
Według kilku użytkowników rozwiązują ten problem po prostu zmieniając aktualny czas swoich urządzeń o 24 godziny. Idź i sprawdź, czy to zadziała również w Twoim przypadku –
- Przejdź do prawego dolnego rogu paska zadań i kliknij go prawym przyciskiem myszy.
- Kliknij Dostosuj datę i godzinę.
- Wyłącz przełączniki – „ Ustaw czas automatycznie ” i „ Ustaw strefę czasową automatycznie ”.
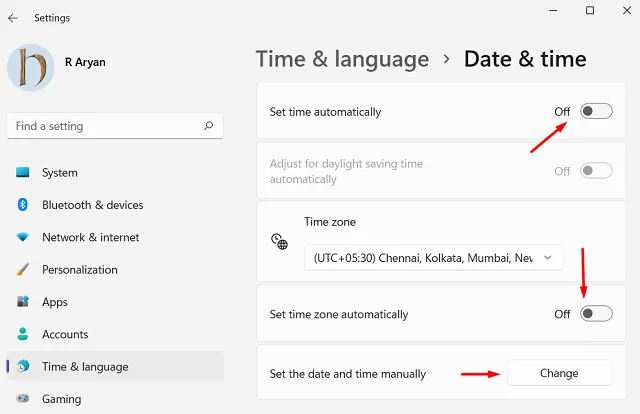
- Poszukaj ustawienia „Ustaw datę i godzinę ręcznie” w tym samym oknie.
- Po znalezieniu naciśnij znajdujący się obok przycisk Zmień .
- Po prostu zwiększ obecne czasy o 24 godziny.
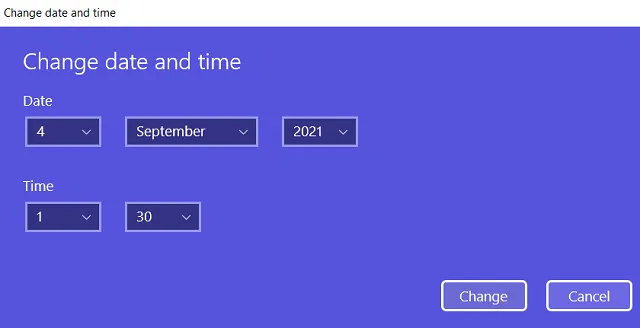
- Zamknij wszystkie uruchomione okna i uruchom ponownie komputer.
To powinno rozwiązać problem z niereagującym Eksploratorem lub menu kontekstowym w systemie Windows 11. Sprawdź i potwierdź, otwierając je wiele razy.
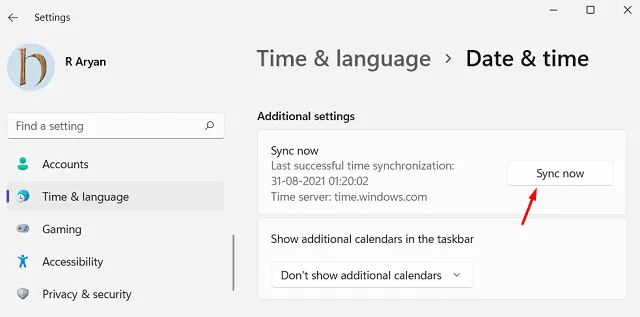
4] Odinstaluj ostatnio zainstalowaną aktualizację zbiorczą
Jeśli żadna z powyższych metod nie działa w celu rozwiązania problemu „Eksplorator plików nie odpowiada” w systemie Windows 11, spróbuj usunąć główną przyczynę, która zapoczątkowała taki problem. Krótko mówiąc, powinieneś odinstalować każdą wersję podglądu , którą ostatnio zainstalowałeś.
Możesz odinstalować najnowszą aktualizację zbiorczą za pomocą Panelu sterowania, wykonując następujące proste kroki –
- Najpierw uruchom Panel sterowania i przejdź do ścieżki poniżej –
Programy > Programy i funkcje
- Kliknij „ Wyświetl zainstalowane aktualizacje ” w lewym okienku.
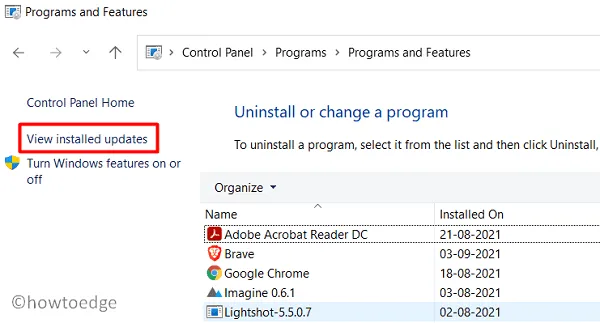
- Kliknij prawym przyciskiem myszy ostatnio zainstalowaną aktualizację zbiorczą (zaczynając od KB) i naciśnij Odinstaluj .
- Gdy pojawi się pytanie, czy chcesz odinstalować tę aktualizację poprawki, naciśnij Tak .
- Twój komputer uruchomi się ponownie i usunie wybraną aktualizację zbiorczą.
Po usunięciu ostatnio zainstalowanych aktualizacji zbiorczych sprawdź, czy rozwiązuje to problemy z paskiem zadań lub Eksploratorem w systemie Windows 11.



Dodaj komentarz