Jak naprawić problem ERROR_BAD_DEVICE_PATH 330 (0x14A)

Błąd systemowy znany jako ERROR_BAD_DEVICE_PATH, oznaczony jako 330 (0x14A), często występuje podczas procesu rozruchu lub wykonywania zadań w systemie Windows. Towarzyszący dziennik błędów wskazuje, że podjęto próbę skierowania polecenia przez nieprawidłową ścieżkę skierowaną do urządzenia docelowego.
Typowe przyczyny błędu Bad Device Path to niewystarczające uprawnienia, uszkodzone pliki systemowe, nieprawidłowe lub brakujące litery dysków lub komplikacje z instalacją aplikacji. Przed zagłębieniem się w potencjalne rozwiązania zaleca się ponowne uruchomienie komputera i upewnienie się, że wszystkie dostępne aktualizacje systemu Windows są zainstalowane!
Jak rozwiązać problem ERROR_BAD_DEVICE_PATH w systemie Windows?
1. Modyfikuj uprawnienia dostępu do ścieżki
- Przejdź do lokalizacji, w której znajduje się plik lub folder, którego dotyczy problem, kliknij prawym przyciskiem myszy jego katalog nadrzędny i wybierz polecenie Właściwości .
- Przejdź do zakładki Bezpieczeństwo i kliknij Zaawansowane .

- Kliknij przycisk Zmień .
- Wpisz wszystkie nazwy w wyświetlonym polu tekstowym, kliknij Sprawdź nazwy, a następnie naciśnij OK .
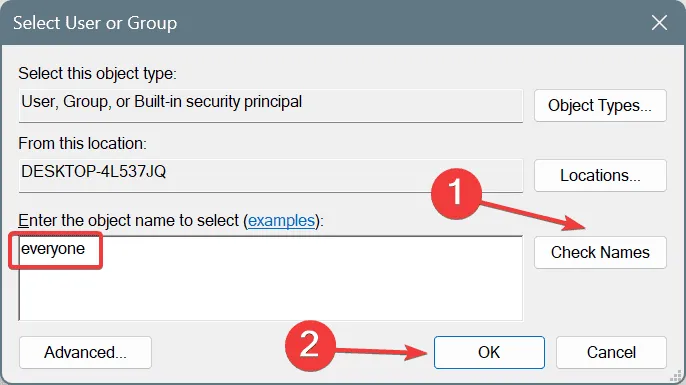
- Zaznacz pole wyboru Zamień właściciela dla podkontenerów i obiektów , a następnie kliknij Zastosuj i OK .
- Zamknij wszystkie poprzednie okna klikając OK.
- Otwórz ponownie Właściwości katalogu , przejdź do karty Zabezpieczenia i wybierz Edytuj .
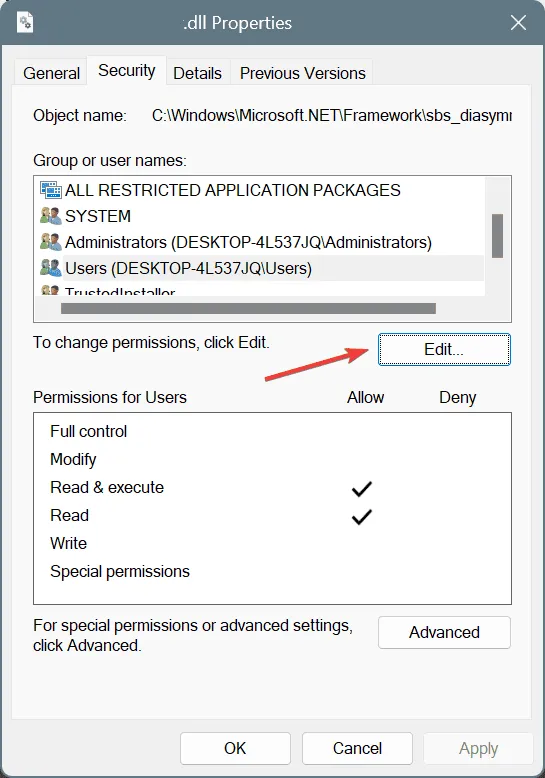
- Kliknij Dodaj .
- Wpisz ponownie wszystkich użytkowników w polu tekstowym, kliknij Sprawdź nazwy, a następnie OK .
- Z listy wybierz opcję Wszyscy i zaznacz pole wyboru Pełna kontrola.

- Na koniec kliknij Zastosuj i OK , aby wprowadzić zmiany.
Przejęcie pełnej kontroli nad plikiem lub folderem to jeden z najszybszych sposobów rozwiązania błędu ERROR_BAD_DEVICE_PATH 330 (0x14A). Około 60% użytkowników uważa tę metodę za skuteczną.
2. Napraw uszkodzone pliki systemowe
- Naciśnij klawisz Windows +, R aby wywołać okno dialogowe Uruchom, wpisz cmd , a następnie za pomocą klawisza Ctrl + Shift + Enter uruchom wiersz polecenia jako administrator.
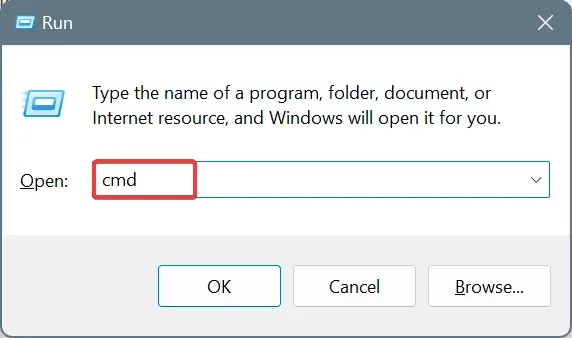
- W wierszu poleceń UAC kliknij przycisk Tak .
- Wprowadź kolejno następujące polecenia DISM, naciskając Enterpo każdym:
DISM /Online /Cleanup-Image /CheckHealthDISM /Online /Cleanup-Image /ScanHealthDISM /Online /Cleanup-Image /RestoreHealth - Następnie uruchom to polecenie:
sfc /scannow
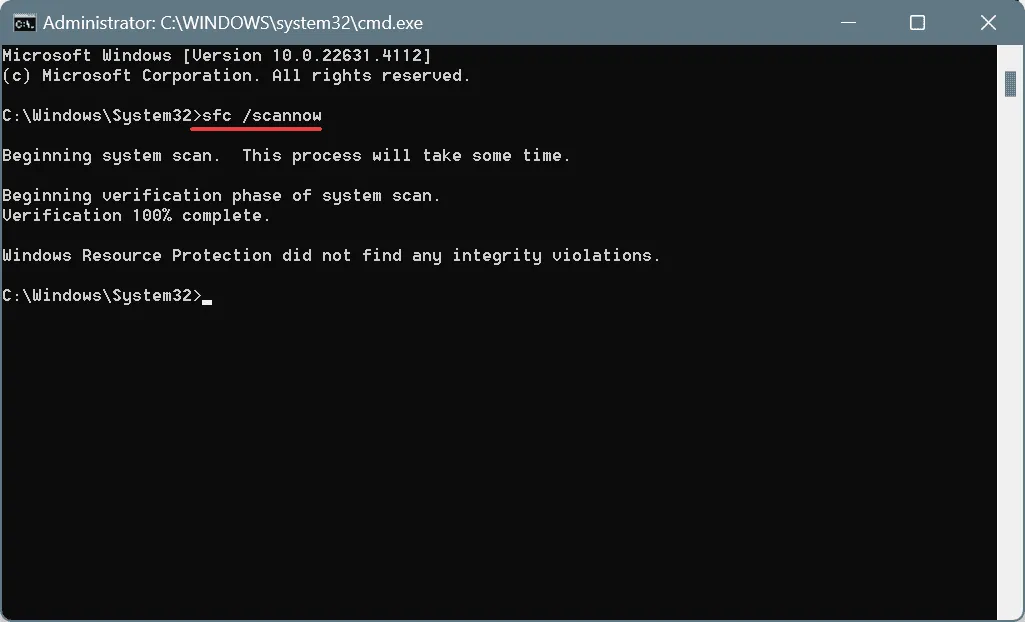
- Następnie należy ponownie uruchomić komputer, aby zastosować wprowadzone zmiany.
Jeśli przyczyną problemu ERROR_BAD_DEVICE_PATH są uszkodzone pliki systemowe, użycie poleceń DISM w połączeniu ze skanowaniem SFC pozwoli przywrócić te pliki z ich wersji z pamięci podręcznej!
3. Odinstaluj i zainstaluj ponownie dotkniętą aplikację
- Naciśnij Windows+ R, wpisz appwiz.cpl i naciśnij Enter.
- Znajdź problematyczną aplikację na liście i wybierz Odinstaluj .

- Postępuj zgodnie z instrukcjami, aby dokończyć odinstalowywanie, a następnie uruchom ponownie komputer.
- Na koniec pobierz aplikację i zainstaluj ją ponownie, korzystając z wiarygodnego źródła, na przykład witryny internetowej dewelopera lub sklepu Microsoft Store.
Jeśli proste odinstalowanie nie naprawi błędu systemowego ERROR_BAD_DEVICE_PATH, przyczyną mogą być pozostałe pliki lub wpisy rejestru. W takich sytuacjach rozważ użycie renomowanego oprogramowania do odinstalowywania, aby całkowicie wyeliminować wszelkie pozostałości poprzedniej instalacji!
4. Wykonaj przywracanie systemu
- Naciśnij Windows+, Saby uzyskać dostęp do funkcji Szukaj, wpisz Utwórz punkt przywracania i wybierz odpowiedni wynik.
- Kliknij przycisk Przywracanie systemu .
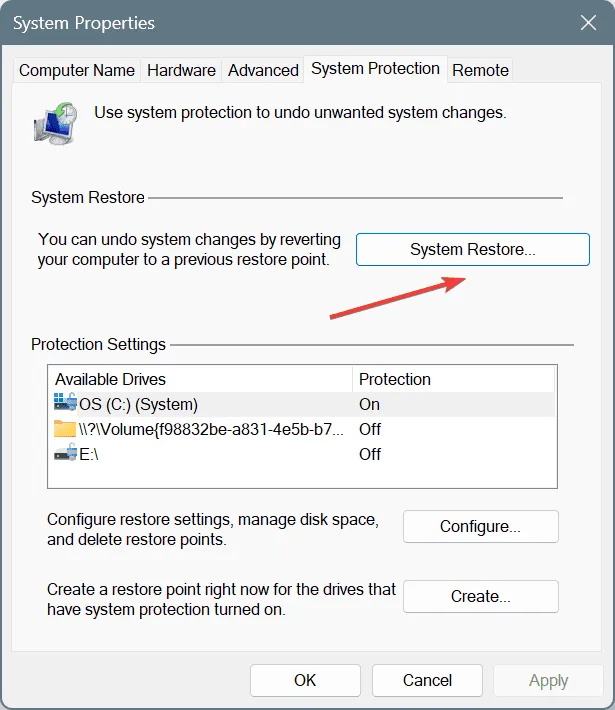
- Jeżeli taka opcja jest dostępna, wybierz opcję Wybierz inny punkt przywracania i kliknij Dalej.
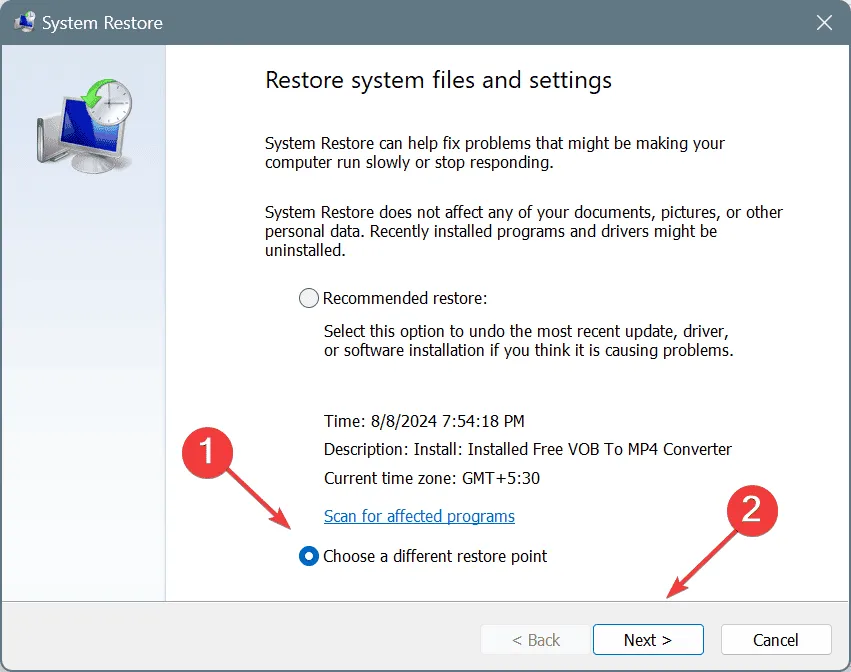
- Wybierz najstarszy dostępny punkt przywracania lub taki, który został utworzony przed wystąpieniem problemu, a następnie kliknij Dalej .
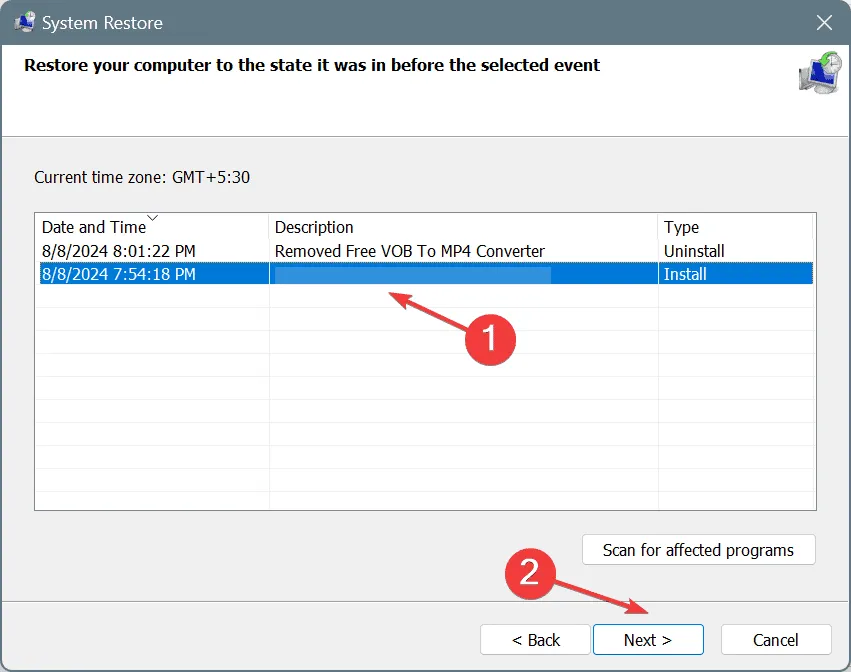
- Przejrzyj szczegóły przywracania, kliknij Zakończ i potwierdź swój wybór.
- Poczekaj, aż przywracanie systemu zostanie ukończone. Ten proces trwa zazwyczaj od 15 do 30 minut.
Jeśli poprzednie rozwiązania nie rozwiązały problemu, wykonanie przywracania systemu spowoduje przywrócenie komputera do wcześniejszego stanu, eliminując ostatnie zmiany, które mogły spowodować błąd.
Jeśli wszystko inne zawiedzie, może być konieczna ponowna instalacja systemu Windows. Ponieważ ERROR_BAD_DEVICE_PATH jest zazwyczaj problemem oprogramowania, ponowna instalacja systemu operacyjnego może rozwiązać problem, ale należy to traktować jako ostateczność. Upewnij się, że wszystkie niezbędne pliki są kopiowane zapasowo na zewnętrzną pamięć masową, aby uniknąć utraty danych.
Czy rozwiązałeś problem? Chcielibyśmy usłyszeć, które rozwiązanie zadziałało dla Ciebie w komentarzach!



Dodaj komentarz