Jak naprawić kod błędu 5 w przeglądarce Chrome
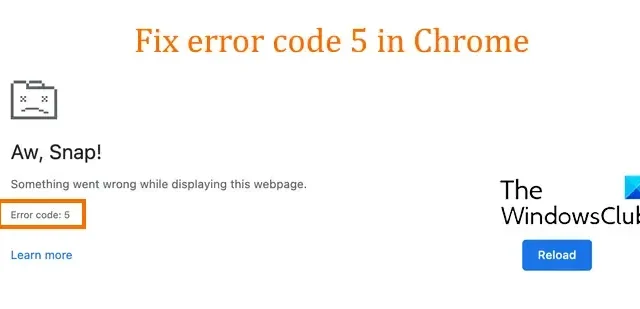
Niektórzy użytkownicy przeglądarki Chrome zgłaszali występowanie błędu o kodzie 5 podczas otwierania niektórych stron internetowych w przeglądarce. Ten kod błędu wyświetla następujący komunikat o błędzie po uruchomieniu:
Och, Snap !
Coś poszło nie tak podczas wyświetlania tej strony internetowej.
Kod błędu: 5
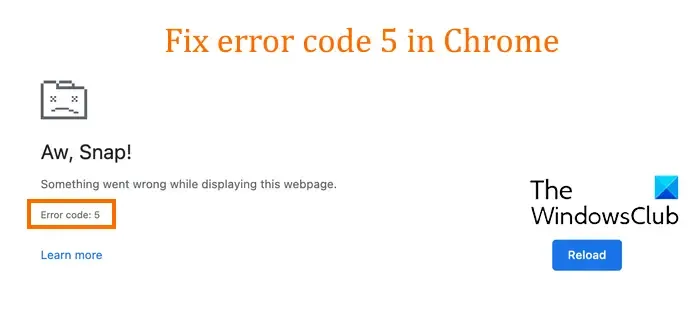
Jeśli ten kod błędu również występuje, pozwól nam znaleźć rozwiązania tego błędu w tym poście.
Jak naprawić kod błędu 5 w przeglądarce Chrome
Aby naprawić kod błędu 5 w przeglądarce Google Chrome, możesz spróbować ponownie załadować problematyczną witrynę (CTRL+F5), ponieważ może to być tymczasowy problem powodujący błąd. Jeśli błąd nadal występuje, możesz zastosować poniższe poprawki:
- Zwolnij pamięć, zamykając inne karty.
- Usuń pamięć podręczną przeglądarki.
- Zaktualizuj Chrome.
- Usuń wadliwe rozszerzenia przeglądarki.
- Zresetuj Chrome.
- Zainstaluj ponownie Chrome’a.
1] Zwolnij pamięć, zamykając inne karty
Ten błąd można bardzo łatwo wyeliminować, jeśli w przeglądarce Chrome jest otwartych zbyt wiele kart, a w urządzeniu kończy się pamięć. Dlatego jeśli scenariusz ma zastosowanie, możesz zwolnić pamięć, zamykając niepotrzebne karty Chrome, które są teraz otwarte. Jeśli używasz niektórych rozszerzeń, możesz także spróbować je wyłączyć i sprawdzić, czy to pomoże.
Poza tym możesz także zamknąć inne oprogramowanie działające na komputerze. Otwórz Menedżera zadań, używając klawiszy CTRL+SHIFT+ESC i użyj przycisku Zakończ zadanie, aby zakończyć działanie aplikacji działających w tle. Jeśli jakieś pobieranie jest w toku, wstrzymaj je, a następnie spróbuj załadować problematyczną stronę internetową w przeglądarce Chrome, aby sprawdzić, czy kod błędu 5 został naprawiony.
2] Usuń pamięć podręczną przeglądarki
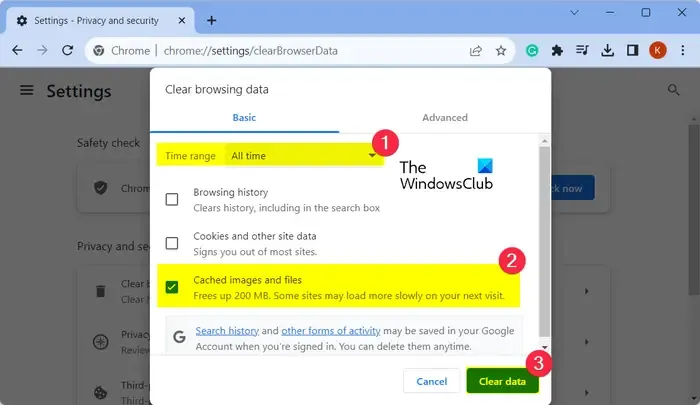
Ponieważ udowodniono, że wyczyszczenie danych przeglądania, takich jak pamięć podręczna, pliki cookie itp., rozwiązuje większość problemów i błędów przeglądarki, możesz spróbować zrobić to samo również w tym przypadku. Usuń pamięć podręczną przeglądarki z przeglądarki Chrome, a następnie załaduj ponownie problematyczną stronę, aby sprawdzić, czy błąd został naprawiony, czy nie. Oto jak możesz to zrobić:
Najpierw otwórz przeglądarkę Chrome i naciśnij przycisk menu z trzema kropkami w prawym górnym rogu przeglądarki. Teraz kliknij opcję Więcej narzędzi > Wyczyść dane przeglądania lub możesz także nacisnąć klawisz skrótu Ctrl+Shift+Delete , aby skorzystać z tej samej opcji.
W otwartym oknie dialogowym wybierz Zakres czasu na Cały czas i zaznacz pola o nazwie Pliki cookie i inne dane witryn oraz Obrazy i pliki zapisane w pamięci podręcznej .
Następnie naciśnij przycisk Wyczyść dane , aby usunąć pamięć podręczną przeglądarki.
Po zakończeniu spróbuj otworzyć stronę, na której wystąpił błąd o kodzie 5, i sprawdź, czy problem został rozwiązany.
3] Zaktualizuj Chrome
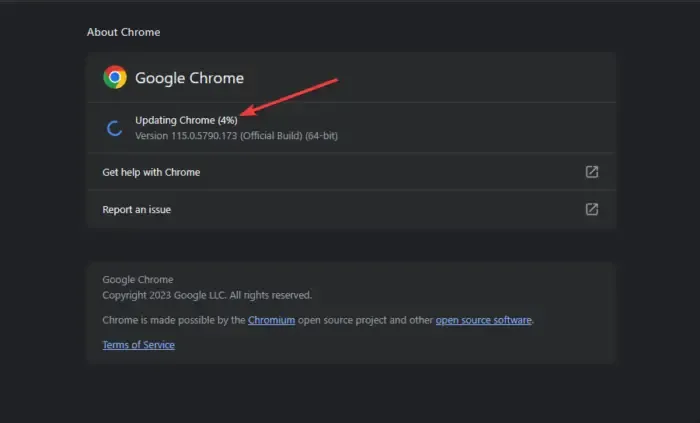
Jeśli używasz nieaktualnej wersji przeglądarki Chrome, wystąpią takie problemy i błędy. Upewnij się więc, że zaktualizowałeś Chrome do najnowszej wersji.
Aby zaktualizować przeglądarkę Chrome, kliknij przycisk menu z trzema kropkami i wybierz opcję Pomoc > Informacje o Google Chrome . Pozwól Chrome sprawdzić dostępność aktualizacji przeglądarki. Jeśli aktualizacje oczekują, pobierze je i zainstaluje. Po zakończeniu zostaniesz poproszony o ponowne uruchomienie przeglądarki Chrome w celu dokończenia instalacji aktualizacji. Zrób to i sprawdź, czy przestałeś otrzymywać kod błędu 5.
4] Usuń wadliwe rozszerzenia przeglądarki
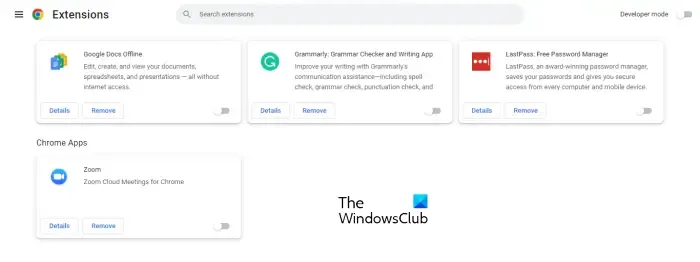
Ten błąd może być również spowodowany wadliwym rozszerzeniem zainstalowanym w przeglądarce Chrome. Dlatego możesz spróbować usunąć podejrzane rozszerzenia ze swojej przeglądarki i sprawdzić, czy błąd został naprawiony. Aby to zrobić, naciśnij przycisk menu z trzema kropkami i kliknij opcję Rozszerzenia > Zarządzaj rozszerzeniami . Stąd poszukaj problematycznych rozszerzeń i kliknij przycisk Usuń , aby je odinstalować. Możesz także wyłączyć przełącznik powiązany z rozszerzeniami, aby je wyłączyć.
5] Zresetuj Chrome
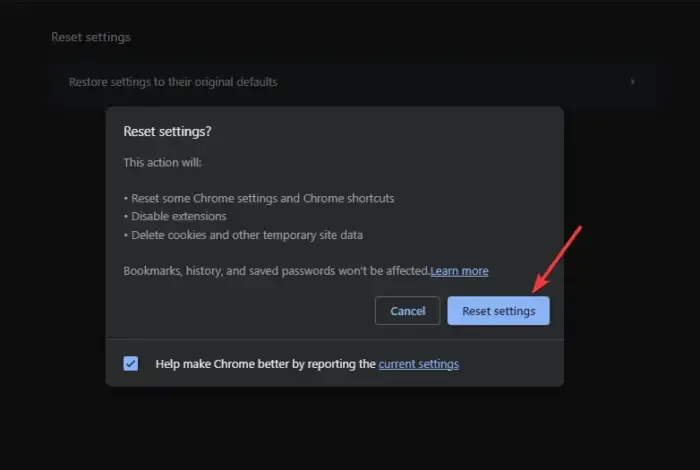
Jeśli błąd występuje w przypadku większości odwiedzanych witryn, zresetuj Chrome do ustawień domyślnych. Przyczyną tego błędu mogą być uszkodzone preferencje i dane użytkownika w przeglądarce Chrome. Dlatego jeśli scenariusz ma zastosowanie, przywrócenie oryginalnych ustawień domyślnych w przeglądarce Chrome powinno naprawić błąd.
Oto jak:
- Najpierw naciśnij przycisk menu z trzema kropkami i wybierz opcję Ustawienia .
- Teraz przejdź do zakładki Resetuj ustawienia z lewego panelu.
- Następnie naciśnij przycisk Przywróć ustawienia do ich oryginalnych ustawień domyślnych .
- Następnie dotknij przycisku Resetuj ustawienia.
- Po zakończeniu zostaniesz poproszony o ponowne uruchomienie przeglądarki; zrób to i sprawdź, czy błąd został naprawiony.
6] Zainstaluj ponownie Chrome
Jeśli zresetowanie przeglądarki Chrome nie pomogło, ostatnią deską ratunku, aby naprawić błąd, jest ponowna instalacja przeglądarki Chrome. Przeglądarka może być uszkodzona i nie da się jej naprawić ani zresetować. Dlatego konieczne będzie odinstalowanie przeglądarki Chrome ze swojego komputera oraz pobranie i ponowne zainstalowanie najnowszej wersji przeglądarki na komputerze.
Jak naprawić błąd połączenia z Google Chrome?
Błędy połączenia w przeglądarce Google Chrome są zwykle spowodowane problemami z siecią. Dlatego musisz upewnić się, że nie ma problemów z połączeniem internetowym. Możesz ponownie uruchomić lub wyłączyć i wyłączyć router, wyczyścić pamięć podręczną DNS lub przełączyć się na inny serwer DNS. Poza tym zapora sieciowa może powodować błąd połączenia podczas próby odwiedzenia określonych witryn w przeglądarce Chrome. Jeśli więc ufasz tej witrynie, możesz tymczasowo wyłączyć zaporę sieciową i sprawdzić, czy błąd został naprawiony.
Co to znaczy, gdy w przeglądarce Chrome zabraknie pamięci?
Kod błędu Brak pamięci w przeglądarce Chrome zasadniczo wskazuje, że brak pamięci uniemożliwia załadowanie strony internetowej. Może to być spowodowane zbiorczymi danymi przeglądania, zbyt wieloma kartami otwartymi na raz, wadliwymi rozszerzeniami przeglądarki i wieloma aplikacjami działającymi w tle. Jeśli napotykasz ten błąd, możesz zamknąć niepotrzebne karty w przeglądarce Chrome, wyczyścić pamięć podręczną przeglądania i pliki cookie, wyłączyć akcelerację sprzętową i rozszerzyć pamięć wirtualną, aby naprawić błąd.



Dodaj komentarz