Jak naprawić kod błędu 1102404, 4503 lub 4502 podczas korzystania z Zoom

Zoom stał się niezbędnym narzędziem do zdalnej komunikacji i współpracy, ale czasami możesz napotkać kody błędów, takie jak 1102404, 4503 lub 4502, które mogą zakłócać działanie Zoom .
W tym poście na blogu przedstawimy kilka potencjalnych rozwiązań, które pomogą Ci rozwiązać te błędy Zoom .
Metody rozwiązywania problemów z kodem błędu Zoom 1102404, 4503 lub 4502
Wykonując te czynności, będziesz mógł płynnie wrócić do spotkań Zoom i interakcji online.
Zaktualizuj aplikację Zoom do najnowszej wersji
Zapewnienie, że masz zainstalowaną najnowszą wersję aplikacji Zoom na swoim urządzeniu, ma kluczowe znaczenie. Aktualizacje często obejmują poprawki błędów i ulepszenia , które mogą usuwać różne błędy. Aby zaktualizować Zoom, wykonaj następujące kroki:
- Otwórz aplikację Zoom na swoim urządzeniu.
- Przejdź do menu ustawień lub preferencji.
- Poszukaj opcji „Sprawdź dostępność aktualizacji”.
- Jeśli aktualizacja jest dostępna, postępuj zgodnie z instrukcjami, aby ją zainstalować.
Aktualizując Zoom do najnowszej wersji, masz największe szanse na rozwiązanie wszelkich błędów związanych z nieaktualnym oprogramowaniem.
Uruchom ponownie Zoom i swoje urządzenie
Prostym i skutecznym krokiem do rozwiązania problemu jest ponowne uruchomienie aplikacji Zoom i urządzenia. Wykonaj następujące kroki:
- Zamknij całkowicie aplikację Zoom.
- Ponownie otwórz aplikację Zoom.
- Dodatkowo uruchom ponownie urządzenie, aby odświeżyć system i usunąć wszelkie tymczasowe usterki.
Ponowne uruchomienie zarówno Zoom, jak i urządzenia pozwala im rozpocząć od nowa i potencjalnie rozwiązać wszelkie problemy, które mogły powodować kody błędów.
Sprawdź swoje połączenie z internetem
Posiadanie stabilnego i niezawodnego połączenia internetowego ma kluczowe znaczenie dla efektywnego korzystania z Zoom. Aby zapewnić płynne działanie funkcji Zoom, wykonaj następujące czynności:
- Sprawdź, czy masz stabilne połączenie internetowe.
- Jeśli korzystasz z Wi-Fi, rozważ przejście na połączenie przewodowe, aby uzyskać bardziej stabilne i niezawodne połączenie.
Zapewniając mocne i stabilne połączenie internetowe, eliminujesz jedną z najczęstszych przyczyn błędów Zoom i poprawiasz ogólną jakość spotkań Zoom.
Wyłącz oprogramowanie zabezpieczające na swoim urządzeniu
Czasami oprogramowanie antywirusowe lub zapora ogniowa na twoim urządzeniu może zakłócać działanie Zoom i powodować wyświetlanie kodów błędów. Tymczasowe wyłączenie takiego oprogramowania zabezpieczającego może pomóc w ustaleniu, czy jest ono przyczyną problemu. Wykonaj następujące kroki:
- Zlokalizuj oprogramowanie antywirusowe lub zaporę sieciową na swoim urządzeniu.
- Tymczasowo wyłącz lub wstrzymaj działanie oprogramowania.
- Sprawdź, czy kod błędu nadal występuje po wyłączeniu oprogramowania zabezpieczającego.
- Pamiętaj, aby ponownie włączyć oprogramowanie zabezpieczające po zakończeniu procesu rozwiązywania problemów.
Tymczasowo wyłączając oprogramowanie zabezpieczające, możesz ustalić, czy powodują one konflikty z Zoomem i powodują wyświetlanie kodów błędów.
Wyczyść pamięć podręczną aplikacji Zoom
- Otwórz aplikację Zoom na swoim urządzeniu.
- Przejdź do menu ustawień lub preferencji.
- Przejdź do zakładki „Zaawansowane”.
- Poszukaj sekcji „Dane w pamięci podręcznej”.
- Kliknij przycisk „Wyczyść”, aby wyczyścić pamięć podręczną Zoom.
Czyszcząc pamięć podręczną Zoom, usuwasz wszelkie potencjalnie uszkodzone dane, które mogą powodować wyświetlanie kodów błędów.
Ponownie zainstaluj aplikację Zoom
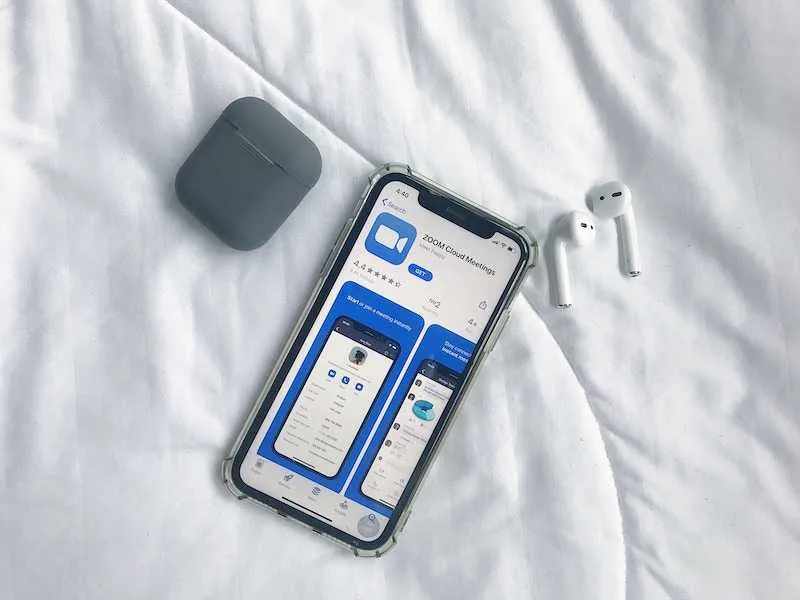
Jeśli żadne z powyższych rozwiązań nie działa, możesz spróbować odinstalować Zoom, a następnie zainstalować go ponownie. Ten proces może pomóc wyeliminować wszelkie uszkodzone pliki, które mogą być przyczyną kodów błędów. Wykonaj następujące kroki:
- Odinstaluj Zoom ze swojego urządzenia.
- Wejdź na oficjalną stronę Zoom i pobierz najnowszą wersję aplikacji.
- Zainstaluj Zoom na swoim urządzeniu, postępując zgodnie z dostarczonymi instrukcjami.
Ponowna instalacja Zoom zapewnia świeżą instalację, która może potencjalnie rozwiązać wszelkie podstawowe problemy powodujące kody błędów. Mam nadzieję że to pomoże!



Dodaj komentarz