Jak naprawić kod błędu 0xc000012f w systemie Windows 10
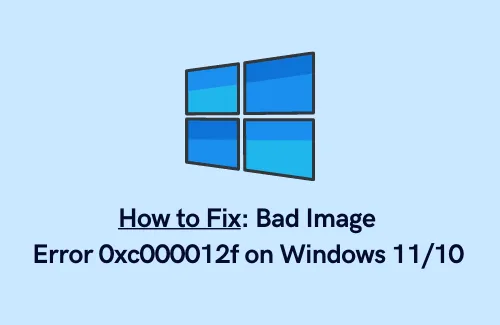
W systemie Windows 10 niektórzy użytkownicy napotkali kod błędu 0xc000012f podczas próby uruchomienia niektórych programów Microsoft, takich jak Word lub Excel. Ten kod błędu pojawia się najczęściej na ekranie z komunikatem – Zły obraz. Kod błędu – 0xc000012f.
Najbardziej irytującą częścią tego błędu jest to, że pojawia się on kilka razy na ekranie, nawet po kliknięciu przycisku OK. Aby pozbyć się tego problemu, zebraliśmy wszystkie możliwe sposoby, które dostarczą solidnych informacji umożliwiających naprawienie tego błędu.
Plik C:\Windows\system32\xxx.dll albo nie jest przeznaczony do uruchamiania w systemie Windows, albo zawiera błąd. Spróbuj ponownie zainstalować program, korzystając z oryginalnego nośnika instalacyjnego lub skontaktuj się z administratorem systemu lub dostawcą oprogramowania w celu uzyskania pomocy.” W większości przypadków zostanie podany inny status błędu 0xc000012f.
Sposoby naprawienia kodu błędu 0xc000012f w systemie Windows 10
Aby naprawić kod błędu 0xc000012f, wykonaj następujące czynności:
1] Uruchom Kontroler plików systemowych
Przede wszystkim uruchom skanowanie SFC, aby naprawić uszkodzone pliki systemowe i sprawdź, czy błąd 0xc000012f został rozwiązany. Aby uruchomić to narzędzie, wykonaj poniższe kroki:
- Otwórz Wiersz Poleceń z dostępem administratora .
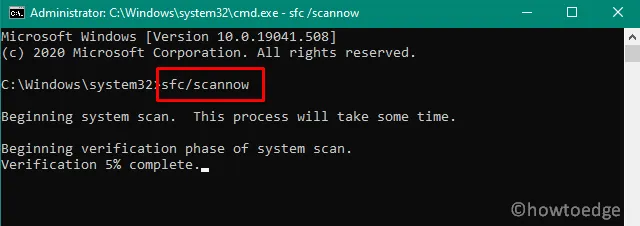
- W oknie wiersza poleceń wpisz następujące polecenie i naciśnij Enter.
sfc /scannow
- Poczekaj chwilę i pozwól, aby proces skanowania dobiegł końca.
- Uruchom ponownie komputer i sprawdź, czy to rozwiązało problem.
2] Odinstaluj usługę Windows Update
Czasami ten problem może również wystąpić w wyniku zainstalowania najnowszej aktualizacji systemu Windows. W takim przypadku możesz sprawdzić ostatnio zainstalowaną aktualizację systemu Windows i usunąć ją.
- Otwórz Panel sterowania .
- W obszarze Programy i funkcje wybierz opcję Odinstaluj program .
- Po lewej stronie kliknij Wyświetl zainstalowane aktualizacje .
- Wybierz najnowszą aktualizację z listy menu, a następnie postępuj zgodnie z instrukcjami, aby odinstalować aktualizację.
- Po odinstalowaniu uruchom ponownie komputer i sprawdź, czy teraz działa.
Jeśli problem nadal występuje, przejdź do następnego rozwiązania.
3] Zainstaluj pakiet redystrybucyjny Visual C++ dla Visual Studio 2015
Według kilku użytkowników problem ten udało się rozwiązać, gdy użytkownicy zainstalują pakiet redystrybucyjny Visual C++ dla Visual Studio 2015. Oto jak to zrobić:
Pakiet redystrybucyjny programu Visual Studio
- Przejdź do strony pobierania pakietu redystrybucyjnego Visual C++ dla programu Visual Studio 2015 .
- Wybierz język, którego używasz na swoim komputerze, a następnie kliknij przycisk Pobierz .
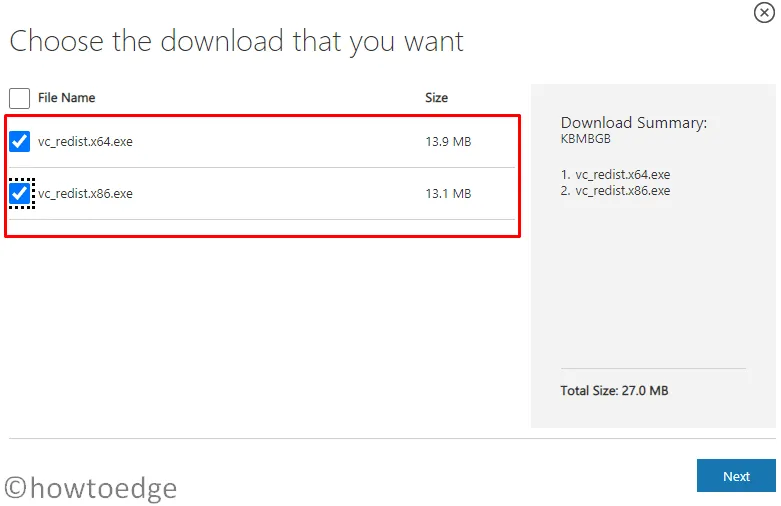
- Zaznacz pole wyboru obok vc_redist.x64.exe i vc_redist.x86.exe , a następnie kliknij Dalej .
- Po pobraniu przejdź do pobranej lokalizacji i kliknij dwukrotnie pliki, aby zainstalować.
- Teraz uruchom ponownie urządzenie, spróbuj ponownie uruchomić program i sprawdź, czy błąd został usunięty.
4] Sprawdź dostępność aktualizacji systemu Windows
Firma Microsoft zwykle publikuje aktualizacje, aby naprawić małe i duże wady systemu Windows 10. Przejdź więc do Aktualizacji systemu Windows i sprawdź, czy jest jakaś nowa oczekująca aktualizacja do zainstalowania w związku z błędem. Oto jak to zrobić:
- Naciśnij klawisze Windows + I , aby otworzyć Ustawienia systemu Windows.
- W aplikacji Ustawienia wybierz Aktualizacja i zabezpieczenia > Ustawienia systemu Windows > Sprawdź dostępność aktualizacji.
- Jeśli znajdziesz jakieś nowe oczekujące, pobierz je i zainstaluj.
- Po zainstalowaniu aktualizacji uruchom ponownie system i sprawdź, czy problem został rozwiązany.
5] Wykonaj czysty rozruch
Jeśli żadne z powyższych rozwiązań nie zadziała, spróbuj wykonać czysty rozruch , aby znaleźć główną przyczynę błędu i ją naprawić.



Dodaj komentarz