Jak naprawić kod błędu 0xC0000035 w systemie Windows 11/10
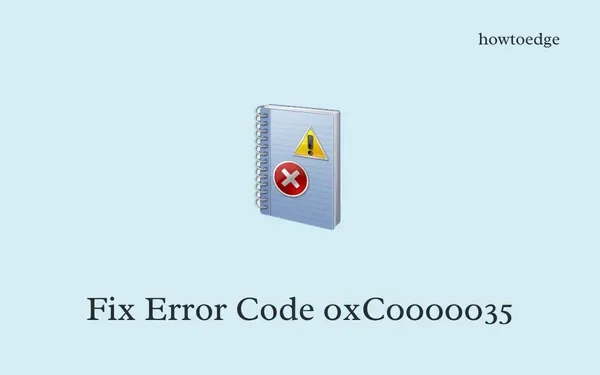
Kilku użytkowników zgłosiło napotkanie błędu o kodzie 0xC0000035 podczas otwierania Podglądu zdarzeń na swoich urządzeniach z systemem Windows. Skoro tu jesteś, na pewno otrzymujesz ten kod błędu i szukasz poprawek, które mogą rozwiązać ten kod błędu. Cóż, w tym poście przyjrzymy się powodom wywołania tego błędu i pięciu obejściom, które mogą rozwiązać ten błąd zdarzenia w systemie Windows 11/10.
Po napotkaniu tego kodu błędu może również zostać wyświetlony komunikat o błędzie – „STATUS_OBJECT_NAME_COLLISION”. Pojawia się, gdy rejestrator zdarzeń jest pełny, blokując w ten sposób normalne uruchomienie rejestratora kontekstu jądra obwodu. Dowiedzmy się, w jaki sposób można pokonać ten błąd śledzenia zdarzeń jądra na komputerze z systemem Windows 11/10.
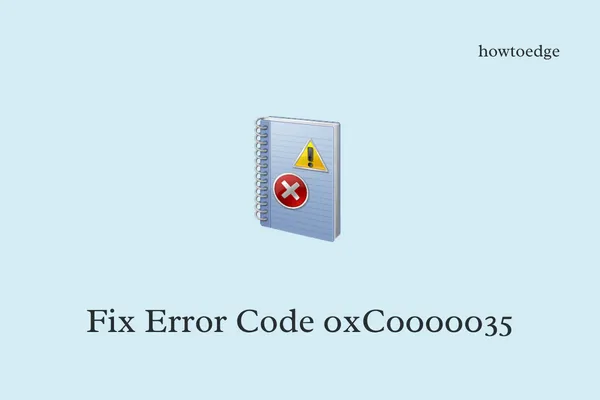
Co może wywołać kod błędu 0xC0000035 w systemie Windows?
0xC0000035 jest błędem zdarzenia i występuje tylko wtedy, gdy niektóre procesy systemowe nie uruchamiają się. Może to być spowodowane awarią sieci, uszkodzonymi sterownikami urządzeń działającymi na komputerze lub innymi przyczynami.
Jak rozwiązać ten błąd o kodzie 0xC0000035?
Aby rozwiązać ten kod błędu na komputerze z systemem Windows 11/10, spróbuj kolejno wykonać poniższe poprawki. Chociaż możesz zastosować je w dowolnej kolejności, sugerujemy przestrzeganie tej samej kolejności, w jakiej zostały umieszczone.
- Zaktualizuj lub zainstaluj ponownie sterowniki Intel i inne sterowniki sieciowe
- Wyłącz lub odinstaluj program antywirusowy innej firmy
- Zmień klucz rejestru Autologg
- Wypróbuj DISM, aby naprawić obraz systemu
- Zresetuj sieć
1. Zaktualizuj lub zainstaluj ponownie sterowniki Intel i inne sterowniki sieciowe
Błędy Podglądu zdarzeń, takie jak 0xC0000035, występują najczęściej z powodu obecności na komputerze nieaktualnych sterowników sieciowych. Uszkodzony sterownik Intel może również powodować podobne kody błędów na komputerze z systemem Windows 11/10.
Wcześniej użytkownicy mogli aktualizować wszystkie swoje sterowniki (systemowe, sieciowe lub Intel) za pomocą Menedżera urządzeń. Jednak wraz z ostatnimi zmianami w systemie Windows 11/10 możesz wyszukiwać wszystkie aktualizacje sterowników bezpośrednio w witrynie Windows Update. Gdy otrzymasz oczekującą aktualizację sterowników działających na Twoim urządzeniu, zaznacz odpowiednie pole i kliknij Pobierz i zainstaluj .
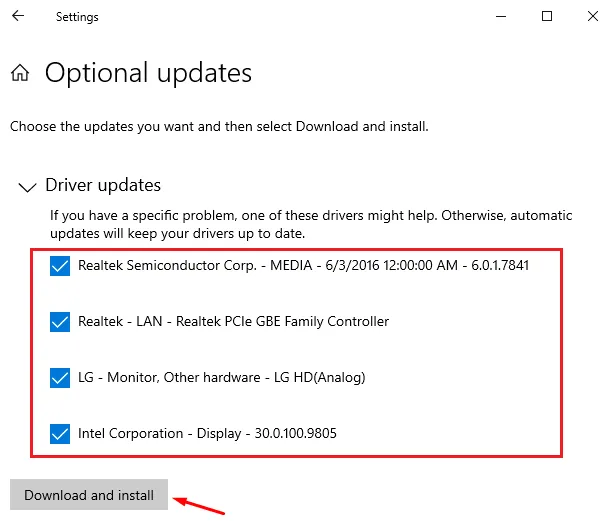
2. Wyłącz lub odinstaluj program antywirusowy innej firmy
Aplikacje innych firm działające w systemie operacyjnym Windows często uszkadzają pliki systemowe, powodując w ten sposób niepożądane problemy, w tym kod błędu 0xC0000035. Zanim zastosujesz jakąkolwiek poprawkę, pamiętaj o wyłączeniu wszystkich takich aplikacji, zwłaszcza aplikacji zabezpieczających, takich jak Kaspersky lub Avast, na swoim komputerze.
Po wyłączeniu tych aplikacji na komputerze z systemem Windows uruchom ponownie komputer. Zaloguj się ponownie na swoje urządzenie i ponownie uruchom Podgląd zdarzeń. Jeśli błąd będzie się powtarzał nawet po wyłączeniu programu antywirusowego innej firmy, wypróbuj następny zestaw rozwiązań opisanych poniżej.
Aby odinstalować aplikację innej firmy z systemu, przejdź do Ustawienia (Win + I) > Aplikacje > Zainstalowane aplikacje i zlokalizuj wadliwą aplikację. Kliknij trzy kropki dostępne obok niego i naciśnij przycisk Odinstaluj . Następnie może pojawić się wyskakujące okienko. Kliknij odinstaluj ponownie, aby całkowicie usunąć wybraną aplikację z komputera.
3. Zmień klucz rejestru Autologg
Edytor rejestru jest najważniejszym narzędziem w systemie operacyjnym Windows. Każdy błąd lub problem w tym narzędziu może spowodować dziwne zachowanie systemu. Ponieważ podczas uruchamiania Podglądu zdarzeń pojawia się błąd o kodzie 0xC0000035, otwórz edytor rejestru i wprowadź pewne zmiany w kluczu rejestru Autologg.
Oto jak wykonać to zadanie –
- Naciśnij Win + X i wybierz Uruchom z menu Zasilanie.
- Wpisz na nim Regedit i naciśnij OK .
- Po otwarciu edytora rejestru przejdź do poniższej ścieżki –
Computer\HKEY_LOCAL_MACHINE\SYSTEM\CurrentControlSet\Control\WMI\Autologger\EventLog-System\{b675ec37-bdb6-4648-bc92-f3fdc74d3ca2}
- Alternatywnie możesz także skopiować/wkleić powyższą linię do paska adresu Rejestru i nacisnąć Enter .
- Gdy już tam będziesz, zlokalizuj i kliknij dwukrotnie klawisz Włączone. Możesz znaleźć ten klucz w prawym panelu.
- Zmień jego podstawę na szesnastkową , a pole danych Wartość na „ 0 ” (bez cudzysłowów).
- Kliknij OK, aby zapisać ostatnie zmiany i kliknij dwukrotnie klawisz EnableProperly.
- Podobnie jak w przypadku klucza Enabled, zmień jego pole danych podstawowych i wartości odpowiednio na szesnastkowe i 0 .
- Kliknij ponownie OK, aby potwierdzić ostatnie zmiany.
Zamknij rejestr i uruchom ponownie komputer. Mamy nadzieję, że kod błędu 0xC0000035 został już rozwiązany.
4. Wypróbuj DISM, aby naprawić obraz systemu
Jeśli ten błąd będzie się powtarzał, najskuteczniejszym sposobem będzie naprawa obrazu systemu. W tym celu użytkownicy mogą skorzystać z narzędzia DISM i rozwiązać ten problem. Oto, co musisz zrobić, aby wykonać skanowanie DISM na swoim komputerze –
- Naciśnij Win + X i wybierz Terminal (administrator).
- Terminal domyślnie wyląduje w Windows PowerShell z uprawnieniami administratora.
- Skopiuj/wklej do niego poniższe polecenie i naciśnij Enter .
DISM /online /cleanup-image /restorehealth
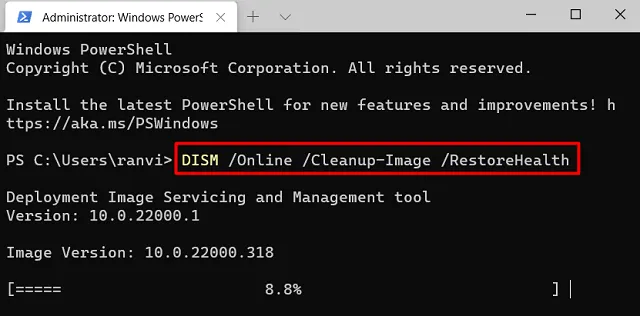
- Zdiagnozowanie i naprawienie podstawowych przyczyn na komputerze z systemem Windows zajmie 10–15 minut.
5. Zresetuj sieć
Kilku użytkowników zgłosiło naprawienie tego kodu błędu po przejściu do innej sieci. Jeśli podczas otwierania Podglądu zdarzeń nadal pojawia się ten kod błędu, możesz kontynuować i zresetować wszystkie karty sieciowe . Jeżeli błąd będzie się powtarzał nawet po tym, zmień dostawcę usług internetowych.
Mam nadzieję, że kod błędu 0xC0000035 został już rozwiązany. Jeśli napotkasz jakiekolwiek problemy lub problemy w związku z powyższymi sekcjami, powiedz nam w sekcji komentarzy.



Dodaj komentarz