Jak naprawić kod błędu 0x803F800A w sklepie MS Store
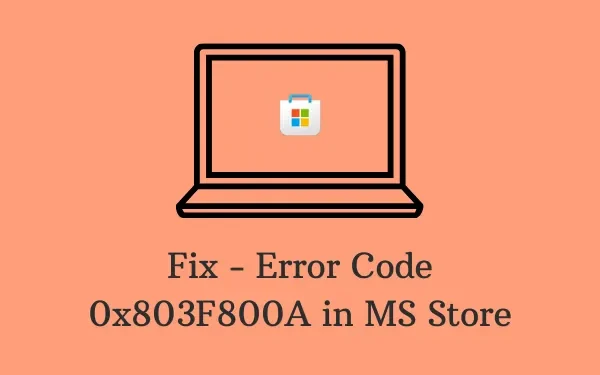
Przegląd najważniejszych wydarzeń:
- Pamiętaj, aby zawsze sprawdzić swoje połączenie internetowe i najpierw zadbać o stabilność.
- Aby naprawić kod błędu 0x803F800A, uruchom narzędzie do rozwiązywania problemów z aplikacjami ze Sklepu Windows; możesz także wyczyścić pamięć podręczną sklepu Microsoft Store.
- Jeśli te rozwiązania nie pomogą, skontaktuj się z pomocą techniczną firmy Microsoft w celu uzyskania dalszej pomocy i rozwiązywania problemów.
Co powoduje błąd 0x803F800A w sklepie MS Store?
Ten błąd występuje najczęściej, gdy nie jesteś zalogowany przy użyciu konta Microsoft lub występują problemy z łącznością sieciową. Oprócz tego obecność uszkodzonych plików sklepu lub powiązanej pamięci podręcznej z aplikacją Store może również powodować ten problem na komputerach z systemem Windows 11/10. Aby rozwiązać ten problem, wypróbuj te poprawki –
- Rozwiązywanie problemów z aplikacjami ze Sklepu Windows
- Zresetuj sklep Microsoft
- Wyloguj się, a następnie zaloguj ponownie do MS Store
- Zainstaluj ponownie sklep Microsoft Store za pomocą programu PowerShell
Poprawka – kod błędu sklepu MS 0x803F800A
Przed przystąpieniem do rozwiązywania problemów z kodem błędu 0x803fb107 wykonaj poniższe wstępne kontrole. Dopiero gdy Twoje urządzenie nie spełnia tych warunków, warto przejść do sekcji rozwiązań.
- Stabilne połączenie internetowe : Aby instalować nowe aplikacje lub aktualizować istniejące w sklepie MS Store, musisz mieć dobre połączenie z siecią i dobrą szybkością pobierania. Podczas pobierania aplikacji sieć może się rozłączyć, powodując problemy z utratą pingu. Gdy pojawi się taka sytuacja, może to skutkować różnymi kodami błędów, w tym 0x803fb107.
Po kilku minutach możesz spróbować ponownie zainstalować/zaktualizować tę aplikację. Jeśli problem się powtórzy, lepiej przełącz się na inną sieć lub poczekaj trochę dłużej.
Aby dowiedzieć się, czy rzeczywiście dzieje się tak z powodu problemu z siecią, otwórz domyślną przeglądarkę i spróbuj surfować po różnych witrynach internetowych. Jeśli masz pewność, że na Twoim komputerze nie występuje problem z siecią, wypróbuj po kolei następujące rozwiązania:
1] Rozwiązywanie problemów z aplikacjami ze Sklepu Windows
Rozwiązywanie problemów z aplikacjami ze Sklepu Windows to pierwsza rzecz, którą możesz spróbować rozwiązać w przypadku błędu o kodzie 0x803fb107. Jest to w zasadzie wbudowany program, który może wyszukiwać przyczyny i je naprawiać. Oto, jak możesz rozwiązywać problemy z aplikacjami Microsoft Store –
- Kliknij prawym przyciskiem myszy Start i wybierz Ustawienia .
- Wybierz System > Rozwiązywanie problemów w prawym okienku.
- Kliknij opcję Inne narzędzia do rozwiązywania problemów , aby wyświetlić całą zawartość.
- Przewiń w dół i kliknij opcję Uruchom dostępne obok aplikacji ze Sklepu Windows.
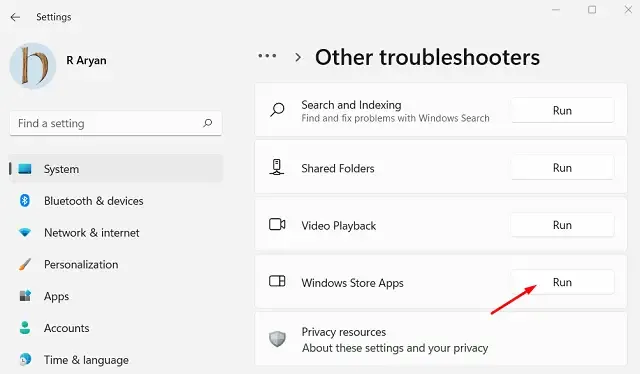
- Następnie zostanie uruchomione narzędzie do rozwiązywania problemów, które rozpocznie diagnozowanie/naprawę podstawowych przyczyn.
Gdy to narzędzie zakończy rozwiązywanie problemów, uruchom ponownie komputer. Mam nadzieję, że błąd 0x803fb107 zostanie rozwiązany przy następnym logowaniu.
2] Zresetuj sklep Microsoft
Błędy Sklepu mogą wystąpić z powodu wewnętrznych usterek, przechowywanych pamięci podręcznych lub interakcji z aplikacjami innych firm. W takim przypadku lepiej zresetuj aplikację MS Store. Aby to zrobić, wykonaj następujące kroki –
- Najpierw uruchom CMD jako administrator.
- Gdy pojawi się monit w oknie UAC, naciśnij Tak .
- W podwyższonej konsoli wpisz następujące polecenie i naciśnij Enter –
WSReset.exe
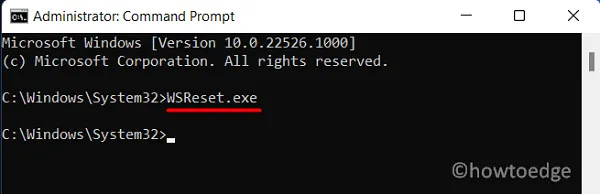
- To polecenie zresetuje aplikację Sklepu do ustawień domyślnych.
- Zaloguj się ponownie na swoje konto Microsoft i sprawdź, czy problem został rozwiązany.
Możesz znaleźć odpowiednie ustawienie, odwiedzając poniższą ścieżkę –
Settings (Win + I) > Apps > Apps and Features
- Znajdź aplikację Microsoft Store, kliknij trzy pionowe kropki dostępne na jej prawym końcu i wybierz Opcje zaawansowane.
- Na kolejnej stronie przewiń w dół do sekcji Resetuj i naciśnij przycisk Napraw .
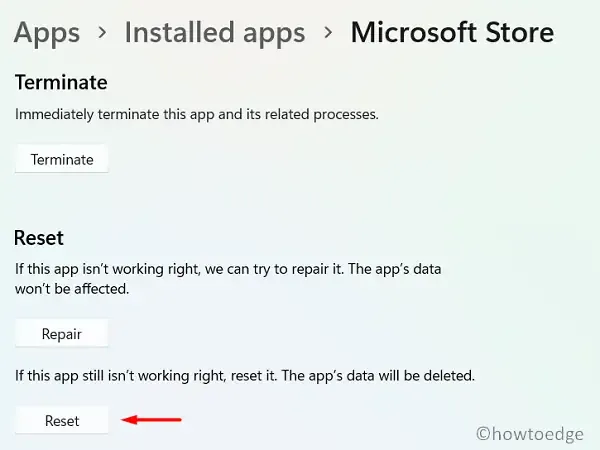
Jeżeli błąd 0x803fb107 będzie się powtarzał, kliknij przycisk Resetuj . Uruchom ponownie komputer, aby wprowadzone zmiany zaczęły obowiązywać od następnego logowania.
3] Wyloguj się, a następnie zaloguj ponownie do MS Store
Jeśli błąd 0x803fb107 nadal występuje, sprawdź, czy wylogowanie się z konta Microsoft pomoże rozwiązać ten problem. Oto jak wylogować się z aplikacji Sklep –
- Najpierw uruchom Microsoft Store.
- Przejdź do swojego profilu i kliknij wyloguj się .
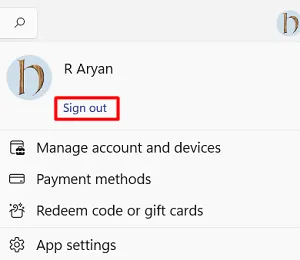
- Nastąpi wylogowanie z oficjalnego konta Microsoft w sklepie MS Store.
- Uruchom ponownie komputer, uruchom ponownie MS Store i zaloguj się przy użyciu oficjalnych danych logowania.
4] Zainstaluj ponownie Microsoft Store za pomocą programu PowerShell
Jeśli nawet zresetowanie MS Store nie naprawi błędu o kodzie 0x803fb107, powinieneś ponownie zainstalować tę aplikację systemową. Ponieważ nie ma bezpośredniego sposobu na odinstalowanie sklepu Microsoft Store, należy użyć programu Windows PowerShell (administrator). Oto jak wykonać to zadanie –
- Naciśnij „klawisz Windows i X”, aby uruchomić menu zasilania.
- Wybierz opcję – Terminal Windows (administrator).
- Terminal domyślnie wyląduje w Windows PowerShell (administrator).
- Teraz skopiuj/wklej poniższe polecenie cmdlet i naciśnij Enter –
Get-AppxPackage -allusers *WindowsStore* | Remove-AppxPackage
- Ten kod usunie wszystkie wystąpienia Microsoft Store z Twojego komputera. Możesz nawet nie znaleźć go na pasku zadań.
- Uruchom ponownie komputer, aby usunąć również wszelkie pozostałe pliki z MS Store.
- Zaloguj się ponownie na swoje urządzenie i wykonaj to polecenie –
Get-AppxPackage -allusers *WindowsStore* | Foreach {Add-AppxPackage -DisableDevelopmentMode -Register "$($_.InstallLocation)\AppXManifest.xml" }
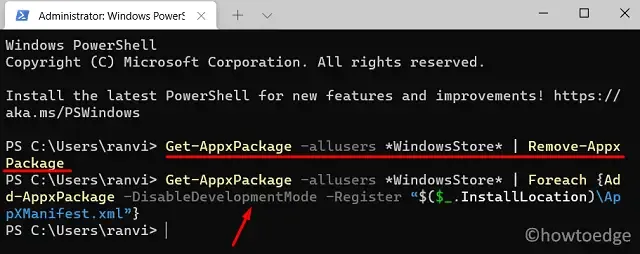
- Spowoduje to utworzenie nowej kopii aplikacji Sklep na Twoim komputerze.
Mam nadzieję, że ponowna instalacja sklepu MS Store rzeczywiście rozwiąże problem z kodem błędu 0x803F800A na komputerze z systemem Windows 11 lub 10.
Jak naprawić błąd Xbox 0x803F800A
Jeśli podczas grania w grę na konsoli Xbox lub w aplikacji towarzyszącej Xbox w systemie Windows pojawia się ten sam kod błędu, wykonaj następujące czynności:
Uruchom aplikację Microsoft Store i wyszukaj w niej konkretną grę. Podczas korzystania z wersji próbnej tej gry na konsoli Xbox pojawia się błąd 0x803F800A. Gdy będziesz jej szukać w Sklepie Windows, wyświetli się sugestia zakupu tej gry. Kup tę grę, aby móc cieszyć się rozgrywką, mając do niej pełny dostęp.



Dodaj komentarz