Jak naprawić kod błędu 0x800f081f w systemie Windows 10

Microsoft nieprzerwanie pracuje nad systemem Windows w ciągu ostatnich kilku lat, ale nawet wtedy użytkownicy często napotykają różne kody błędów na ekranie komputera. Ostatnio niektórzy użytkownicy systemu Windows 10 zgłaszają kod błędu 0x800f081f po włączeniu. NET Framework za pomocą narzędzia DISM lub kreatora instalacji.
Oprócz kodu błędu 0x800F081F na ekranie komputera mogą pojawić się trzy inne kody 0x800F0906, 0x800F0907 i 0x800F0922. Pojawiają się również z powodu podstawowego problemu.
Kod błędu 0x800f081f Rozwiązania
Aby naprawić kod błędu 0x800f081f w systemie Windows 10, użyj poniższych metod –
1] Skonfiguruj swój edytor zasad grupy
Aby rozwiązać ten kod błędu, możesz spróbować skonfigurować Edytor zasad grupy i sprawdzić, czy rozwiązuje problem. Możliwe, że polityka Twojej grupy wpływa na możliwości systemu operacyjnego i aktywuje instalację. Należy tutaj zauważyć, że zasady grupy są natywnie dostępne w wersjach Education, Pro i Enterprise systemu Windows 10. Dlatego jeśli masz wspomnianą tutaj wersję, możesz skorzystać z tego rozwiązania.
- Kliknij przycisk Start, wpisz „
gpedit.msc”, a następnie naciśnij Enter, aby otworzyć Edytor lokalnych zasad grupy. - W oknie Zasady grupy przejdź do następującej lokalizacji –
Computer Configuration > Administrative Templates > System
- Wybierz System , a następnie przenieś uwagę na prawą stronę ekranu.
- Przewiń w dół, aż znajdziesz wpis zatytułowany Określ ustawienia instalacji opcjonalnych komponentów i opcje naprawy komponentów .
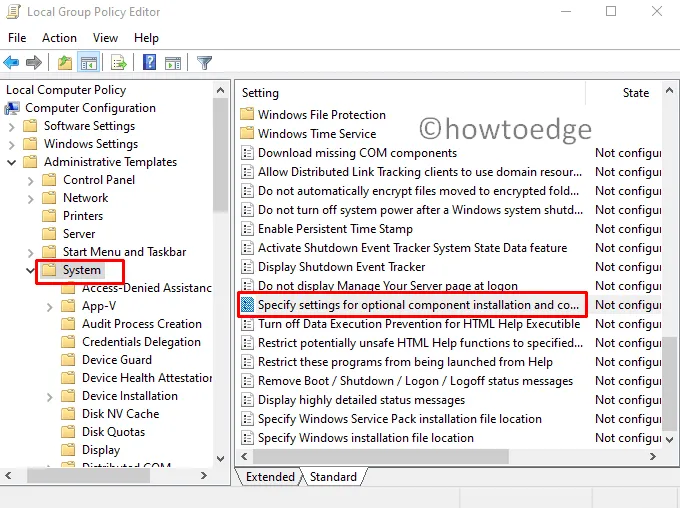
- Gdy zobaczysz wpis, kliknij go dwukrotnie, a następnie wybierz Włączone z następnego wyskakującego okna.
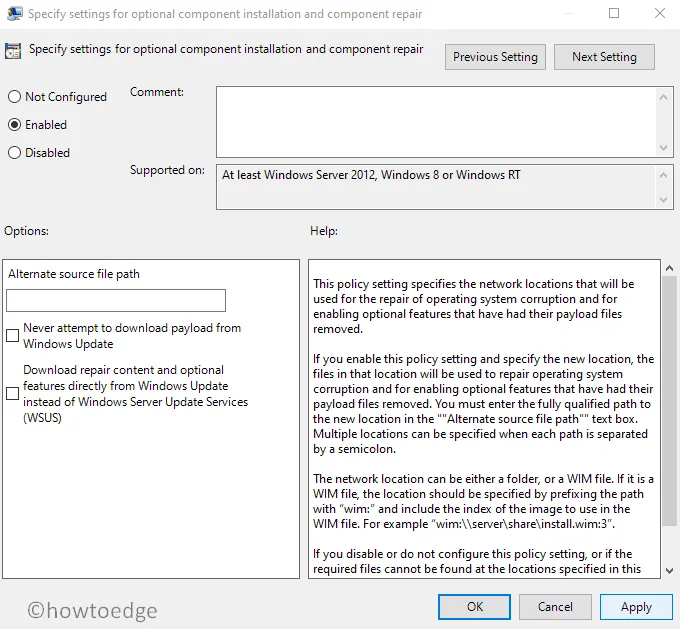
- Teraz kliknij Zastosuj , a następnie przycisk OK , aby zapisać zmiany.
Po wykonaniu powyższych kroków sprawdź kod błędu. Jeśli nadal występuje, przejdź w dół i wypróbuj następne obejście.
2] Włącz. NET Framework przy użyciu DISM
Ta metoda jest jednym z najlepszych i najłatwiejszych rozwiązań, które proszą o uruchomienie narzędzia poleceń DISM w celu włączenia. NET Framework. Oto kroki, które możesz wypróbować:
Ale zanim przejdziesz do kolejnych kroków, upewnij się, że masz obraz ISO swojego obecnego systemu operacyjnego. Jeśli go nie masz, możesz użyć narzędzia Media Creation , aby pobrać i zainstalować system Windows ISO .
Teraz otwórz wiersz polecenia z podwyższonym poziomem uprawnień i wpisz następujące polecenia:
Dism /online /enable-feature /featurename:NetFx3 /All /Source:[Drive]:\sources\sxs /LimitAccess
Naciśnij enter, aby uruchomić wiersz poleceń. Po zakończeniu procesu wykonania plik. NET 3.5 zostanie włączony.
Po skonfigurowaniu edytora zasad grupy sprawdź kod błędu. Jeśli nadal występuje, przejdź do następnego obejścia.
| Wskazówka: Ta metoda ma również zastosowanie do naprawy kodu błędu 0x800F0922 . |
3] Ponownie zainstaluj Microsoft. NET Framework 3.5
Jeśli powyższe rozwiązania nie działają, możesz w końcu ponownie zainstalować. net 3.5 Windows 10, aby rozwiązać kod błędu. Aby to zrobić, postępuj zgodnie z instrukcjami podanymi poniżej –
- Przede wszystkim otwórz Panel sterowania na komputerze z systemem Windows 10 .
- Wybierz Programy i funkcje spośród dostępnych elementów.
- W lewym panelu bocznym wybierz opcję Włącz lub wyłącz funkcje systemu Windows .
- W oknie dialogowym Funkcje systemu Windows kliknij pole wyboru obok pozycji .NET Framework 3.5 (w tym .NET 2.0 i 3.0) .
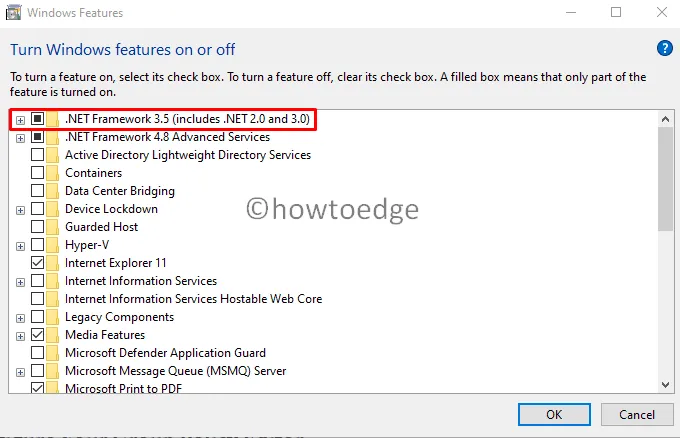
- Teraz kliknij przycisk OK , aby zapisać zmiany. Może to trochę potrwać, aby zakończyć proces instalacji, dlatego czekaj cierpliwie.
Po zakończeniu procesu instalacji problem powinien zostać rozwiązany teraz. Sprawdź, czy nadal pojawia się kod błędu 0x800f081f.
Zresetuj składniki Windows Update
Ręczna instalacja ostatnich aktualizacji zbiorczych może również znaleźć i naprawić wszelkie przyczyny, które powodują kod błędu 0x800f081f na twoim komputerze.
To wszystko!!!



Dodaj komentarz