Jak naprawić kod błędu 0x80080204 w systemie Windows 11/10

Kilku użytkowników skarżyło się, że podczas instalowania nowych gier lub aktualizacji zainstalowanych w sklepie Microsoft Store pojawiał się błąd o kodzie 0x80080204. Niektórzy nawet wspomnieli, że nie mogą odinstalować programu uruchamiającego Minecraft ze swoich urządzeń. Jeśli jesteś jednym z takich użytkowników i zastanawiasz się, jak rozwiązać ten problem, przeczytaj ten post do końca.
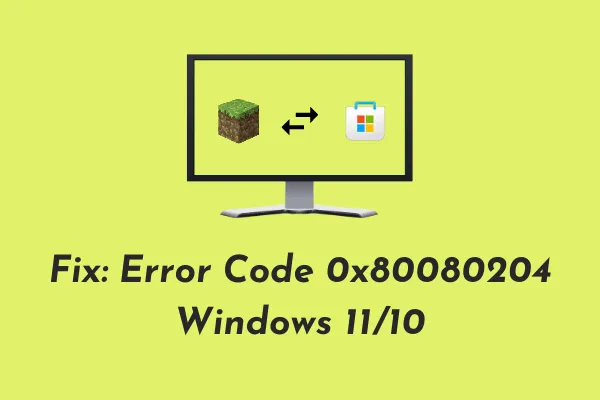
Co powoduje błąd o kodzie 0x80080204 na komputerze z systemem Windows?
Jest to problem związany ze sklepem i uniemożliwia instalowanie nowych aplikacji, aktualizację zainstalowanych lub ich odinstalowanie. Przyczyn tego problemu może być wiele, jednak omówiliśmy tutaj najbardziej prawdopodobne przyczyny. Są one następujące –
- Nieoczekiwane wyłączenie komputera z powodu wahań zasilania.
- Musiałeś trzymać urządzenie włączone przez bardzo długi czas.
- Przechowywana pamięć podręczna w sklepie Microsoft Store: napraw lub zresetuj aplikację Sklep.
- Uszkodzone pliki/foldery systemowe: ze względu na obecność zewnętrznych aplikacji, takich jak program antywirusowy innej firmy.
Teraz, gdy już wiesz, jaka może być tego przyczyna, zobaczmy, jak rozwiązać ten kod błędu na komputerze z systemem Windows.
Napraw kod błędu sklepu 0x80080204 w systemie Windows 11/10
Aby rozwiązać problem z kodem błędu 0x80080204 podczas instalowania nowych aplikacji/gier lub odinstalowywania istniejących, wypróbuj te poprawki i sprawdź, czy rozwiązują one problem.
- Rozwiązywanie problemów z aplikacjami ze Sklepu Windows
- Napraw sklep Microsoft
- Zresetuj sklep Microsoft
- Spróbuj uruchomić system Clean Boot i sprawdź przyczyny
- Odinstaluj sklep Microsoft
Zanim zastosujesz jakąkolwiek poprawkę, sprawdź najpierw następujące warunki na swoim komputerze.
Uruchom ponownie komputer
Jeśli nie uruchomiłeś jeszcze ponownie komputera po otrzymaniu kodu błędu 0x80080204, uruchom ponownie urządzenie raz. Ponowne uruchomienie urządzenia nie tylko resetuje usługi i uruchomione aplikacje, ale także rozwiązuje problemy, które w pierwszej kolejności spowodowały błąd Sklepu. Zaloguj się ponownie na swój komputer i sprawdź, czy możesz teraz instalować nowe gry lub odinstalować dowolny program uruchamiający gry na swoim komputerze.
Wyloguj się, a następnie zaloguj ponownie na swoje oficjalne konto Microsoft
Jest jeszcze jedna rzecz, którą możesz zrobić przed zastosowaniem jakiejkolwiek poprawki. Ma to na celu wylogowanie się z już zalogowanego konta, odczekanie chwili i ponowne zalogowanie się na konto Microsoft. Postępując w ten sposób, Twoje konto w Sklepie pozbędzie się wszelkich plików pamięci podręcznej (uszkodzonych) powiązanych z Twoim profilem. Spowoduje to również usunięcie wszelkich plików lub folderów uśpionych na Twoim koncie przez dłuższy czas. Jeżeli błąd 0x80080204 nadal się pojawia, zastosuj rozwiązania omówione poniżej –
1] Rozwiązywanie problemów z aplikacjami ze Sklepu Windows
Rozwiązywanie problemów ze sklepem Microsoft Store to pierwsza rzecz, którą należy zrobić, jeśli nie wiesz, co dokładnie powoduje niepowodzenie instalacji nowych aplikacji lub gier na komputerze. Oto jak możesz uruchomić ten program narzędziowy –
- Naciśnij Win + I i wybierz System > Rozwiązywanie problemów.
- Przejdź do prawego panelu i kliknij Inne narzędzia do rozwiązywania problemów.
- Gdy się rozwinie, przewiń w dół i znajdź Aplikacje ze Sklepu Windows.
- Kliknij przycisk Uruchom dostępny obok niego i poczekaj cierpliwie, aż uruchomi się narzędzie do rozwiązywania problemów.
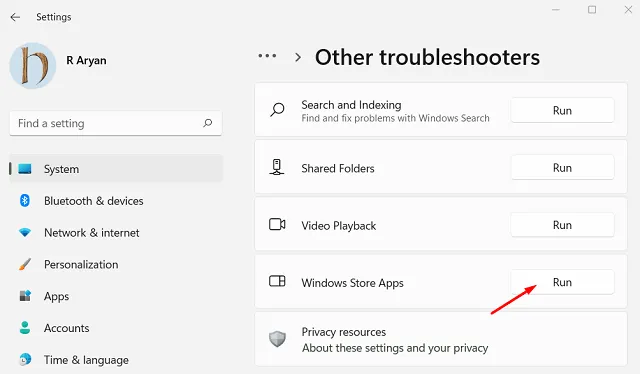
Po zakończeniu rozwiązywania problemów uruchom ponownie komputer i sprawdź, czy problem został rozwiązany.
2] Napraw sklep Microsoft
Jeśli nadal masz problemy z instalacją nowych aplikacji lub gier za pośrednictwem sklepu Microsoft Store, spróbuj naprawić aplikację Sklep. Naprawa sklepu Microsoft Store nie usunie żadnych przechowywanych danych, więc wszystkie gry i aplikacje pozostaną nienaruszone. Oto jak wykonać tę poprawkę –
- Naciśnij Win + X i wybierz pierwszą opcję, tj. Aplikacje i funkcje.
- Na następnym ekranie przewiń w dół i znajdź Microsoft Store.
- Kliknij trzy kropki dostępne obok niego i wybierz Opcje zaawansowane.
- Przewiń w dół do sekcji Resetuj i kliknij Napraw.
- Poczekaj na zakończenie procesu naprawy.
Po zakończeniu uruchom ponownie komputer i sprawdź, czy możesz pobrać nowe aplikacje lub gry ze sklepu Microsoft Store.
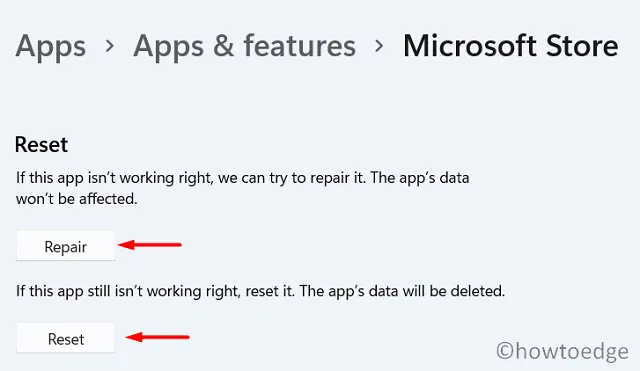
3] Zresetuj sklep Microsoft
Jeśli poprzednia poprawka nie usunie błędu o kodzie 0x80080204, przechowywane dane musiały zostać uszkodzone. Aby rozwiązać ten problem już teraz, spróbuj zresetować Microsoft Store, wykonując poniższe kroki:
Poprzez Ustawienia
Otwórz Ustawienia (Win + I) i wybierz Aplikacje > Aplikacje i funkcje. Znajdź Microsoft Store, kliknij trzy kropki i wybierz Opcje zaawansowane. Przewiń ponownie w dół do sekcji Resetuj, ale tym razem naciśnij przycisk Resetuj. Wszystkie zapisane dane gier i aplikacji zostaną utracone po naciśnięciu przycisku Resetuj.
Korzystanie z WSReset.exe
Alternatywnie możesz także zresetować aplikację Store za pomocą WSReset. Wszystko, czego potrzebujesz, to uruchomić okno dialogowe Uruchom (Win + R), wpisać WSReset.exe i nacisnąć OK. Teraz poczekaj, aż system zresetuje sklep Microsoft Store.

4] Wejdź w stan czystego rozruchu i sprawdź
Błąd 0x80080204 może również wystąpić, jeśli na Twoim urządzeniu znajdują się potencjalnie uszkodzone aplikacje lub gry. Takie programy łatwo wchodzą w interakcję z aplikacjami systemowymi i powodują ich uszkodzenie. Nigdy nie możesz być tego pewien, dopóki nie uruchomisz systemu w stanie czystego rozruchu i nie sprawdzisz tego samodzielnie.
Uruchomienie w trybie awaryjnym spowoduje wyłączenie aplikacji zewnętrznych (innych firm), więc nie będzie żadnej interakcji z ich stron. Sprawdź, czy możesz teraz instalować nowe gry lub odinstaluj istniejące ze swojego komputera. Jeśli to działa zgodnie z oczekiwaniami, oznacza to, że zainstalowałeś wadliwy program. Pozbądź się ostatnio zainstalowanych aplikacji, a Microsoft Store powinien działać normalnie.
5] Odinstaluj Microsoft Store za pomocą PowerShell
Jeśli żadne z powyższych obejść nie rozwiąże problemu z kodem błędu 0x80080204, spróbuj odinstalować samą aplikację Sklep. Oto, jak odinstalować aplikację Store za pomocą programu PowerShell –
- Otwórz Windows PowerShell z dostępem administratora.
- Skopiuj i wklej poniższą linię tekstu i naciśnij Enter –
Get-AppxPackage *windowsstore* | Remove-AppxPackage
- Następnie wykonaj następujący kod –
Get-AppxPackage -allusers Microsoft.WindowsStore | Foreach {Add-AppxPackage -DisableDevelopmentMode -Register "$($_.InstallLocation)\AppXManifest.xml"}
- To wszystko, PowerShell automatycznie odinstaluje aplikację Store, a następnie zainstaluje ją ponownie.
Uruchom ponownie komputer i sprawdź, czy możesz teraz otworzyć Microsoft Store bez napotkania błędu 0x80080204.
Jak naprawić błąd odinstalowania gry Minecraft na komputerze z systemem Windows?
Gry Minecraft uruchamiają się i działają prawidłowo tylko wtedy, gdy aplikacja Sklep działa prawidłowo. Wszelkie problemy z aplikacją Sklep będą miały wpływ na program uruchamiający Minecraft i mogą nawet uniemożliwić odinstalowanie programu uruchamiającego. Wypróbuj rozwiązania opisane powyżej i sprawdź, czy którekolwiek rozwiązują problem z Minecraftem.
Co to jest kod 0x80073CF6? Jak to rozwiązać?
Kod błędu 0x80073CF6 jest również problemem związanym ze sklepem i pojawia się, gdy próbujesz zainstalować z niego nowe aplikacje. Kilku użytkowników zgłosiło otrzymanie tego kodu błędu nawet podczas próby uruchomienia sklepu Microsoft Store. W takiej sytuacji sugerujemy zapoznanie się z tym artykułem i zastosowanie omawianych w nim rozwiązań.



Dodaj komentarz