Jak naprawić kod błędu 0x80073D0D w systemie Windows 11/10
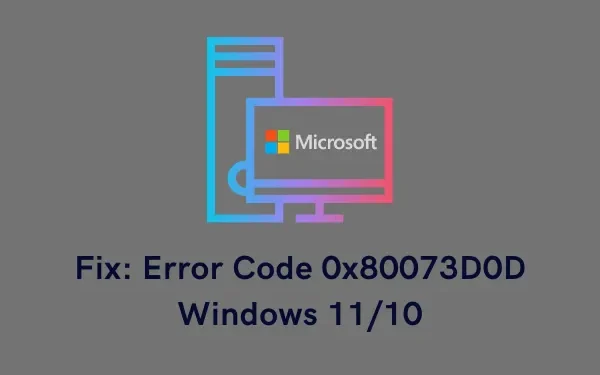
Jeśli Ty również zmagasz się z tym kodem błędu i nie wiesz, jak rozwiązać ten problem, sugerujemy zastosowanie poprawek omówionych w tym artykule. Jednak wcześniej dowiedzmy się, dlaczego występuje to na komputerze z systemem Windows 11 lub 10.
Co może powodować błąd 0x80073D0D w systemie Windows 11/10?
Może pojawić się błąd 0x80073D0D, gdy Twoje urządzenie spełnia jeden lub więcej z następujących warunków –
- Zainstalowałeś błędną aplikację
- Wewnętrzne usterki w sklepie Microsoft Store
- Uszkodzony sklep lub usługi aktualizacji
- Zwiększona pamięć podręczna w aplikacji Sklep
Rozwiązania błędów sklepu Microsoft 0x80073D0D
Jeśli podczas uruchamiania sklepu Microsoft Store lub pobranych z niego aplikacji pojawia się błąd o kodzie 0x80073D0D, wypróbuj po kolei poniższe sugestie. Pamiętaj, aby zastosować je dokładnie w kolejności podanej poniżej.
1] Zainstaluj ponownie aplikację powodującą konflikt
Jeśli kod błędu 0x80073D0D występuje tylko w przypadku określonej aplikacji, problem musi dotyczyć wyłącznie instalacji. Więc odinstaluj tę aplikację i ponownie uruchom komputer. Zaloguj się ponownie na swoim urządzeniu i zainstaluj ponownie oprogramowanie, które powodowało problemy z uruchomieniem.
Ten błąd może wystąpić ponownie, jeśli na komputerze występują problemy z łącznością sieciową. Dlatego upewnij się, że masz stabilne połączenie internetowe, a następnie wypróbuj tylko rozwiązania podane poniżej.
2] Rozwiązywanie problemów z aplikacjami ze Sklepu Windows
Pierwszą metodą rozwiązywania problemów z kodem błędu 0x80073D0D jest rozwiązywanie problemów z aplikacjami ze Sklepu Windows. To narzędzie zdiagnozuje możliwe przyczyny i poda rozwiązanie. Oto jak wykonać to zadanie –
Okna 11 :
- Przede wszystkim naciśnij Win + I i przejdź do poniższej ścieżki –
Ustawienia > System > Rozwiązywanie problemów > Inne narzędzia do rozwiązywania problemów
- Gdy odwiedzisz powyższą ścieżkę, kliknij Inne narzędzia do rozwiązywania problemów i przewiń w dół.
- Tutaj znajdziesz przycisk Uruchom obok aplikacji Windows Store.
- Naciśnij przycisk Uruchom i poczekaj, aż system Windows załaduje narzędzie do rozwiązywania problemów.

- Kliknij Dalej i postępuj zgodnie z instrukcjami wyświetlanymi na ekranie, aby rozwiązać problemy ze Sklepem na komputerze.
Okna 10 :
- Przede wszystkim naciśnij Win + I i przejdź do poniższej lokalizacji –
Ustawienia > Aktualizacja i zabezpieczenia > Rozwiązywanie problemów > Dodatkowe narzędzia do rozwiązywania problemów
- Kliknięcie opcji Dodatkowe narzędzia do rozwiązywania problemów przekieruje Cię na nową stronę.
- Przewiń w dół i znajdź Aplikacje ze Sklepu Windows.
- Kliknij, aby rozwinąć jego pole i naciśnij Uruchom narzędzie do rozwiązywania problemów .

- Po uruchomieniu narzędzia do rozwiązywania problemów kliknij Dalej.
- Postępuj zgodnie z instrukcjami wyświetlanymi na ekranie i zastosuj poprawki zalecane przez to narzędzie.
3] Zresetuj sklep Microsoft
Wewnętrzne usterki lub powiązana pamięć podręczna ze sklepem Microsoft Store mogą również uniemożliwiać użytkownikom instalowanie nowych aplikacji, aktualizowanie istniejących lub ich otwieranie. Ponieważ może to być możliwe, lepiej zresetuj aplikację Sklepu. Oto jak to zrobić –
- Uruchom Wiersz Poleceń jako administrator .
- Wpisz WSReset.exe i naciśnij Enter –
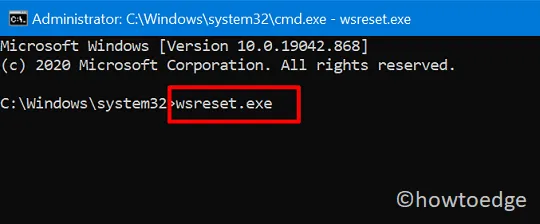
- Pozwól uruchomić to polecenie, a po zakończeniu uruchom ponownie komputer.
- Możesz to potwierdzić, gdy aplikacja Sklep uruchomi się automatycznie na ekranie komputera.
Jeśli problem wynikał z powiązanej pamięci podręcznej, kod błędu 0x80073D0D musiał już zostać rozwiązany.
4] Napraw Microsoft Store i zaktualizuj komponenty
Pliki Sklepu Windows lub aktualizacji stają się przestarzałe lub nieaktualne wraz z upływem czasu. Z tego powodu Microsoft regularnie udostępnia swoim użytkownikom aktualizacje zabezpieczające, niezwiązane z zabezpieczeniami i opcjonalne. Jeśli wyłączyłeś instalowanie comiesięcznych aktualizacji, mogło to spowodować wyświetlenie na komputerze błędu o kodzie 0x80073D0D. Dzieje się tak dlatego, że składniki aktualizacji musiały zostać uszkodzone.
Aby rozwiązać ten problem, należy naprawić Sklep Windows i zaktualizować składniki, wykonując te proste kroki:
- Najpierw uruchom Wiersz Poleceń jako administrator.
- Aby to zrobić, naciśnij Win + R , wpisz CMD i naciśnij łącznie klawisze Ctrl + Shift + Enter.
- Gdy pojawi się okno UAC, kliknij Tak.
- Na podwyższonej konsoli zatrzymaj wszystkie niezbędne usługi, uruchamiając poniższe kody –
net stop bits
net stop wuauserv
net stop appidsvc
net stop cryptsvc
rmdir %systemroot%\SoftwareDistribution /S /Q
rmdir %systemroot%\system32\catroot2 /S /Q
- Następnie usuń wszystkie pliki pamięci podręcznej powiązane z Twoim profilem użytkownika. Aby to zrobić, uruchom ten kod –
Del "%ALLUSERSPROFILE%\Application Data\Microsoft\Network\Downloader\*.*"
- Ponieważ korupcja mogła zniszczyć niektóre rejestry, pamiętaj o ich ponownej rejestracji. Aby to zrobić, wykonaj następujące polecenia –
regsvr32.exe /s atl.dll
regsvr32.exe /s urlmon.dll
regsvr32.exe /s mshtml.dll
- Zresetuj żądania wejścia/wyjścia oraz ustawienia serwera proxy, uruchamiając te dwa polecenia –
netsh winsock reset
netsh winsock reset proxy
- Uruchom ponownie wszystkie usługi sklepu i aktualizacji, które wcześniej zatrzymałeś.
net start bits
net start wuauserv
net start appidsvc
net start cryptsvc
Uruchom ponownie komputer, aby zapisać wprowadzone do tej pory zmiany. Zaloguj się ponownie na swoim urządzeniu i sprawdź, czy błąd 0x80073d0d już zniknął. Jeśli nie, zainstaluj ponownie samą aplikację Microsoft Store.
5] Zainstaluj ponownie Microsoft Store przy użyciu programu PowerShell
Jeśli żadna z powyższych poprawek nie pomoże w rozwiązaniu problemu z kodem błędu 0x80073d0d, możesz spróbować ponownie zainstalować aplikację Microsoft Store. Ponieważ na komputerze z systemem Windows 11 lub 10 nie ma ustawienia umożliwiającego odinstalowanie Sklepu Windows, możesz go odinstalować, uruchamiając polecenie w programie Windows PowerShell (administrator) .
Oto jak wykonać to zadanie –
- Otwórz menu zasilania, naciskając całkowicie Win + X.
- Następnie wybierz Terminal Windows (administrator).
- Gdy pojawi się monit w oknie UAC, naciśnij Tak .
- Terminal domyślnie załaduje się do Windows PowerShell (administrator).
- Skopiuj/wklej poniższy kod i naciśnij klawisz Enter –
Get-AppxPackage -allusers Microsoft.WindowsStore | Foreach {Add-AppxPackage -DisableDevelopmentMode -Register "$($_.InstallLocation)\\AppXManifest.xml" }
- To polecenie najpierw odinstaluje sklep Microsoft Store, a następnie zainstaluje go ponownie na komputerze.
Sprawdź, czy kod błędu 0x80073d0d został już rozwiązany na komputerze z systemem Windows 11 lub 10.
Dlaczego nie mogę instalować aplikacji ze sklepu Microsoft?
Cóż, może istnieć wiele powodów, które uniemożliwiają instalowanie nowych aplikacji na komputerze. Rozwiąż problemy z aplikacjami ze Sklepu Windows zgodnie z powyższymi wskazówkami, a problem zostanie rozwiązany automatycznie. Ustawienia narzędzia do rozwiązywania problemów możesz znaleźć, odwiedzając poniższą ścieżkę –
Okna 11 :
Ustawienia (Win + I) > System > Rozwiązywanie problemów > Inne narzędzia do rozwiązywania problemów > Aplikacje ze Sklepu Windows > Uruchom
Okna 10 :
Ustawienia (Win + I) > Aktualizacja i zabezpieczenia > Rozwiązywanie problemów > Dodatkowe narzędzia do rozwiązywania problemów > Aplikacje ze Sklepu Windows > Uruchom narzędzie do rozwiązywania problemów
Jeśli problem będzie się powtarzał nawet po tym, rozważ wyczyszczenie pamięci podręcznej sklepu. Aby to zrobić, otwórz CMD jako administrator i wykonaj to polecenie – WSreset.exe.



Dodaj komentarz