Jak naprawić kod błędu 0x80070157 na komputerze z systemem Windows

W tym poście omówiliśmy możliwe przyczyny powodujące ten kod błędu i trzy sposoby działania, które powinny naprawić ten kod błędu.
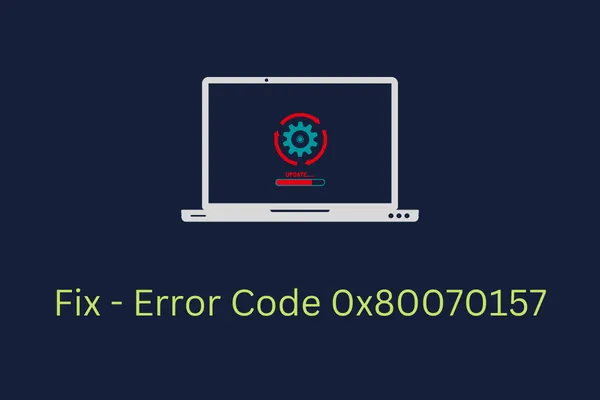
Sposoby rozwiązania kodu błędu 0x80070157 w systemie Windows 11/10
Domyślnie system Windows automatycznie pobiera i instaluje oczekujące aktualizacje na komputerze. Następnie pojawi się monit sugerujący ponowne uruchomienie komputera. Jednakże, ponieważ napotykasz ten kod błędu 0x80070157, proces ten nie zachodzi automatycznie. Zamiast tego musisz najpierw rozwiązać przyczyny powodujące ten kod błędu. Możesz też ręcznie pobrać i zainstalować dostępne aktualizacje, które w przeciwnym razie nie miałyby miejsca.
Trzy rozwiązania, które mogą rozwiązać ten błąd na komputerze z systemem Windows 11/10, są następujące:
- Uruchom narzędzie do rozwiązywania problemów z usługą Windows Update
- Zresetuj składniki aktualizacji
- Ręcznie zainstaluj aktualizacje systemu Windows
1. Rozwiąż problemy z aktualizacją Windows
System Windows 11/10 zawiera narzędzie do rozwiązywania problemów, które może wyszukiwać podstawowe przyczyny uniemożliwiające aktualizacje systemu Windows i je rozwiązywać. Wystarczy sięgnąć po to narzędzie i je aktywować. Oto jak możesz wykonać to zadanie –
Okna 11 :
- Naciśnij Win + I, aby uruchomić Ustawienia i przejdź do poniższej ścieżki –
Settings > System > Troubleshoot > Other troubleshooters
- Znajdź usługę Windows Update w obszarze Najczęściej spotykane i naciśnij przycisk Uruchom .
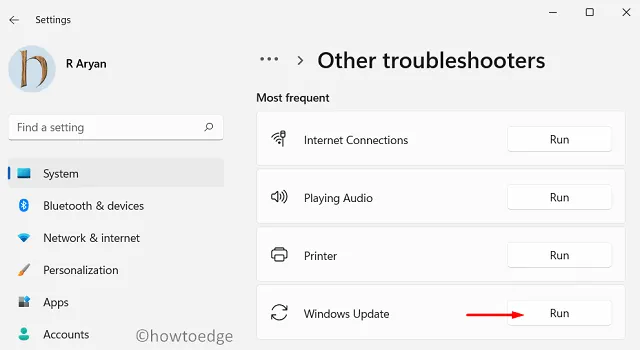
- Następnie zostanie uruchomione narzędzie do rozwiązywania problemów. Postępuj zgodnie z instrukcjami wyświetlanymi na ekranie, aby rozwiązać ten kod błędu.
Okna 10 :
- Naciśnij Win + I, aby uruchomić Ustawienia i przejdź do poniższej ścieżki –
Settings > Update & Security > Troubleshoot > Additional troubleshooters
- Znajdź usługę Windows Update w obszarze Najczęściej spotykane i kliknij ją.
- Kiedy się rozwinie, kliknij Uruchom narzędzia do rozwiązywania problemów .
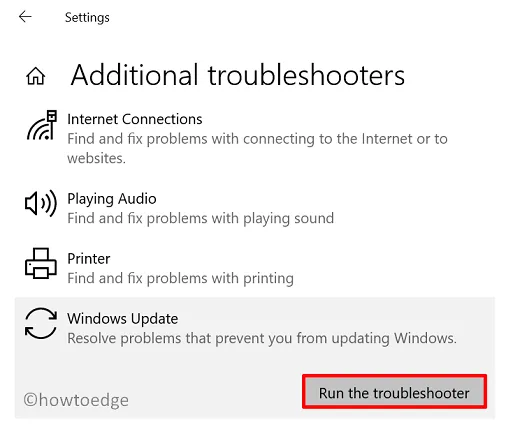
- Następnie zostanie uruchomione narzędzie do rozwiązywania problemów. Postępuj zgodnie z instrukcjami wyświetlanymi na ekranie, aby rozwiązać ten kod błędu.
Narzędzie do rozwiązywania problemów dołoży wszelkich starań, aby znaleźć rozwiązanie tego problemu i udostępni opcję „Zastosuj tę poprawkę”. Po kliknięciu tego przycisku problem z aktualizacją zostanie rozwiązany automatycznie. Jeśli nie znajdzie rozwiązania tego problemu, możesz przejść do następnego rozwiązania.
2. Zresetuj składniki aktualizacji
W systemie Windows 11/10 znajdują się dwa foldery pamięci podręcznej, w których przechowywane są wszystkie niezbędne informacje o aktualizacji. Po pewnym czasie należy wyczyścić te foldery. W przeciwnym razie mogą wystąpić błędy takie jak 0x80070157. Jeśli pójdziesz i wyczyścisz zawartość tych dwóch folderów, wyrządzi to więcej szkody niż pożytku. Istnieje możliwość, że wyczyszczenie folderów pamięci podręcznej systemu Windows spowoduje awarię systemu operacyjnego.
Można to zrobić na sposób, który obejmuje zatrzymanie wszystkich usług Windows Update i następnie kontynuowanie czyszczenia folderów pamięci podręcznej systemu Windows. Postępuj zgodnie z poniższymi wskazówkami, jak wykonać to zadanie na komputerze z systemem Windows –
- Naciśnij Win + X i wybierz Terminal Windows (administrator). Następnie może pojawić się okno UAC. Kliknij Tak, aby autoryzować otwarcie go jako administrator.
- Domyślnie terminal otwiera się w programie Windows PowerShell (administrator). Naciśnij i przytrzymaj klawisze „Ctrl + Shift + 2” na klawiaturze, aby uruchomić wiersz poleceń.
- Na podwyższonej konsoli uruchom te kody jeden po drugim. Pamiętaj, aby wykonać wszystkie te polecenia osobno.
net stop bits
net stop wuauserv
net stop appidsvc
net stop cryptsvc
- Uruchom poniższy kod, aby usunąć dowolny profil sieciowy dodany do systemu.
Del "%ALLUSERSPROFILE%\Application Data\Microsoft\Network\Downloader\*.*"
- Usuń dwa foldery pamięci podręcznej, o czym mówiliśmy, uruchamiając te dwa kody.
rmdir %systemroot%\SoftwareDistribution /S /Q
rmdir %systemroot%\system32\catroot2 /S /Q
- Podczas pracy nad resetowaniem składników Windows Update pamiętaj o zresetowaniu sieci. W tym celu musisz uruchomić poniższe kody jeden po drugim.
netsh winsock reset
netsh winsock reset proxy
- Rozwiąż uszkodzenie plików systemowych, uruchamiając ten kod.
sfc /scannow
- Aktywuj ponownie usługi, które wcześniej zatrzymałeś.
net start bits
net start wuauserv
net start appidsvc
net start cryptsvc
- Uruchom ponownie komputer i mam nadzieję, że błąd 0x80070157 zostanie rozwiązany.
3. Ręcznie zainstaluj aktualizacje systemu Windows
Błąd 0x80070157 powinien zostać rozwiązany po zresetowaniu składników aktualizacji na komputerze. Jeśli jednak tak się nie stało, możesz ręcznie pobrać odpowiednie samodzielne pakiety i zainstalować je na swoim urządzeniu. Postępowanie w ten sposób umożliwi zainstalowanie określonej aktualizacji, ale nie rozwiąże podstawowej przyczyny. Istnieje więc możliwość ponownego napotkania tego błędu na komputerze.
Oto, jak ręcznie uzyskać najnowsze aktualizacje zbiorcze i zainstalować je w systemie Windows 11/10 –
- Przede wszystkim odwiedź historię aktualizacji systemu Windows 11 . Jeśli pojawia się ten kod błędu na komputerze z systemem Windows 10, zamiast tego przejdź do tej strony internetowej .
- Skorzystaj z lewej nawigacji i wybierz wersję systemu Windows 11/10 zainstalowaną w Twoim systemie. Wybierz górny link, a otrzymasz wymagany numer KB. Zanotuj ten numer KB i odwiedź katalog Microsoft Update.
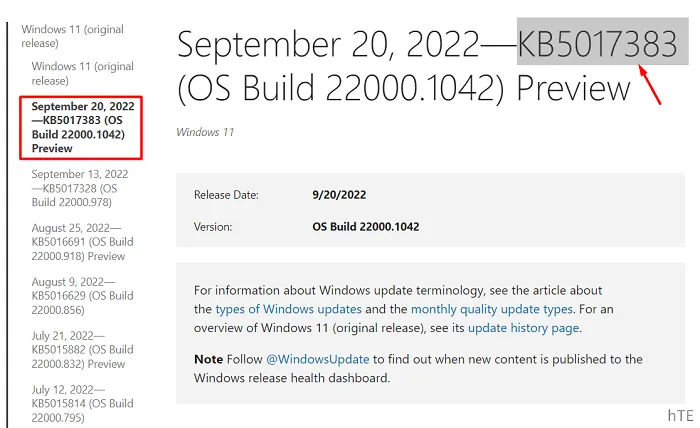
- Skopiuj/wklej numer aktualizacji zbiorczej (numer zaczynający się od „KB”) w pasku wyszukiwania i naciśnij klawisz Enter .
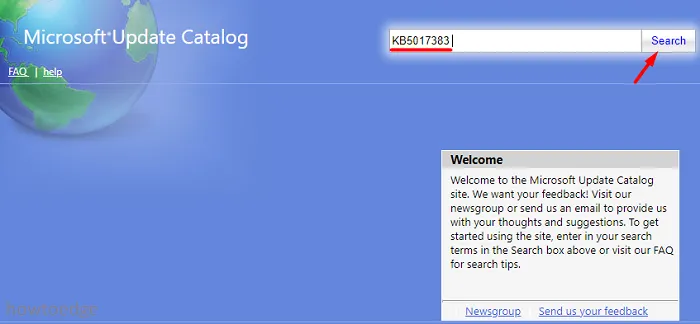
- Zobaczysz listę aktualizacji pasujących do tego numeru. Wybierz ten, który najlepiej pasuje do architektury Twojego systemu i naciśnij przycisk Pobierz . W poniższej migawce zdecydowałem się na ARM64. Jeśli na Twoim komputerze jest to samo, wybierz opcję 64-bitową. W systemie Windows 10 masz trzy opcje do wyboru, ponieważ obsługuje on również wersję 32-bitową.
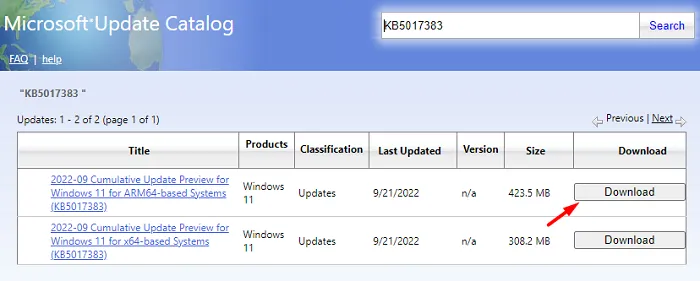
- Kliknij górny link w kolejnym oknie i przejdź do folderu, w którym chcesz zapisać ten plik.
- Po zakończeniu pobierania plików instalacyjnych kliknij je dwukrotnie, aby rozpocząć instalację.
To wszystko, pomyślnie ominąłeś kod błędu i zainstalowałeś wymaganą aktualizację na swoim komputerze. Jeśli nadal masz problemy z instalacją oczekujących aktualizacji systemu Windows, daj znać w sekcji komentarzy.



Dodaj komentarz