Jak naprawić kod błędu 0x80070043 w systemie Windows 11/10
Niektórzy użytkownicy systemu Windows zgłaszali napotkanie błędu o kodzie 0x80070043 podczas próby otwarcia plików na serwerach zewnętrznych. Ten problem wydaje się również występować podczas uruchamiania niektórych aplikacji, zwłaszcza pakietu Windows Office. Chociaż problem występuje częściej w systemach Windows 7 i Windows 8.1, znaleźliśmy również przypadki w systemach Windows 10 i Windows 11.
Najczęstszą przyczyną tego błędu są uszkodzone pliki systemowe Windows, które spowalniają komputer i zwiększają ryzyko bezpieczeństwa. Jak o tobie? Czy Ty też masz do czynienia z błędem 0x80070043? Poniżej wymieniono kilka możliwych rozwiązań, które mogą pomóc w rozwiązaniu problemu.

Dlaczego pojawia się błąd systemu Windows o kodzie 0x80070043?
Wielu użytkowników, którym udało się rozwiązać problem, zalecało różne strategie naprawy. Poniżej wymieniono kilku potencjalnych sprawców, którzy prawdopodobnie mogą być zaangażowani:
- Problem tego typu zwykle pojawia się, gdy wyłączona jest zasada niezbędna do przesyłania plików SMB . W takim przypadku musisz włączyć zasadę lokalną Uruchamianie sieci w Edytorze lokalnych zasad grupy, aby rozwiązać problem.
- Niektórzy użytkownicy zgłaszali występowanie tego problemu z powodu błędu warunku. Aby rozwiązać ten problem, uruchom komputer w trybie awaryjnym i usuń zawartość folderu Temp.
- Uszkodzone pliki systemowe mogą również powodować ten błąd. Czasami ten błąd może wystąpić, ponieważ Twój system operacyjny nie jest w stanie śledzić prawidłowych lokalizacji plików, które chcesz otworzyć. Jeśli tak się stanie, należy uruchomić narzędzia takie jak Kontroler plików systemowych i DISM , aby rozwiązać ten problem.
- Inną możliwością jest to, że niedawno włączona aplikacja lub usługa zakłóca działanie programu InstallShield. W takiej sytuacji można użyć narzędzia Przywracanie systemu , aby rozwiązać problem.
- Jeśli SFC i DISM nie będą w stanie rozwiązać problemu, jedyną metodą rozwiązania problemu będzie nowa instalacja lub instalacja naprawcza każdego składnika systemu operacyjnego.
Jak naprawić kod błędu 0x80070043 w systemie Windows 11/10
Oto jak naprawić kod błędu 0x80070043 w systemie Windows 11/10 –
- Włącz zasadę Uruchamianie sieci lokalne
- Usuń folder Temp w trybie awaryjnym
- Użyj Kontrolera plików systemowych
- Uruchom skanowanie DISM
- Skorzystaj z narzędzia przywracania systemu
1] Włącz politykę uruchamiania sieci lokalnej
Być może „Zasady lokalne dotyczące uruchamiania sieci” uniemożliwiają przesyłanie plików SMB. Niektórzy użytkownicy systemu Windows zgłosili, że ich problem został ostatecznie rozwiązany po włączeniu zasady w Edytorze lokalnych zasad grupy. Oto jak możesz to rozwiązać:
- Kliknij prawym przyciskiem myszy przycisk Start i wybierz opcję Uruchom .
- W oknie dialogowym Uruchom wpisz „ gpedit.msc ” i naciśnij Enter. Następnie zostaną zastosowane zasady Edytora lokalnych zasad grupy
- początek.
- Jeśli pojawi się wyskakujące okienko UAC, kliknij Tak , aby przyznać uprawnienia administracyjne.
- Po otwarciu Edytora lokalnych zasad grupy wybierz Zasady komputera lokalnego > Konfiguracja komputera > Szablony administracyjne z lewej strony.
- Przejdź na prawą stronę i kliknij System , a następnie wybierz opcję Zaloguj się z dostępnych opcji.
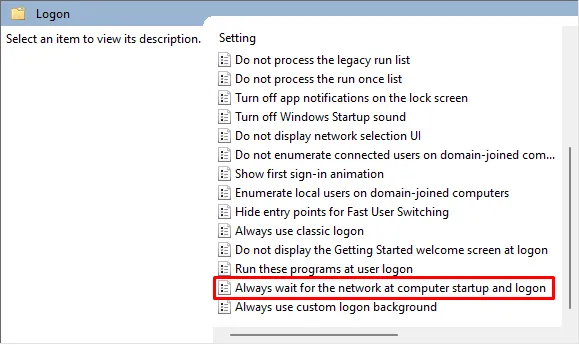
- Teraz kliknij dwukrotnie „ Zawsze czekaj na sieć podczas uruchamiania komputera i logowania ”.
- Na następnym ekranie wybierz Włączone i kliknij Zastosuj , aby zapisać zmiany.
- Po zastosowaniu zmiany uruchom ponownie komputer.
Teraz wykonaj kroki, które wykonałeś wcześniej, aby spowodować kod błędu 0x80070043. Jeśli problem będzie się powtarzał, możesz przejść do następnej metody.
2] Usuń folder Temp w trybie awaryjnym
Czasami błąd warunku może również powodować błąd 0x80070043. Po uruchomieniu komputera w trybie awaryjnym usuń błąd warunku, usuwając zawartość folderu %temp%.
Po wykonaniu poniższych instrukcji kilku użytkowników zgłosiło, że nie widzą już błędu 0x80070043. Oto jak to zrobić:
- Wyłącz komputer, a następnie uruchom go ponownie. Teraz poczekaj, aż zobaczysz początkowy ekran logowania.
- W prawym dolnym rogu kliknij ikonę Zasilanie .
- W wyświetlonym menu kontekstowym przytrzymaj klawisz Shift podczas wyzwalania opcji Uruchom ponownie .
- Przy następnym uruchomieniu komputera otworzy się menu Rozwiązywanie problemów . Kliknij opcję Rozwiązywanie problemów .
- Wybierz Ustawienia uruchamiania z listy opcji w menu Opcje zaawansowane .
- Aby uruchomić komputer w trybie awaryjnym z obsługą sieci , naciśnij klawisz F5 w menu Ustawienia uruchamiania.
- Po zakończeniu kolejnej procedury uruchamiania pojawi się nieco inny ekran logowania. Jeśli masz hasło systemu Windows, wprowadź je, aby zakończyć proces uruchamiania.
- Po zakończeniu sekwencji rozruchowej otwórz okno dialogowe Uruchom , używając klawiszy Windows + R.
- Teraz wpisz %temp% w polu tekstowym i naciśnij klawisz Enter , aby otworzyć folder Temp.
- Na następnym ekranie naciśnij klawisze Ctrl+A , aby wybrać wszystkie pliki i naciśnij klawisze Delete , aby usunąć je z folderu Temp.
- Po wyczyszczeniu folderu Temp uruchom ponownie komputer i sprawdź, czy problem został rozwiązany przy następnym uruchomieniu.
Jeśli problem będzie się powtarzał, przewiń w dół do następnego rozwiązania.
3] Użyj Kontrolera plików systemowych
Ten problem może być również spowodowany jakąś formą uszkodzenia plików systemowych. Tutaj wydaje się, że system operacyjny nie jest już w stanie śledzić prawidłowych lokalizacji plików i dlatego powoduje błąd.
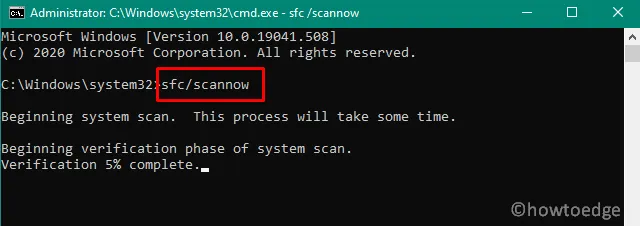
- Uruchom Wiersz Poleceń jako administrator .
- Wpisz następujące polecenie na następnej stronie –
sfc /scannow
- Teraz naciśnij klawisz Enter , aby przeskanować pliki systemowe
- Po zakończeniu procesu zamknij uruchomione okno.
- Uruchom ponownie komputer i sprawdź, czy problem został rozwiązany.
4] Uruchom skanowanie DISM
Narzędzia Deployment Image Servicing and Management (DISM) można używać do rozwiązywania różnych problemów związanych z systemem operacyjnym Windows. Tutaj możesz użyć tego narzędzia, aby naprawić błąd o kodzie 0x80070043, naprawiając uszkodzone pliki obrazów systemu Windows, w tym Instalator systemu Windows. Aby to zrobić, wykonaj następujące kroki –

- Naciśnij klawisze Windows+R , aby otworzyć okno dialogowe Uruchom .
- Następnie wpisz cmd i naciśnij klawisze Ctrl+Shift+Enter .
- Kliknij przycisk Tak , jeśli na ekranie pojawi się monit UAC.
- Wpisz następujący adres URL w wierszu poleceń z podwyższonym poziomem uprawnień i naciśnij klawisz Enter –
DISM.exe /Online /Cleanup-image /Restorehealth
- Zajmie to trochę czasu, więc bądź cierpliwy i poczekaj.
5] Użyj narzędzia przywracania systemu
Błąd mógł być spowodowany niedawną zmianą w systemie, która spowodowała, że system operacyjny nie mógł otworzyć pliku wykonywalnego InstallShield. W takim przypadku powinieneś spróbować rozwiązać ten problem za pomocą narzędzia przywracania systemu, aby przywrócić komputer do wcześniejszego stanu, kiedy działał poprawnie.
Aby skorzystać z Przywracania systemu, wykonaj poniższe kroki –
- Kliknij prawym przyciskiem myszy Start i wybierz opcję Uruchom .
- Wpisz rstrui w oknie dialogowym Uruchom i naciśnij klawisz Enter, aby otworzyć menu Przywracanie systemu.
- Na następnej stronie kliknij przycisk Dalej .
- Zaznacz pole wyboru Pokaż więcej punktów raportu .
- Teraz spójrz na datę każdego zapisanego punktu przywracania i wybierz ten, który jest starszy niż w momencie, gdy zauważyłeś, że problem zaczyna się pojawiać.
- Po zakończeniu konfiguracji kliknij przycisk Zakończ .
Po rozpoczęciu tego procesu komputer uruchomi się ponownie i przywróci poprzedni stan. Uruchom ponownie komputer i sprawdź, czy błąd został rozwiązany.
Otóż to.
Dodaj komentarz