Jak naprawić błąd o kodzie 0x80070035 w systemie Windows 10
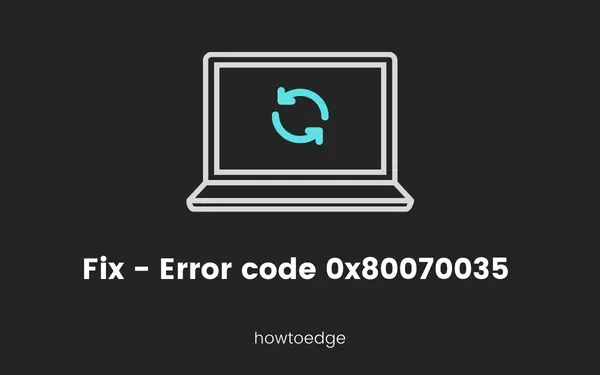
Udostępnianie sieci to ważna właściwość systemu Microsoft Windows, która umożliwia dwóm lub większej liczbie użytkowników współdzielenie zasobów bez użycia przewodów łączących. Kiedy dwóch lub więcej użytkowników pozostaje podłączonych do tej samej sieci, mogą oni udostępniać sobie dane lub inne informacje. W tym poście omówimy kod błędu 0x80070035, który ogranicza dostęp do informacji w tej samej sieci.
Aby móc korzystać z funkcji udostępniania sieci w systemie Windows, należy poprawić kod błędu 0x80070035. W przypadku tego kodu błędu może pojawić się następujący komunikat o błędzie – „Kod błędu: 0x80070035. Nie znaleziono ścieżki sieciowej.” Możesz rozwiązać ten problem, stosując jedno lub inne rozwiązania omówione w tym poście.
Co powoduje kod błędu 0x80070035?
Ten błąd zwykle występuje, gdy komputer nie może znaleźć ścieżki sieci, do której jest podłączony. W rezultacie, gdy próbujesz udostępnić pliki znajomym podłączonym do tej samej sieci domowej, napotykasz pewne ograniczenia lub po prostu ten kod błędu.
Kod błędu 0x80070035 w sieci wewnętrznej systemu Windows
Aby naprawić kod błędu 0x80070035 w sieci wewnętrznej systemu Windows, wykonaj poniższe kroki:
1] Włącz NetBIOS przez TCP/IP
Podstawowy system wejścia i wyjścia sieciowego umożliwia komunikację dwóch urządzeń z siecią LAN (sieć lokalna). Włączenie protokołu NetBIOS jest niezbędne, ponieważ umożliwia aplikacjom korzystanie z protokołu NetBIOS. Aby to włączyć, możesz wykonać poniższe kroki:
- Otwórz polecenie Uruchom, wpisując klawisz Windows + R.
- Wpisz „NCPA.CPL” w polu tekstowym i naciśnij OK .
- Kliknij prawym przyciskiem myszy sieć domyślną i wybierz Właściwości .
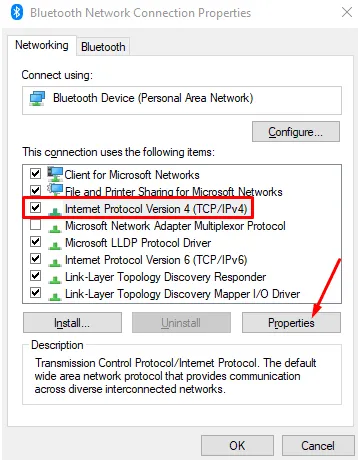
- Wybierz Protokół internetowy w wersji 4 (TCP/IPv4) i kliknij Właściwości .
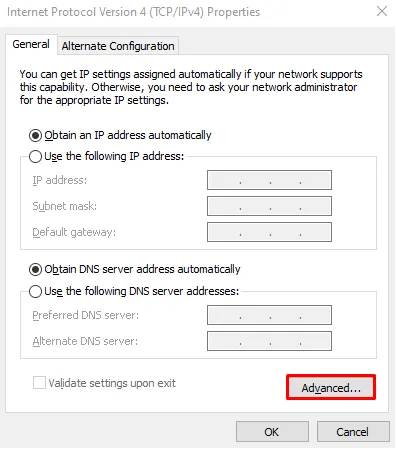
- Na karcie Ogólne kliknij przycisk Zaawansowane .
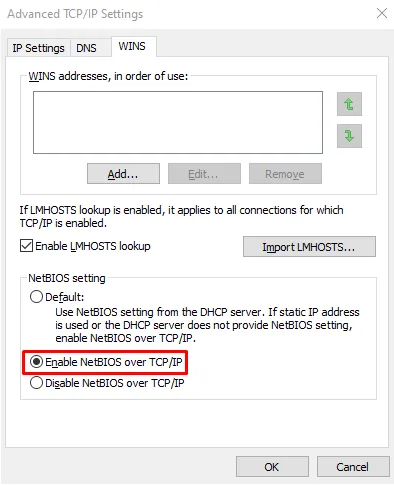
- Przejdź do zakładki WINS i zaznacz pole wyboru „Włącz NetBIOS przez TCP/IP”.
- Kliknij przycisk OK , aby zapisać zmiany.
- Uruchom ponownie komputer i sprawdź, czy działa.
2] Upewnij się, że usługa TCP/IP NetBIOS Helper jest uruchomiona
Usługa pomocnicza TCP/IP NetBIOS działa na zapleczu, aby rozpocząć udostępnianie sieci między urządzeniami. Jest to stała usługa działająca w systemie Microsoft Windows, która zapewnia obsługę protokołu NetBIOS poprzez protokół TCP/IP. W przypadku, gdy usługa pomocnicza TCP/IP Net BIOS jest wyłączona, należy ją włączyć, wykonując następujący proces i sprawdzić, czy działa.
- Otwórz opcję wyszukiwania na pasku zadań za pomocą klawiszy Windows + S.
- Teraz wpisz Usługi i otwórz Folder usług .
- Poszukaj pomocnika NetBIOS protokołu TCP/IP w folderze usług.

- Po znalezieniu kliknij go prawym przyciskiem myszy i wybierz Właściwości .
- W oknie Właściwości przejdź do zakładki Ogólne .
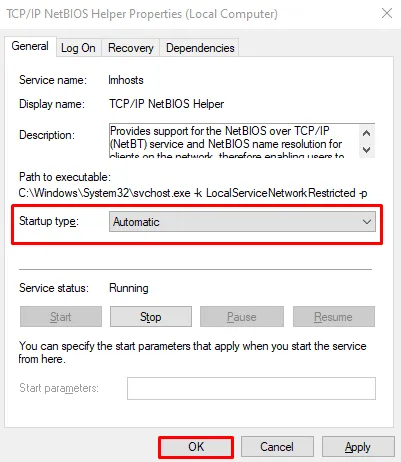
- Z menu rozwijanego ustaw Typ uruchomienia na Automatyczny .
- Kliknij Zastosuj > OK , aby zastosować zmiany.
- Uruchom ponownie komputer i spróbuj zainicjować udostępnianie sieci.
3] Wyłącz zaporę sieciową innej firmy
Zapora sieciowa innej firmy nie jest istotną częścią oprogramowania zabezpieczającego, ale może pojawić się wraz z nową generacją programów antywirusowych używanych obecnie. Służy do ochrony przed kradzieżą danych, włamaniem i innymi danymi osobowymi użytkownika.
W niektórych przypadkach, jako środek zapobiegawczy, może również uniemożliwić użytkownikowi korzystanie z funkcji udostępniania sieci systemu Windows. Dlatego konieczne jest tymczasowe wyłączenie tej funkcji podczas inicjowania udostępniania sieci i włączenie jej po zakończeniu.
4] Włączanie protokołu SMB V1.0
Kilku użytkowników było w stanie naprawić ten kod błędu, włączając SMB V1.0 na swoich urządzeniach. Idź i sprawdź, czy ta funkcja jest wyłączona na Twoim komputerze, czy nie. Jeśli okaże się, że jest to wyłączone, włącz je ponownie, wykonując poniższe kroki –
- Naciśnij Win + S.
- Wpisz Funkcja Windows i kliknij pierwszy wynik.
- W wyskakującym oknie „Włącz lub wyłącz funkcje systemu Windows” przewiń w dół i znajdź opcję Obsługa udostępniania plików SMB 1.0/CIFS.
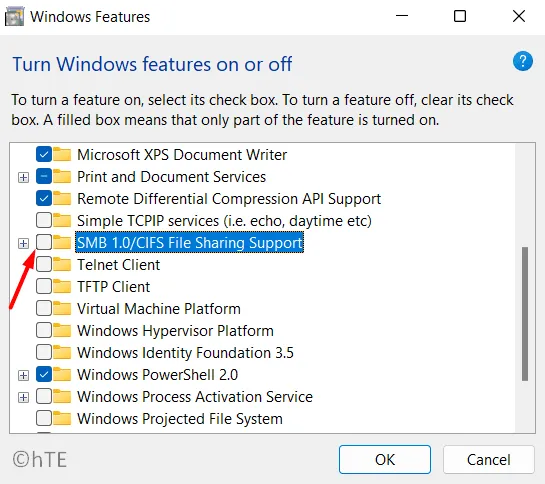
- Zaznacz pole wyboru dostępne po lewej stronie i naciśnij OK .
- Uruchom ponownie komputer i sprawdź, czy błąd został rozwiązany na komputerze.
5] Zmodyfikuj wartość wpisu rejestru „AllowInsecureGuestAuth”.
Jeśli nadal otrzymujesz kod błędu 0x80070035, musisz wejść do edytora rejestru i zmodyfikować następujące kluczowe wpisy. Oto jak to zrobić –
- Naciśnij Win + R, wpisz „
regedit” bez cudzysłowów i naciśnij OK . - Gdy pojawi się okno UAC, naciśnij Tak, aby autoryzować otwarcie rejestru.
- W oknie rejestru przejdź do następującej ścieżki –
Computer\HKEY_LOCAL_MACHINE\SYSTEM\CurrentControlSet\Services\LanmanWorkstation\Parameters
- Przejdź do prawego panelu i znajdź wpis DWORD zatytułowany „ AllowInsecureGuestAuth ”.
- Po znalezieniu kliknij dwukrotnie ten wpis i zmień jego pole Dane wartości na „1”.
- Kliknij OK, aby potwierdzić ostatnie zmiany i ponownie uruchomić komputer.
Mam nadzieję, że problem rozwiąże się po następnym ponownym uruchomieniu komputera. Jeśli nie, zastosuj następny zestaw rozwiązań –
6] Włącz zaawansowane udostępnianie na dysku głównym
Jeśli dysk główny jest ustawiony tak, aby nie udostępniał żadnego folderu, może również wystąpić błąd 0x80070035. Aby obejść ten problem, należy wejść w ustawienia folderu Udostępnij i poprawnie go skonfigurować. Oto jak to zrobić –
- Naciśnij Win + E, aby uruchomić Eksplorator plików.
- Kliknij prawym przyciskiem myszy dysk C:\ i wybierz Właściwości .
- Przejdź do karty Udostępnianie i kliknij opcję Udostępnianie zaawansowane.
- Zaznacz pole Udostępnij ten folder i naciśnij Zastosuj > OK .
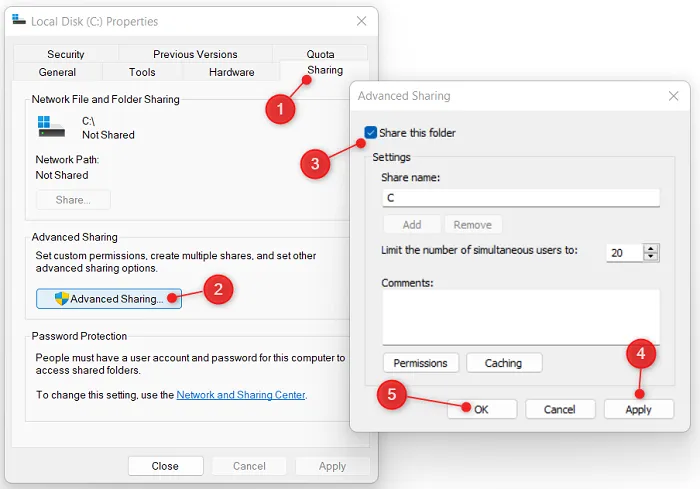
Teraz, gdy włączyłeś udostępnianie folderu głównego na dysku, sprawdź, czy problem 0x80070035 został teraz rozwiązany.
7] Zresetuj składnik Windows Update
Proces instalacji i dezinstalacji jest uruchamiany przez komponentowy model obiektowy, zwany także komponentem aktualizacji systemu Windows 10. Po ponownym złożeniu modelu można wyeliminować błąd o kodzie 0x80070035, resetując komponent aktualizacji systemu Windows 10 .
8] Uruchom Kontroler plików systemowych
Polecenie Kontroler plików systemowych skanuje wszystkie chronione foldery i przywraca uszkodzone pliki za pomocą kopii z pamięci podręcznej. Oto metoda uruchomienia skanowania SFC:
- Otwórz podwyższone okno wiersza poleceń .
- Wpisz następujące polecenie i naciśnij klawisz Enter, aby je wykonać:
sfc /scannow
- Po zakończeniu uruchom ponownie komputer i sprawdź, czy błąd został rozwiązany.
9] Uruchom obsługę i zarządzanie obrazami wdrażania (DISM)
Polecenie Deployment Image Servicing and Management służy do obsługi i montowania obrazu systemu Windows przed wykonaniem. Można również użyć tego polecenia jako narzędzia do rozwiązywania problemów, aby naprawić błąd udostępniania sieci w systemie Windows 10.
Oto jak uruchomić narzędzie DISM –
- Kliknij prawym przyciskiem myszy przycisk Start i wybierz opcję Uruchom .
- Wpisz CMD w polu tekstowym i naciśnij jednocześnie klawisze Ctrl + Shift + Enter .
- Gdy pojawi się monit w oknie UAC, naciśnij przycisk Tak , aby autoryzować otwarcie CMD.
- Skopiuj/wklej do niego poniższy kod i naciśnij Enter –
DISM /Online /Cleanup-Image /RestoreHealth
- Poczekaj chwilę, aż proces się zakończy. Następnie uruchom ponownie komputer i sprawdź, czy to rozwiązało problem.
10] Użyj narzędzia do rozwiązywania problemów z Windows Update
System Windows 10 jest wyposażony w opcję rozwiązywania problemów, która może rozwiązać wiele problemów związanych z systemem Windows. Jeśli korzystasz z tej aktualizacji, ten proces może pomóc w rozwiązaniu błędu o kodzie 0x80070035:
- Kliknij prawym przyciskiem myszy Start i wybierz Ustawienia .
- Wybierz Aktualizacje i zabezpieczenia .
- Przejdź do lewego panelu i wybierz opcję Rozwiązywanie problemów > Dodatkowe narzędzia do rozwiązywania problemów .
- Wybierz opcję Windows Update i kliknij opcję Uruchom narzędzie do rozwiązywania problemów .
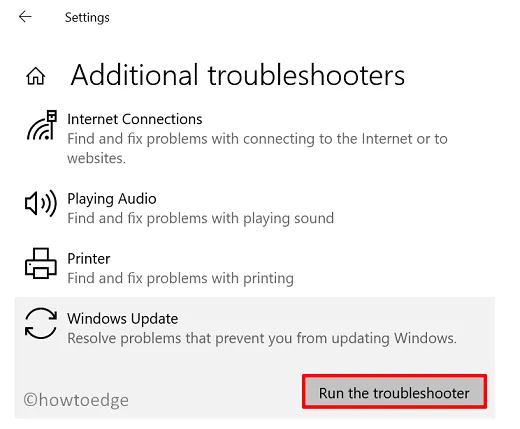
- Poczekaj na zakończenie, a następnie uruchom ponownie komputer.
Zaloguj się ponownie na swoje urządzenie i sprawdź, czy możesz zaktualizować komputer bez wyświetlania kodu błędu 0x80070035.



Dodaj komentarz