Jak naprawić kod błędu 0x8007000e w systemie Windows 11/10
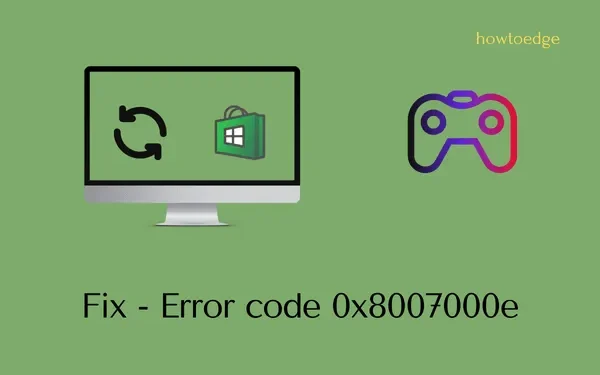
Czy podczas instalowania aktualizacji systemu Windows, pobierania nowych aplikacji z aplikacji Store lub grania w gry na konsoli Xbox pojawił się kod błędu 0x8007000e? Jeśli tak, musisz szukać przyczyn tego błędu i obejść, które mogą rozwiązać ten problem w systemie Windows 11/10.
Cóż, w tym poście osobno wspomnieliśmy, co można zrobić, aby przezwyciężyć ten różnorodny kod błędu. Bez zbędnych ceregieli przyjrzyjmy się przyczynom wywołującym ten problem i jego odpowiednim rozwiązaniom.
Co powoduje wyświetlenie kodu błędu 0x8007000e w systemie Windows?
Istnieją różne przyczyny, dla których pojawia się ten błąd. Najbardziej prawdopodobne są –
- Zła lub niestabilna łączność sieciowa
- Serwery Xbox nie działają lub nie działają.
- Problemy z dyskiem twardym.
Przyjrzyjmy się kluczowym poprawkom, które mogą pomóc w rozwiązaniu tego problemu w systemie Windows 11/10.
[Rozwiązany] Kod błędu 0x8007000e na komputerze z systemem Windows
Kod błędu 0x8007000e to ogólny błąd, który może wystąpić podczas instalowania oczekujących aktualizacji , instalowania nowych aplikacji ze sklepu Microsoft Store lub grania w gry na urządzeniu Xbox One. We wszystkich tych trzech przypadkach jedna rzecz jest wspólna, a mianowicie twój system jest podłączony do słabej sieci.
Nie można rozwiązać tego kodu błędu, dopóki masz połączenie z niestabilnym połączeniem internetowym. Porozmawiaj ze swoim dostawcą usług internetowych, aby uzyskać lepszą łączność sieciową, lub zmień samego dostawcę. Po zapewnieniu stabilnej łączności sieciowej wypróbuj odpowiednie poprawki.
Sposoby rozwiązania kodu błędu Xbox 0x8007000e
Aby rozwiązać ten problem z kodem błędu Xbox na konsoli do gier, wypróbuj poniższe sugestie i sprawdź, czy rozwiązują problem z kodem błędu 0x8007000e. W przypadku napotkania tego problemu musi zostać wyświetlony komunikat o błędzie o treści:
0x8007000E, Installation stopped.
Rozwiązania są następujące –
1] Sprawdź stan Xbox Live
Nie ma sensu próbować poniższych poprawek, ponieważ wszystkie one zakończą się niepowodzeniem w przypadku, gdy sam serwer nie działa lub jest w trakcie konserwacji.
2] Wyłącz i włącz konsolę Xbox
Zakładając, że z serwerami wszystko jest w porządku, wyłączenie i włączenie zasilania konsoli Xbox jest najskuteczniejszym sposobem rozwiązania dowolnego kodu błędu. Wykonanie takiego zadania spowoduje wyczyszczenie całej złej i uszkodzonej pamięci podręcznej powiązanej z konsolą Xbox. Oto jak wykonać to zadanie —
- Naciśnij i przytrzymaj przycisk Xbox, aż całkowicie się wyłączy.
- Usuń jego kabel zasilający i wszystkie przewody łączące z nim.
- Teraz, gdy wykonałeś wymuszone wyłączenie konsoli Xbox, poczekaj kolejne 2-3 minuty.
- Ponownie podłącz wszystkie przewody łączące wraz z kablem zasilającym.
- Naciśnij ponownie przycisk Xbox, aby uruchomić konsolę do gier.
Sprawdź, czy błąd 0x8007000e ustępuje podczas pobierania lub instalowania nowych gier z MS Store.
3] Anuluj ostatnie instalacje aplikacji lub gier na Xbox
Według firmy Microsoft błąd 0x8007000e może również wystąpić, gdy nieprawidłowo zainstalowałeś niektóre gry lub aplikacje na konsoli do gier. Pozbądź się wszystkich ostatnich instalacji aplikacji i gier z konsoli Xbox, wykonując te proste czynności.
- Przede wszystkim otwórz Moje gry i aplikacje .
- Wybierz opcję Kolejka i zaznacz grę, którą próbujesz pobrać.
- Stuknij przycisk Menu, a następnie kliknij Anuluj .
Po zatrzymaniu trwających instalacji aplikacji lub gier uruchom ponownie konsolę Xbox. Naciśnij i przytrzymaj przycisk Xbox. Spowoduje to przejście do Centrum zasilania . Kliknij Uruchom ponownie konsolę , a następnie Uruchom ponownie ponownie.
Po ponownym uruchomieniu zainstaluj ponownie aplikacje i gry, których pobieranie lub instalowanie zostało wcześniej wstrzymane na konsoli Xbox.
Wyczyść lokalne zapisane gry
Gdy grasz na konsoli do gier w wiele zaawansowanych gier, nie masz wystarczającej ilości miejsca na nowe aplikacje lub gry. Zalecamy wyczyszczenie wszystkich gier zapisanych lokalnie na konsoli. Zrób to i sprawdź, czy problem został rozwiązany w ten sposób. Aby wyczyścić lokalnie zapisane gry na konsoli Xbox, wykonaj następujące czynności:
- Otwórz przewodnik Xbox i przejdź do poniższej ścieżki –
Profile & system > Settings > System > Storage
- W sekcji „Zarządzaj urządzeniami pamięci masowej” znajdziesz opcję Wyczyść lokalne zapisane gry .
Po kliknięciu tej opcji wszystkie zapisane dane zostaną usunięte z dysku twardego. Aby być po bezpieczniejszej stronie, wykonaj kopię zapasową wszystkich ważnych danych i informacji.
4] Wyczyść alternatywny adres MAC
Błąd 0x8007000e może również wystąpić z powodu problemów z łącznością sieciową. W takim przypadku zdecydowanie powinieneś spróbować wyczyścić alternatywny adres Mac. Podanie alternatywnego adresu Mac może pomóc w pobraniu lub zainstalowaniu nowych gier.
Aby to zrobić, wykonaj następujące proste kroki –
- Otwórz Ustawienia Xbox, a następnie kliknij Ustawienia sieciowe .
- Wybierz Ustawienia zaawansowane, a następnie otwórz alternatywny adres MAC.
- Zobaczysz teraz opcję wyczyszczenia alternatywnego adresu MAC. Zrób to i uruchom ponownie konsolę do gier.
Mamy nadzieję, że błąd 0x8007000e został już rozwiązany. Jeśli nie, wypróbuj ostatnie obejście omówione poniżej.
5] Zmień katalog instalacyjny gry
Ponieważ ten błąd występuje z powodu nieprawidłowej instalacji gry lub aplikacji na Xbox, należy również zmienić katalog, w którym normalnie zapisujesz grę Xbox. Oto jak zmienić katalog instalacyjny gry w systemie Windows 11 –
- Uruchom przewodnik Xbox, naciskając przycisk Xbox.
- Wybierz Profil i system, a następnie Ustawienia.
- Przejdź do System > Urządzenia pamięci masowej i kliknij Zmień lokalizacje instalacji .
- Przejdź do folderu, w którym chcesz zapisywać gry pobierane w przyszłości.
6] Zresetuj konsolę Xbox
Jeśli żadne z powyższych obejść nie dotyczy tego kodu błędu Xbox 0x8007000e, problem musi leżeć w samym kontrolerze do gier. Zresetuj konsolę do gier i sprawdź, czy błąd 0x8007000e rozwiązuje się w ten sposób. Oto, co musisz zrobić dalej —
- Naciśnij przycisk Xbox, aby przejść do sekcji przewodnika .
- Przejdź do poniższej ścieżki obok –
Profile & system > Settings > System > Console info
- Zlokalizuj i kliknij Resetuj konsolę . Podczas resetowania konsoli Xbox zaznacz pole wyboru „Zachowaj moje gry i aplikacje”. Jeśli nie chcesz, aby dane z poprzedniego logowania były kontynuowane, kliknij Resetuj i usuń wszystko . Gdy wybierzesz tę opcję, wszystkie dane, pliki i foldery zostaną trwale utracone z dysku twardego.
- Poczekaj, aż ta konsola do gier się zresetuje, a kiedy to się skończy, ponownie włącz i włącz kontroler Xbox.
Po zresetowaniu konsoli Xbox zaloguj się ponownie przy użyciu poświadczeń konta Microsoft. Mamy nadzieję, że błąd 0x8007000e został już rozwiązany.
Napraw błąd Windows Update 0x8007000e
Ten kod błędu 0x8007000e może również wystąpić podczas instalowania oczekujących aktualizacji zbiorczych w systemie Windows 11/10. Jeśli korzystasz z programu antywirusowego innej firmy, wyłącz go i zastosuj poniższe poprawki –
1] Rozwiąż problemy z aktualizacją systemu Windows
- Uruchom Ustawienia, naciskając Win + I.
- Przejdź do System > Rozwiązywanie problemów > Inne narzędzia do rozwiązywania problemów.
- Zlokalizuj aktualizację systemu Windows i kliknij dostępny na niej przycisk Uruchom .
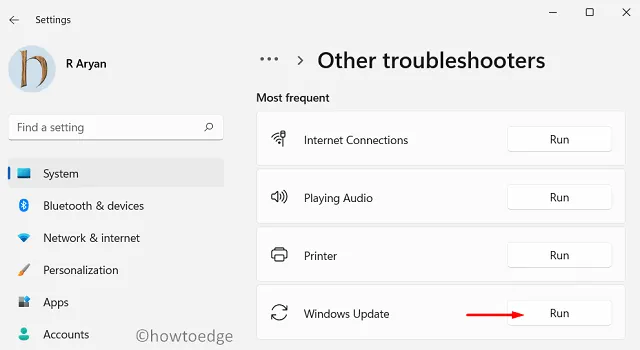
- Po uruchomieniu narzędzia do rozwiązywania problemów kliknij Dalej i postępuj zgodnie z instrukcjami wyświetlanymi na ekranie.
W większości przypadków to narzędzie samo znajdzie i naprawi przyczyny. Jeśli nie, pamiętaj o zresetowaniu składników aktualizacji systemu Windows i sprawdź, czy możesz teraz zaktualizować system Windows bez wyświetlania kodu błędu 0x8007000e.
2] Ręcznie zainstaluj oczekujące aktualizacje
Aktualizacje systemu Windows powinny teraz zostać pomyślnie zainstalowane. Jeśli tak nie jest, możesz pobrać odpowiedni samodzielny pakiet z oficjalnej strony Microsoft. Pobierz aktualizację zbiorczą odpowiadającą architekturze systemu.
Po pobraniu pliku instalacyjnego kliknij go dwukrotnie, aby rozpocząć aktualizację systemu operacyjnego Windows. Mam nadzieję, że kod błędu 0x8007000e nie pojawi się podczas aktualizacji kompilacji systemu operacyjnego na twoim urządzeniu.
Napraw błąd Microsoft Store 0x8007000e
Kilku użytkowników zgłosiło otrzymanie tego kodu błędu podczas otwierania Microsoft Store lub podczas instalowania/aktualizacji istniejących aplikacji stąd. Postępuj zgodnie z poniższymi rozwiązaniami, aby przezwyciężyć ten błąd aplikacji Sklepu.
1] Rozwiązywanie problemów z aplikacjami ze Sklepu Windows
- Naciśnij Win + X i wybierz Ustawienia .
- Przejdź do System > Rozwiązywanie problemów i kliknij Inne narzędzia do rozwiązywania problemów.
- Gdy ta sekcja się rozwinie, zlokalizuj aplikacje Windows Store (na dole następnego ekranu) i kliknij przycisk Uruchom dostępny obok.
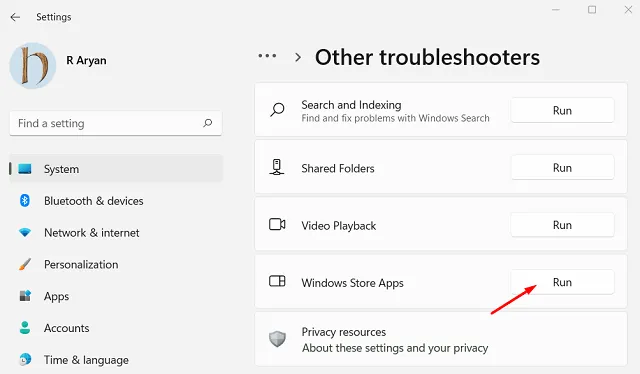
- Kliknij przycisk Dalej w oknie rozwiązywania problemów, a następnie postępuj zgodnie z instrukcjami wyświetlanymi na ekranie.
- To narzędzie sprawdzi podstawowe przyczyny i zapewni poprawkę.
- Kliknij „Zastosuj tę poprawkę”, a po zakończeniu uruchom ponownie komputer.
Zaloguj się ponownie do swojego urządzenia i sprawdź, czy błąd Sklepu 0x8007000e ustępuje podczas otwierania MS Store, instalowania nowych aplikacji lub aktualizowania istniejących.
2] Wypróbuj WSReset.exe
WSResest to w zasadzie narzędzie do resetowania Sklepu Windows, którego możesz użyć do przywrócenia ustawień domyślnych. Oto, co musisz zrobić —
- Naciśnij Win + R, aby uruchomić okno dialogowe Uruchom.
- Wpisz
WSReset.exena nim „ ” i naciśnij OK .
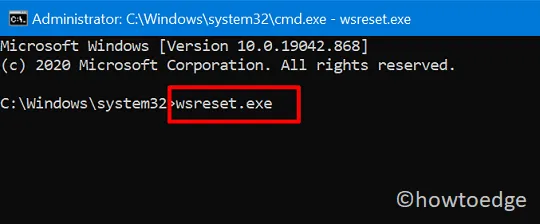
- Następnie zobaczysz wiersz polecenia resetujący aplikację Sklep do jej oryginalnych wartości.
- Poczekaj, aż ta konsola się zamknie, a kiedy to się skończy, uruchom ponownie komputer.
Miejmy nadzieję, że od następnego logowania nie otrzymasz tego samego kodu błędu podczas otwierania Microsoft Store.
3] Zainstaluj ponownie Microsoft Store przy użyciu PowerShell
- Naciśnij Win + X i wybierz Terminal (administrator).
- Terminal domyślnie wyląduje w Windows PowerShell (z uprawnieniami administratora).
- Skopiuj / wklej na nim poniższe polecenie i naciśnij klawisz Enter .
Get-AppXPackage | Foreach {Add-AppxPackage -DisableDevelopmentMode -Register "$($_.InstallLocation)\AppXManifest.xml"}
- Poczekaj na pomyślne uruchomienie tego kodu. Po zakończeniu uruchom ponownie komputer i sprawdź, czy błąd 0x8007000e został rozwiązany.
Dlaczego otrzymuję komunikat o błędzie „Dysk instalacyjny Xbox One został zatrzymany”?
Błąd „Dysk instalacyjny Xbox One został zatrzymany” oznacza, że używasz uszkodzonego dysku instalacyjnego. Jeśli do urządzenia Xbox One jest dołączony jakiś dysk, lepiej go najpierw usunąć. Naciśnij przycisk wysuwania, a płyta na pewno wyjdzie. Następnie wyłącz i włącz konsolę Xbox One i ponownie włóż dysk. Po włożeniu dysku ponownie zainstaluj aplikacje lub gry na konsoli Xbox.



Dodaj komentarz