Jak naprawić kod błędu 0x8000FFFF w systemie Windows 11/10

Kod błędu 0x8000FFFF pojawia się najczęściej podczas uruchamiania sklepu Microsoft Store lub próby zainstalowania/aktualizacji aplikacji.
Kilku użytkowników zgłosiło napotkanie tego kodu błędu podczas próby zainstalowania najnowszych aktualizacji systemu Windows na swoich komputerach. W zależności od tego, gdzie dokładnie otrzymujesz ten kod błędu, postępuj zgodnie z odpowiednimi rozwiązaniami.
Co to jest błąd 0x8000ffff i kiedy występuje?
Błąd 0x8000ffff to połączony błąd aktualizacji systemu Windows i sklepu Microsoft Store. Oznacza to, że może się pojawić, gdy coś poszło nie tak w procesie aktualizacji lub aplikacja Sklepu została w jakiś sposób uszkodzona. Przyjrzymy się obu tym przypadkom osobno, jednak sugerujemy zastosowanie wszystkich obejść wymienionych w tym poście.
Co powoduje kod błędu 0x8000ffff?
Ten błąd może pojawić się, gdy na Twoim urządzeniu występuje jeden lub kilka następujących problemów:
- Brakujące pliki/foldery systemowe lub gdy zostały uszkodzone.
- Obecność zainfekowanych plików, takich jak pliki trojańskie, złośliwe oprogramowanie itp.
- Sterowniki urządzeń są nieaktualne lub uszkodzone.
Błąd sklepu 0x8000ffff mógł być również spowodowany awarią serwerów Microsoft lub ich konserwacją.
Naprawianie błędu Microsoft Store 0x8000ffff
Jeśli podczas uruchamiania sklepu Microsoft Store pojawia się ten kod błędu, należy wyczyścić zapisaną w nim pamięć podręczną. Aplikacja Sklep przechowuje w swojej bazie danych pewne dane dotyczące Twoich ostatnich aktualizacji aplikacji, zakupów i innych danych. Po pewnym czasie, gdy przekroczy dopuszczalny limit, może to powodować podobne kody błędów. Dlatego od czasu do czasu wymagane jest czyszczenie zapisanej pamięci podręcznej. Oto jak możesz wykonać to zadanie –
- Uruchom Wiersz Poleceń z uprawnieniami administratora.
- Wpisz
wsreset.exena podwyższonej konsoli i naciśnij Enter .
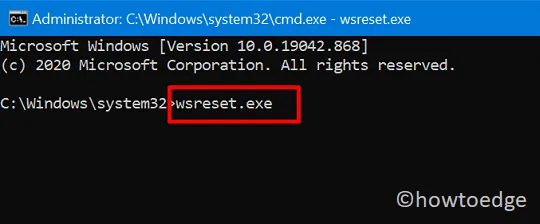
- Spowoduje to skuteczne zresetowanie Sklepu Windows do ustawień domyślnych, a aplikacja Sklepu uruchomi się automatycznie.
Jeśli problem nadal występuje, wykonaj następujące czynności:
- Wspólnie naciśnij Win + R, aby rozpocząć Uruchom .
- Skopiuj/wklej poniższą ścieżkę i naciśnij OK .
%localappdata%\\Packages\\Microsoft.WindowsStore_8wekyb3d8bbwe\\LocalState
- Znajdź folder Cache, kliknij prawym przyciskiem myszy i zmień jego nazwę na
Cache.old. - Jeżeli w przeglądanej lokalizacji nie ma takiego folderu, utwórz nowy folder i nadaj mu nazwę Cache .
- Teraz przejdź do poniższej lokalizacji i przeskanuj Sklep Windows pod kątem błędów.
Windows 11 : Ustawienia > System > Rozwiązywanie problemów > Narzędzia do rozwiązywania problemów Otehr > Aplikacje ze Sklepu Windows > Uruchom
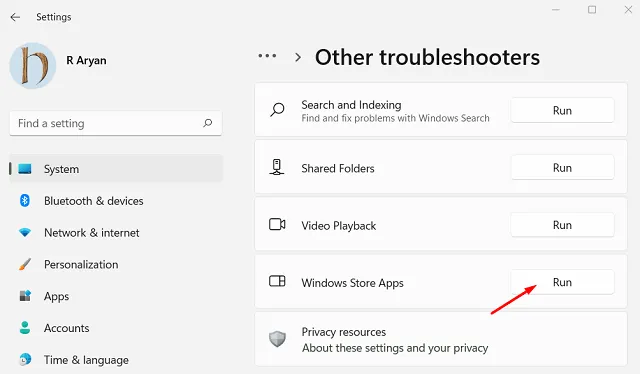
Windows 10 : Ustawienia > Aktualizacje i zabezpieczenia > Rozwiązywanie problemów > Dodatkowe narzędzia do rozwiązywania problemów > Aplikacje ze Sklepu Windows > Uruchom narzędzie do rozwiązywania problemów

- Narzędzie do rozwiązywania problemów sprawdza możliwe problemy w systemie i zapewnia ich rozwiązanie. Kliknij przycisk – „ Zastosuj tę poprawkę ”, a po zastosowaniu poprawki uruchom ponownie komputer.
Aplikacja Sklep powinna zacząć działać normalnie.
Sześć sposobów naprawienia błędu aktualizacji systemu Windows 11/10
Najłatwiejszym sposobem rozwiązania błędu aktualizacji 0x8000FFFF w systemie Windows 11/10 jest ręczne pobranie i zainstalowanie oczekujących aktualizacji.
- Ręcznie pobierz i zainstaluj aktualizacje w systemie Windows 11
- Ręcznie pobierz i zainstaluj aktualizacje w systemie Windows 10
Samo to obejście powinno rozwiązać ten problem na komputerze z systemem Windows 11/10. Jeśli jednak tak się nie stało, postępuj zgodnie z zaawansowanymi poprawkami omówionymi poniżej.

1. Skorzystaj z narzędzia do rozwiązywania problemów z usługą Windows Update
Narzędzie do rozwiązywania problemów z usługą Windows Update to najlepsze narzędzie do rozwiązywania problemów związanych z aktualizacją, w tym błędu 0x8000ffff. Ten błąd często występuje podczas próby aktualizacji istniejącej wersji kompilacji systemu Windows 10.
Uruchomienie tego programu narzędziowego automatycznie rozpocznie wyszukiwanie wszelkich problemów i ich naprawianie (jeśli takie zostaną znalezione). Oto jak rozwiązać problem z procesem aktualizacji w systemie Windows 11/10 –
Okna 11 :
- Naciśnij Win + I i przejdź do poniższej ścieżki –
Settings > System > Troubleshoot > Other troubleshooters
- Znajdź usługę Windows Update w obszarze Najczęściej spotykane i naciśnij przycisk Uruchom .
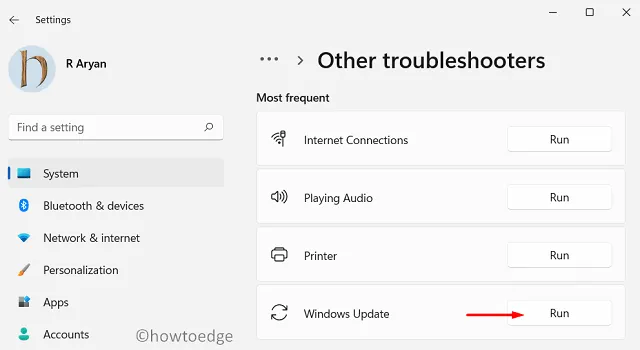
- Kliknij Dalej w oknie rozwiązywania problemów i postępuj zgodnie z instrukcjami wyświetlanymi na ekranie.
Mam nadzieję, że błąd 0x8000FFFF zostanie rozwiązany po pomyślnym rozwiązaniu problemu z usługą Windows Update.
Okna 10 :
- Wspólnie naciśnij Win + I , aby uruchomić aplikację Ustawienia.
- Kliknij opcję Aktualizuj i zabezpieczenia, a następnie rozwiąż problemy na kolejnym ekranie.
- Przejdź do prawego panelu i kliknij opcję „dodatkowe narzędzie do rozwiązywania problemów”.
- Kliknij, aby rozwinąć usługę Windows Update i naciśnij „Uruchom narzędzie do rozwiązywania problemów”.
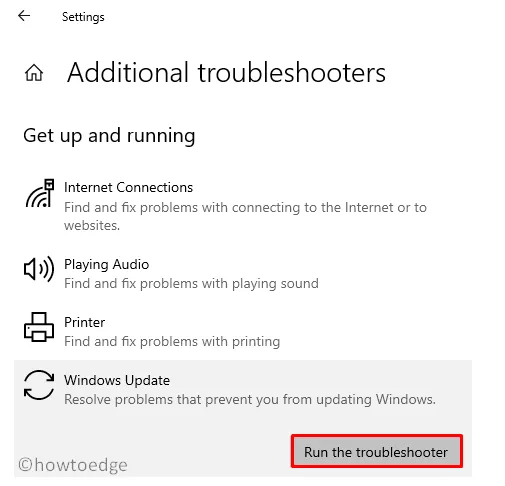
- To narzędzie automatycznie przeskanuje komputer w poszukiwaniu wszelkich dostępnych problemów i naprawi je.
2. Zresetuj składniki aktualizacji
Błędy aktualizacji systemu Windows występują najczęściej, gdy wewnętrzne pliki lub komponenty zostały w jakiś sposób uszkodzone. Zresetuj składniki aktualizacji na swoim urządzeniu i sprawdź, czy kod błędu 0x8000ffff rozwiązuje się w ten sposób.
Migawka 1 : Wyłączanie wszystkich usług Windows Update.
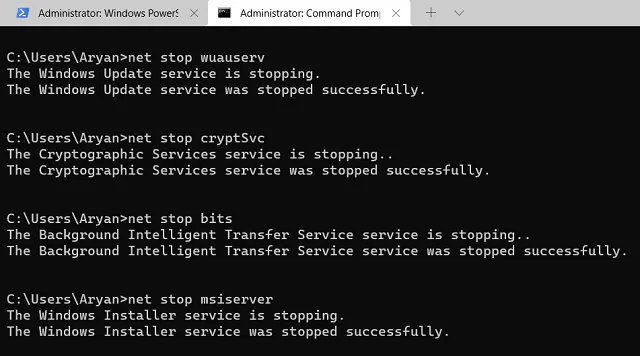
Migawka 2 : Oczyszczanie folderów pamięci podręcznej systemu Windows i ponowne włączanie zatrzymanych usług.
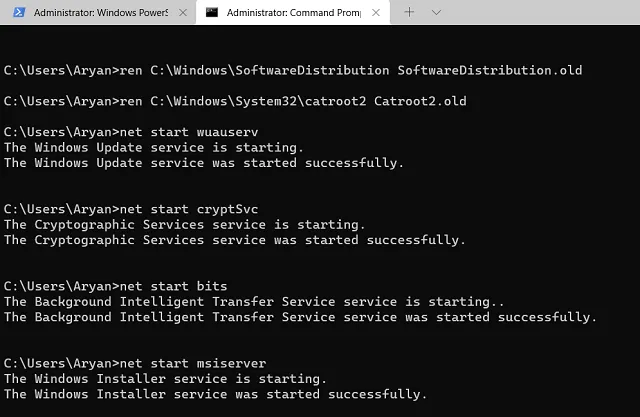
3. Napraw pliki/obrazy systemowe za pomocą SFC/DISM
Kontroler plików systemowych to kolejne świetne narzędzie, które może zlokalizować i naprawić brakujące lub uszkodzone pliki systemowe. Oto jak korzystać z tego narzędzia –
- Otwórz wiersz poleceń z uprawnieniami administratora.
- W podwyższonej konsoli wpisz „
sfc /scannow” bez cudzysłowów i naciśnij Enter .
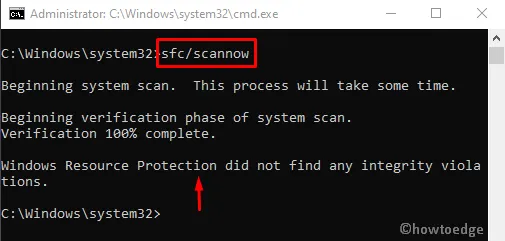
- Narzędzie natychmiast rozpocznie wyszukiwanie i naprawianie wszelkich uszkodzonych wpisów istniejących na komputerze.
- Ponieważ ukończenie całego procesu zajmuje 15-20 minut, poczekaj odpowiednio.
Ten błąd może się również pojawić, jeśli obraz systemu Windows jest uszkodzony. Aby pozbyć się tego błędu, musisz przywrócić kondycję dysku za pomocą narzędzia DISM. Oto jak postępować –
- Uruchom wiersz poleceń jako administrator: Aby to zrobić, wpisz „CMD” w pasku wyszukiwania, kliknij prawym przyciskiem myszy górny wynik i wybierz „ Uruchom jako administrator ”.
- Na podwyższonej konsoli uruchom ten kod –
DISM.exe /Online /Cleanup-image /Restorehealth
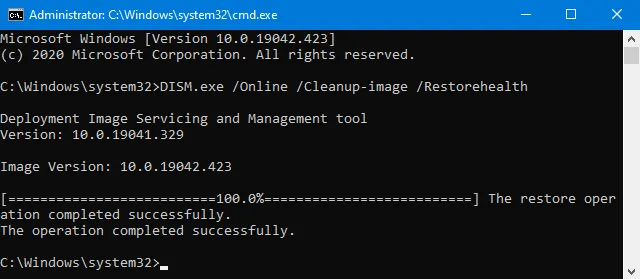
- Poczekaj chwilę, ponieważ naprawa uszkodzonego obrazu systemu Windows zajmuje kilka minut.
- Po pomyślnym wykonaniu kodu uruchom ponownie system Windows, aby zastosować powyższe zmiany.
Mam nadzieję, że to naprawi błąd 0x8000FFFF w systemie Windows 10. Jeśli nie, wypróbuj następny zestaw rozwiązań –
4. Wyłącz serwer proxy
Jeśli używasz nieprawidłowego serwera proxy, może to również skutkować podobnymi błędami aktualizacji. Wyłącz bieżący serwer proxy w swoim systemie, wykonując te proste kroki:
- Kliknij prawym przyciskiem myszy ikonę Windows i wybierz Ustawienia .
- Gdy pojawi się aplikacja Ustawienia, kliknij Sieć i Internet .
- Znajdź i kliknij opcję Serwer proxy dostępny w lewej kolumnie.
- Przejdź do prawego panelu i wyłącz przełącznik w sekcji „ Ręczna konfiguracja serwera proxy ”.
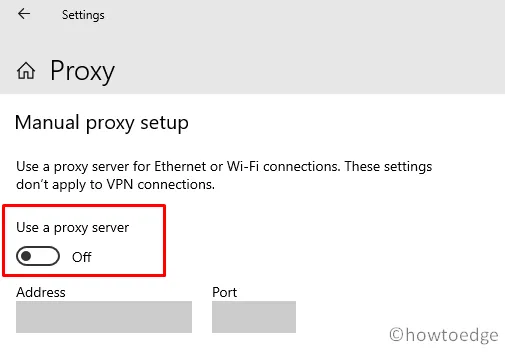
Następnie uruchom ponownie komputer z systemem Windows, aby ostatnie zmiany zaczęły obowiązywać od następnego logowania.
5. Uruchom system Windows w trybie awaryjnym z obsługą sieci
Obecność aplikacji, sterowników i innych procesów zewnętrznych również zakłóca działanie plików systemowych. W wyniku tej interakcji pliki systemowe, a czasem nawet pliki aktualizacji, ulegają uszkodzeniu i uniemożliwiają zainstalowanie nowej aktualizacji na komputerze.
Tryb awaryjny z obsługą sieci to doskonałe narzędzie na komputerach z systemem Windows, które pozwala przeciwdziałać aplikacjom innych firm i powiązanym z nimi usługom. Po uruchomieniu urządzenia w tym trybie wszystkie połączenia z aplikacjami zewnętrznymi zostają zerwane. Sprawdź, czy możesz zaktualizować system Windows, pozostając w tym trybie.
Konfiguracja systemu zapewnia łatwy sposób uruchomienia w trybie awaryjnym. W tym celu możesz wykonać te proste kroki –
- Naciśnij Win + R, wpisz
msconfigi naciśnij OK . - Po uruchomieniu okna Konfiguracja systemu przejdź do zakładki Boot .
- W obszarze Opcje rozruchu zaznacz pole wyboru obok opcji Bezpieczny rozruch. Minimalne pole wyboru zostanie zaznaczone automatycznie.
- Kliknij Zastosuj > OK , a system uruchomi się w trybie awaryjnym.
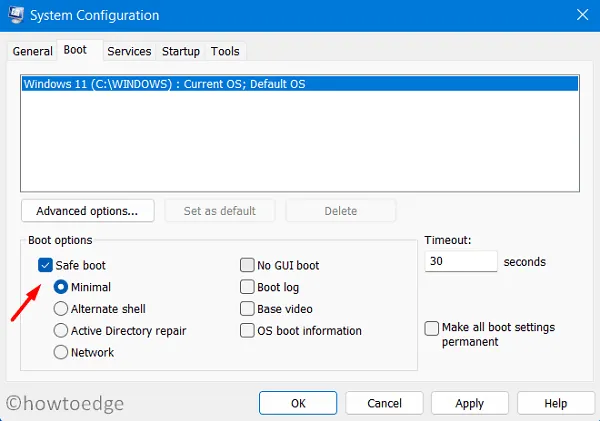
Po ponownym załadowaniu systemu Windows 11/10 pamiętaj, aby podążać tą ścieżką –
Wybierz opcję > Rozwiązywanie problemów > Opcje zaawansowane > Ustawienia uruchamiania > Tryb awaryjny z obsługą sieci
Teraz, gdy jesteś w trybie bezpiecznego rozruchu, spróbuj ponownie zaktualizować swoje urządzenie. Miejmy nadzieję, że Twój system zaktualizuje się do następnej dostępnej wersji bez wystąpienia błędu 0x8000ffff.
6. Utwórz nowe konto użytkownika i zaloguj się za jego pomocą
Często błędy aktualizacji na komputerze z systemem Windows nie są rozwiązywane, ponieważ używasz uszkodzonego konta użytkownika. Utwórz nowe konto użytkownika, zaloguj się na nie i sprawdź, czy problem rozwiąże się w ten sposób. Oto jak utworzyć nowe konto użytkownika, a następnie zalogować się przy użyciu jego danych uwierzytelniających –
- Naciśnij razem klawisz Windows + X, aby otworzyć menu zasilania i wybierz opcję Uruchom .
- Wpisz „CMD” i naciśnij w całości klawisze Ctrl + Shift + Enter . Następnie zostanie uruchomiony Wiersz Poleceń z uprawnieniami administratora.
- Na podwyższonej konsoli uruchom te dwa kody. Pamiętaj, aby na końcu każdego polecenia nacisnąć Enter .
net user /add [username] [password]
net localgroup administrators [username] /add
- W powyższych poleceniach zastąp nazwę użytkownika i hasło preferowanym wyborem.
- Uruchom ponownie system Windows i po jego ponownym załadowaniu zaloguj się przy użyciu nowo utworzonych danych logowania do konta.
- Idź do
C:\users\previous_username. Użyj Ctrl + A, aby zaznaczyć wszystkie elementy w tym folderze, przejdź do bieżącego folderu z nazwą użytkownika i naciśnij Ctrl + V. Skopiowane elementy zostaną wklejone tutaj na Twoim nowym koncie użytkownika.
System musi wyświetlać monit o zalogowanie się na Twoje konto Microsoft. Zrób to samo.
|
Jeśli żadne z powyższych rozwiązań nie pomoże w rozwiązaniu błędu 0x8000FFFF, pozostają Ci tylko dwie opcje: „Zresetuj ten komputer” lub „Wyczyść instalację systemu Windows”. Wybierz metodę, która najbardziej Ci odpowiada. |
Jak uruchomić tryb Safe Boot z obsługą sieci w systemie Windows 10?
Możesz także uruchomić tryb Bezpiecznego rozruchu z obsługą sieci, korzystając z okna Ustawienia. W tym celu należy wykonać następujące kroki –
- Otwórz Ustawienia i przejdź do sekcji Odzyskiwanie.
Settings (Win+I) > Update & Security > Recovery
- W prawym okienku kliknij „ Uruchom ponownie teraz ” w obszarze Uruchamianie zaawansowane.
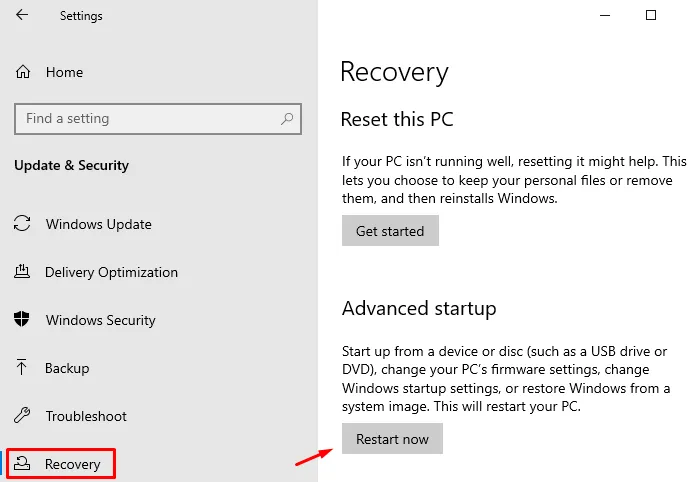
- System Windows 10 natychmiast uruchomi się w zaawansowanych ustawieniach uruchamiania. Następnie przejdź do tej ścieżki –
Wybierz opcję > Rozwiązywanie problemów > Opcje zaawansowane > Ustawienia uruchamiania > Tryb awaryjny z obsługą sieci
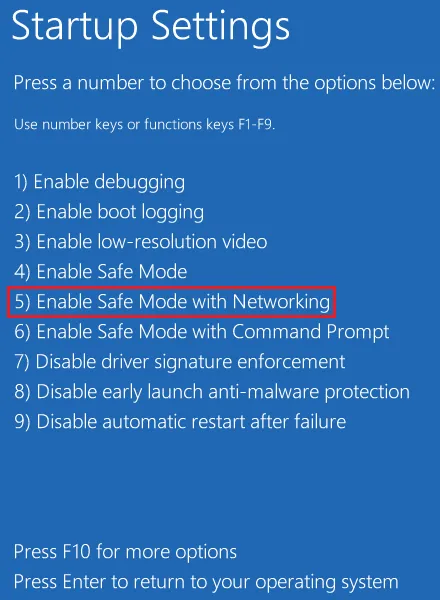
- To wszystko, wszedłeś we właściwy tryb na swoim komputerze z systemem Windows 10.
Mam nadzieję, że ten przewodnik rzeczywiście pomoże rozwiązać błąd 0x8000ffff na komputerze. Jeśli masz jakieś pytania lub sugestie związane z tym tematem, możesz zostawić komentarz poniżej.



Dodaj komentarz