Jak naprawić kod błędu 0x500f0984 w systemie Windows 11/10
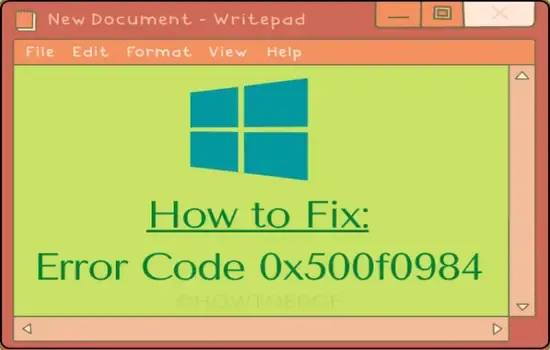
Kod błędu 0x500f0984 jest problemem związanym z aktualizacją i często pojawia się podczas instalowania nowych poprawek na komputerze. Dopóki ten błąd będzie się powtarzał, system nie otrzyma żadnych aktualizacji kompilacji, w tym aktualizacji zabezpieczeń. Dlatego znalezienie i rozwiązanie przyczyn, które mogły spowodować ten problem, staje się zadaniem najwyższej wagi.
Brakujące pliki systemowe i uszkodzone komponenty aktualizacji to niektóre z powodów, które mogły wywołać ten błąd na Twoim urządzeniu. Możesz rozwiązać ten problem, po prostu tworząc plik wsadowy i uruchamiając go jako administrator.
Zainstalowanie problematycznej lub wadliwej aktualizacji zbiorczej na urządzeniu może również powodować podobne błędy. Jeśli tak się stanie, lepiej odwiedź witrynę Update Catalog i ręcznie zainstaluj oczekującą aktualizację .
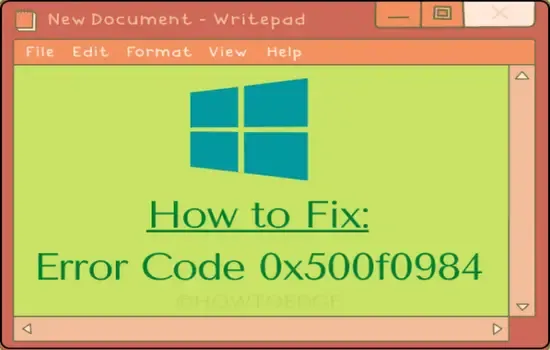
Rozwiązania dla kodu błędu Windows 0x500f0984
Aby naprawić kod błędu 0x500f0984 na komputerze z systemem Windows 11/10, wypróbuj to obejście –
- Kliknij prawym przyciskiem myszy w dowolnym miejscu pulpitu i wykonaj następujące czynności: Nowy > Dokument tekstowy.
- Skopiuj/wklej poniższy zestaw poleceń i zapisz plik.
SC config trustedinstaller start=auto
net stop bits
net stop wuauserv
net stop msiserver
net stop cryptsvc
net stop appidsvc
Ren %Systemroot%\SoftwareDistribution SoftwareDistribution.old
Ren %Systemroot%\System32\catroot2 catroot2.old
regsvr32.exe /s atl.dll
regsvr32.exe /s urlmon.dll
regsvr32.exe /s mshtml.dll
netsh winsock reset
netsh winsock reset proxy
rundll32.exe pnpclean.dll,RunDLL_PnpClean /DRIVERS /MAXCLEAN
dism /Online /Cleanup-image /ScanHealth
dism /Online /Cleanup-image /CheckHealth
dism /Online /Cleanup-image /RestoreHealth
dism /Online /Cleanup-image /StartComponentCleanup
Sfc /ScanNow
net start bits
net start wuauserv
net start msiserver
net start cryptsvc
net start appidsvc
- Następnie przejdź do zakładki Plik i wybierz opcję – Zapisz jako .
- Wybierz Wszystkie pliki w obszarze „Zapisz jako typ” i zmień nazwę pliku na
WinFix.bat.
Teraz, gdy utworzyłeś plik wsadowy, kliknij go prawym przyciskiem myszy i wybierz opcję Uruchom jako administrator .
- Ponieważ powyższe polecenie cmdlet obejmuje skanowanie DISM, zmianę nazw folderów pamięci podręcznej systemu Windows, ponowną rejestrację plików DLL i zatrzymanie/ponowne uruchomienie usług związanych z aktualizacją, może to potrwać 15–20 minut.
- Po zakończeniu wszystkich procesów uruchom ponownie komputer.
Zaloguj się ponownie do komputera i sprawdź, czy problem został rozwiązany, czy też nadal występuje.
Ręcznie zainstaluj oczekujące aktualizacje
Podczas pobierania aktualizacji mogą wystąpić różne problemy, takie jak problemy z siecią lub wahania zasilania. Samo odłączenie od serwerów Microsoft może uszkodzić cały plik instalacyjny. W rezultacie, gdy próbujesz zainstalować te aktualizacje na swoim urządzeniu, system zgłasza kod błędu 0x500f0984.
Aby rozwiązać ten problem, ponownie przejdź do sekcji Windows Update i kliknij opcję Sprawdź dostępność aktualizacji.
W systemie Windows 10 : Ustawienia (Win + I) > Aktualizacja i zabezpieczenia > Windows Update
W systemie Windows 11 : Ustawienia (Win + I) > Windows Update
Alternatywnie możesz również pobrać samodzielny pakiet, odwiedzając katalog Microsoft Update . Po zakończeniu pobierania kliknij dwukrotnie plik instalacyjny, aby rozpocząć instalację.
Mam nadzieję, że ten przewodnik pomoże rozwiązać problem z kodem błędu 0x500f0984 na Twoim urządzeniu.
Jak naprawić kod błędu 0x800f0954 w systemie Windows?
Błąd 0x800f0954 to również błąd aktualizacji, który występuje podczas instalowania nowych aktualizacji na komputerze. Jeśli napotykasz ten kod błędu, rozważ zastosowanie poniższych poprawek –
- Sprawdź oczekujące ponowne uruchomienia : Musisz ponownie uruchomić komputer natychmiast po zaktualizowaniu systemu Windows. Upewnij się, że na komputerze nie ma oczekujących ponownych uruchomień, ponieważ może to powodować problemy z procesem aktualizacji.
- Rozwiązywanie problemów z usługą Windows Update : W systemie Windows 10 przejdź do Ustawienia > Aktualizacja i zabezpieczenia > Rozwiązywanie problemów > Dodatkowe narzędzia do rozwiązywania problemów i kliknij, aby rozwinąć usługę Windows Update. Kliknij przycisk Uruchom narzędzie do rozwiązywania problemów, aby rozpocząć rozwiązywanie problemów z usługą Windows Update. Użytkownicy systemu Windows 11 mogą zamiast tego przejść do tej ścieżki i nacisnąć przycisk Uruchom obok usługi Windows Update –
Settings > System > Troubleshoot > Other troubleshooters
- Zresetuj składniki usługi Windows Update : Jeśli kod błędu 0x800f0954 nadal występuje, musi to być spowodowane uszkodzonymi składnikami aktualizacji. Zatrzymaj wszystkie usługi aktualizacji, wyczyść foldery pamięci podręcznej i uruchom ponownie wszystkie usługi, które wcześniej zatrzymałeś. Uruchom ponownie komputer i sprawdź, czy teraz możesz normalnie zaktualizować system Windows 11/10.
- Ręczna instalacja aktualizacji : Jeśli usługa Windows Update ma problem ze znalezieniem aktualizacji lub aktualizacje utknęły w martwym punkcie podczas instalacji, możesz pobrać i zainstalować aktualizacje ręcznie z witryny internetowej Katalogu usługi Microsoft Update.
Wykonanie powyższych poprawek powinno rozwiązać kod błędu 0x800f0954 na komputerze z systemem Windows 11/10. Daj nam znać w sekcji komentarzy, jeśli masz problemy z aktualizacją systemu Windows.



Dodaj komentarz