Jak naprawić błąd 0xc0000225 w systemie Windows 11/10
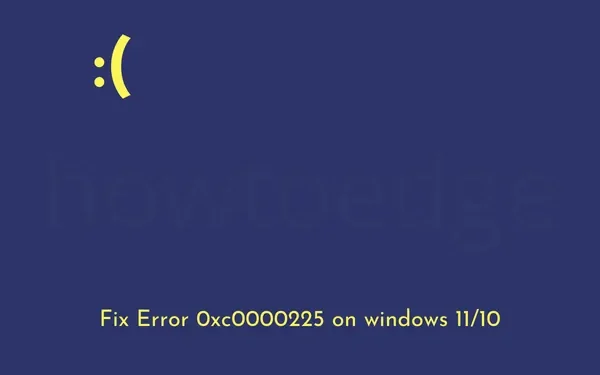
Błąd 0xc0000225 to w zasadzie błąd typu niebieskiego ekranu, który powoduje, że system utknął w pętli i nie wyświetla ekranu logowania. Nawet jeśli ominiesz ten ekran, Twoje urządzenie zmieni kolor na niebieski w momencie wykonania prostej operacji. Ten problem występuje głównie wtedy, gdy niedawno zaktualizowałeś system z jednej wersji do drugiej, na przykład Windows 10 do Windows 11.
Co powoduje ten błąd zatrzymania w systemie Windows 11/10?
Ten błąd może wystąpić z różnych powodów. Jednak zebraliśmy i przedstawiliśmy najbardziej problematyczne. Są to następujące –
- Uszkodzony rejestr
- Atak złośliwego oprogramowania lub wirusów
- Brakujące lub nieaktualne pliki systemowe
- Po błędnym skonfigurowaniu kodów BCD
Czasami, gdy instalujesz nową aplikację, a odpowiedni sterownik urządzenia nie jest z nią zgodny, może to również prowadzić do tego błędu BSOD.
Windows 11/10 Błąd 0xc0000225 Rozwiązania
Jeśli po uaktualnieniu systemu do następnej dostępnej aktualizacji funkcji pojawia się kod błędu 0xc0000225, wypróbuj kolejno poniższe poprawki.
Jeśli utkniesz na niebieskim ekranie, użyj narzędzia do tworzenia multimediów, aby wykonać dowolne rozwiązanie lub po prostu uruchom system w trybie awaryjnym.
- Wykonaj pełne skanowanie w systemie Windows 11/10
- Wycofaj najnowsze aktualizacje sterowników
- Odinstaluj ostatnio zainstalowane aplikacje
- Wykonaj polecenie sprawdzania plików systemowych
- Sprawdź wydajność dysku
- Użyj Przywracania systemu
- Wykonaj automatyczną naprawę systemu Windows
- Odbuduj dane konfiguracji rozruchu (BCD)
- Ustaw aktywną partycję
- Czysta instalacja systemu Windows 10
- Wadliwy sprzęt
Uruchom urządzenie w trybie awaryjnym
W przypadku większości błędów niebieskiego ekranu użytkownicy nie mogą ominąć ekranu błędu. W rezultacie nie można zastosować żadnej z poniższych metod rozwiązywania problemów. Jeśli jednak uruchomisz system w trybie awaryjnym, możesz wypróbować te obejścia.
Włącz komputer, a kiedy tak się stanie, naciśnij przycisk zasilania, aby go wyłączyć. Powtórz ten proces 2-3 razy, a znajdziesz się w Bezpiecznym rozruchu na swoim komputerze. Jeśli ten sposób nie zadziała, możesz postępować zgodnie z poniższymi wskazówkami –
- Przede wszystkim podłącz nośnik instalacyjny systemu Windows (dysk USB lub dysk flash) do odpowiedniego portu.
- Przytrzymaj przycisk zasilania przez co najmniej 5 sekund i pozwól systemowi się wyłączyć.
- Powtórz ten proces 2-3 razy, a pojawi się ekran Automatycznej naprawy.
- Przejdź do opcji zaawansowanych dalej.
- W Środowisku odzyskiwania systemu Windows kliknij Rozwiązywanie problemów , a następnie Opcje zaawansowane .

- Wybierz Ustawienia uruchamiania na kolejnym ekranie i kliknij przycisk Uruchom ponownie .
- Naciśnij klawisz f5, aby wybrać tryb awaryjny z obsługą sieci i poczekaj, aż system uruchomi się w trybie awaryjnym.

Teraz, gdy jesteś w czystym rozruchu, zastosuj kolejno poniższe rozwiązania. Sugerujemy podążanie za kolejnością, jednak jeśli masz ich już kilka, pomiń je.
1] Wykonaj pełne skanowanie w systemie Windows
Wszyscy wiemy, jak zły jest atak złośliwego oprogramowania na komputer z systemem Windows. Powoduje to nie tylko uszkodzenie podstawowych plików, ale także plików systemowych, które muszą być uruchomione, aby szybko uruchomić komputer. Wirusy lub złośliwe oprogramowanie mogą dostać się do twojego systemu na kilka sposobów, jednak dzieje się tak głównie podczas przeglądania niezabezpieczonych stron.
Po tym, jak wirusy dostaną się do twojego urządzenia, przypadkowo uszkadzają pliki systemowe, a nawet komponenty sprzętowe. Z tego powodu pojawia się niebieski ekran błędu śmierci. Wykonaj i zastosuj poniższe kroki, aby rozwiązać ten problem –
- Przejdź do okienka powiadomień na pasku zadań i stuknij Zabezpieczenia systemu Windows (ikona tarczy).
- Gdy pojawi się ta aplikacja komputerowa, kliknij Ochrona przed wirusami i zagrożeniami, a następnie Opcje skanowania.
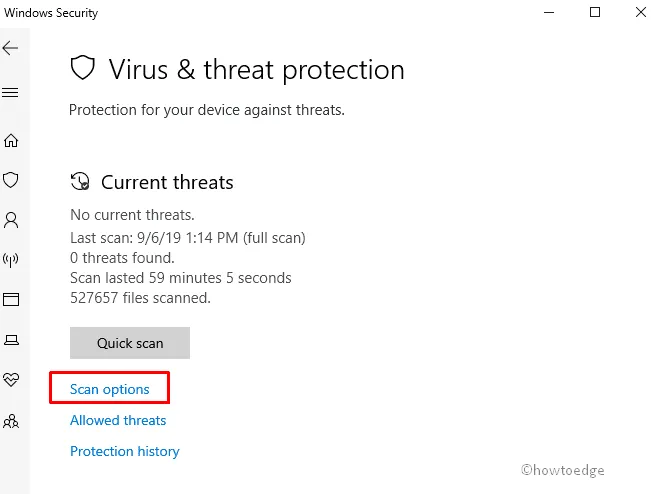
- Następnie zaznacz przycisk opcji Pełne skanowanie , przewiń w dół i naciśnij przycisk Skanuj teraz .

- Poczekaj, aż urządzenie automatycznie przechwyci i wyeliminuje wirusy. W przypadku pomylenia wirusów lub plików systemowych zasugeruje to poddanie ich kwarantannie. Cóż, zrób to i uruchom ponownie komputer.
- Jeśli problem był rzeczywiście spowodowany złośliwym oprogramowaniem, urządzenie powinno być gotowe do użycia od następnego logowania.
2] Przywróć ostatnio zaktualizowane sterowniki
Jeśli przez pomyłkę zainstalowałeś uszkodzony sterownik urządzenia w systemie, może to spowodować błąd BSOD z powodu pewnych problemów ze zgodnością. Przywróć takie sterowniki i sprawdź, czy to rozwiąże problem.
- Kliknij prawym przyciskiem myszy ikonę Windows i wybierz Menedżer urządzeń .
- Przejdź do ostatnio zaktualizowanego sterownika urządzenia.
- Kliknij ikonę „>” i kliknij prawym przyciskiem myszy sterownik obecny w środku.
- Wybierz Właściwości za pomocą menu skrótów obok.
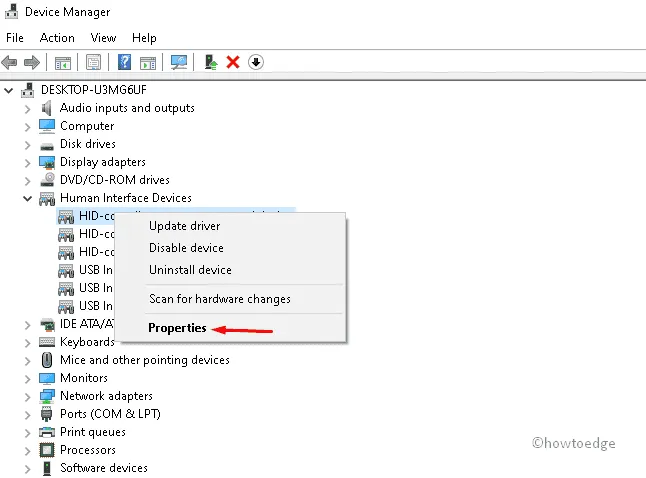
- W oknie Właściwości stuknij kartę Sterownik i naciśnij Przywróć dysk r .
- Kliknij OK, aby potwierdzić tę zmianę, a jeśli pojawi się komunikat potwierdzający, naciśnij Tak .
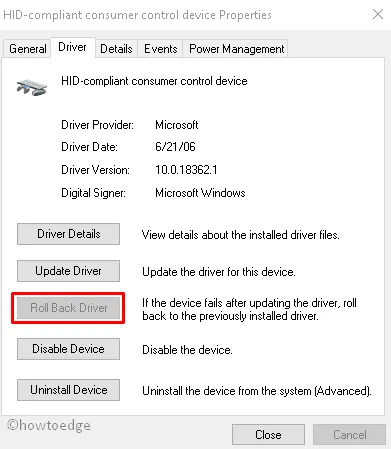
- Gdy system pomyślnie usunie wybrane sterowniki, uruchom ponownie komputer.
Spróbuj DriverFixa
DriverFix to aplikacja premium dla komputerów z systemem Windows 11 lub 10. To narzędzie nie tylko rozpoznaje sterowniki, które wymagają natychmiastowej łatki, ale także zawiera domowe środki zaradcze.
3] Odinstaluj ostatnio zainstalowane aplikacje
Czasami nowo zainstalowane aplikacje mogą również powodować niebieski ekran, jeśli nie są kompatybilne z twoim urządzeniem. Można rozwiązać ten problem, po prostu usuwając aplikacje, które zainstalowałeś wcześniej. Oto jak wykonać to zadanie —
- Naciśnij jednocześnie klawisz skrótu Win i I, aby wywołać aplikację Ustawienia .
- Kliknij Aplikacje , a następnie Aplikacje i funkcje w prawym okienku.
- Przewiń w dół i znajdź aplikacje, które zainstalowałeś wcześniej.
- Po znalezieniu kliknij trzy dostępne obok niego kropki i wybierz przycisk Odinstaluj .
- Następnie może pojawić się okno potwierdzenia, naciśnij przycisk Odinstaluj , aby potwierdzić to działanie.
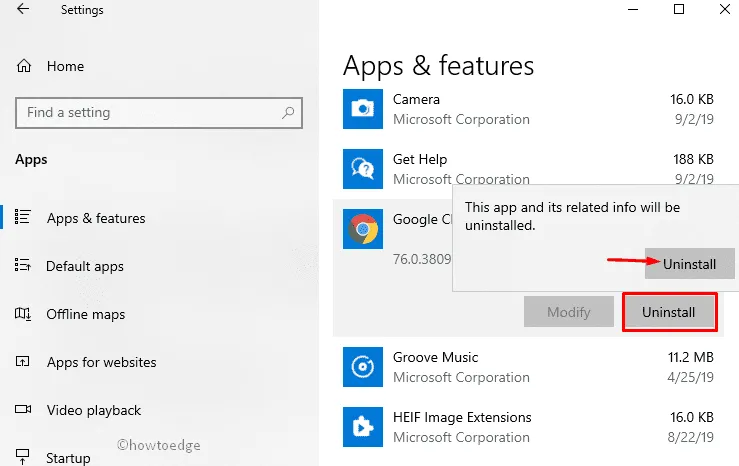
Po usunięciu ostatnich aplikacji uruchom ponownie komputer w normalny sposób. Zaloguj się ponownie do komputera i sprawdź, czy problem ustąpi przy następnym logowaniu.
4] Użyj Kontrolera plików systemowych
Narzędzie SFC jest jednym z najlepszych wbudowanych narzędzi w systemie Windows, które może automatycznie skanować w poszukiwaniu uszkodzonych plików i je naprawiać. Obecność oprogramowania antywirusowego innej firmy mogła spowodować uszkodzenie plików systemowych w takim stopniu, że nie można ich normalnie odzyskać. W tym miejscu bardzo przydatne jest Kontroler plików systemowych. Oto jak wykonać to skanowanie w systemie Windows 11/10 –
- Naciśnij Win Logo i R razem, aby uruchomić Uruchom .
- W polu tekstowym wpisz CMD i natychmiast naciśnij klawisze Ctrl + Shift + Enter . Spowoduje to uruchomienie wiersza polecenia z uprawnieniami administratora.
- Okno zachęty UAC może pojawić się obok, naciśnij Tak, aby autoryzować otwieranie CMD jako administrator.
- Skopiuj / wklej następujące polecenie w terminalu i naciśnij Enter .
sfc /scannow
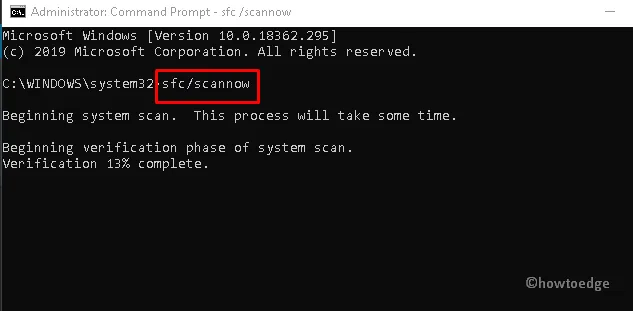
- Cały ten proces zajmie około 15-20 minut, aby zakończyć skanowanie i naprawę podstawowych plików, więc czekaj cierpliwie.
- Dopiero gdy zobaczysz, że skanowanie zakończyło się w 100%, uruchom ponownie komputer. Uruchom normalnie system Windows i sprawdź, czy problem został rozwiązany w ten sposób.
5] Sprawdź wydajność dysku
Gdy dysk główny nie działa poprawnie, może to również spowodować błąd BSOD 0xc0000225 lub błędy podobnego typu. Idź i sprawdź, czy twój dysk jest wolny od błędów, aby mógł bezbłędnie działać w systemie Windows 11/10.
- Naciśnij Win + S i wpisz „CMD” w polu wyszukiwania.
- Kliknij prawym przyciskiem myszy dobrze pasujący wynik i wybierz opcję Uruchom jako administrator .
- Gdy pojawi się monit Kontrola konta użytkownika, wybierz Tak, aby kontynuować.
- Wpisz następujące polecenie w pobliżu migającego kursora, a następnie naciśnij klawisz Enter .
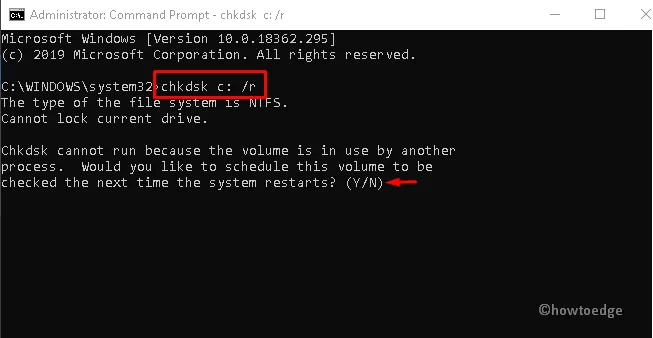
Tutaj C: oznacza dysk główny systemu Windows. Jeśli masz zainstalowany system Windows 10 na innym dysku, po prostu zastąp tę literę literą dysku głównego.
- Zachowaj cierpliwość, aż system zakończy całą pracę skanowania.
- Po zakończeniu powyższego zadania ponownie uruchom komputer, aby potwierdzić wprowadzone do tej pory zmiany.
6] Użyj Przywracania systemu
Jeśli ten błąd 0xc0000225 nadal występuje z innych powodów, przywrócenie wcześniejszej wersji komputera musi pomóc. To narzędzie usuwa ostatnie zmiany dokonane na komputerze i przywraca komputer do poprzedniego punktu, w którym działał poprawnie. Przyjrzyjmy się, jak korzystać z tej metody odzyskiwania —
- Naciśnij ikonę Win i wpisz punkt przywracania.
- Wybierz pierwszą opcję, tj. „ Utwórz punkt przywracania ”.
- Zaraz potem pojawi się okno Właściwości systemu .
- W obszarze Przywracanie systemu kliknij przycisk Przywracanie systemu, a następnie naciśnij Dalej .
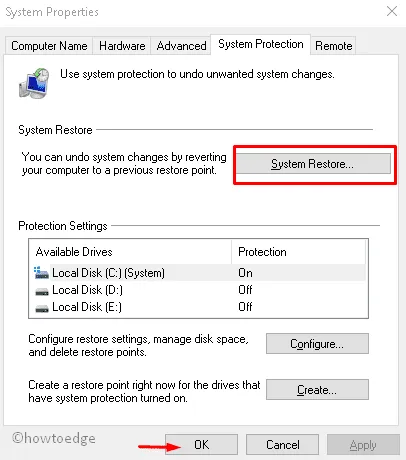
- Kliknij przycisk OK dostępny u dołu bieżącej strony, a następnie Dalej, aby wyświetlić wszystkie punkty przywracania.
- Z listy wybierz ostatnią. Kliknij Skanuj w poszukiwaniu programów, których dotyczy problem , aby wykryć, czy zawiera jakieś błędy, czy nie.

- Naciśnij ponownie przycisk Dalej , aby postępować zgodnie z instrukcjami wyświetlanymi na ekranie.
- Wreszcie, gdy system jest gotowy do powrotu, naciśnij Zakończ .
Postępuj zgodnie z instrukcjami wyświetlanymi na ekranie, a komputer automatycznie przełączy się z powrotem do wybranego punktu. Wszystko musi zacząć działać jak wcześniej.
Inne przewodniki rozwiązywania problemów, aby naprawić błąd 0xc0000225
Chociaż omówione powyżej rozwiązania powinny działać i rozwiązać problem z tym kodem błędu, jeśli tak nie jest, wypróbuj poniższe rozwiązania bezpośrednio na ekranie Wyświetlany błąd. Rozwiązania te obejmują –
- Przebudowa kodów BCD
- Wypróbuj automatyczną naprawę systemu Windows
- Ustaw aktywną partycję
- Lub czystą instalację systemu Windows 11/10
7] Wykonaj automatyczną naprawę systemu Windows
Uruchomienie tego narzędzia skanuje w poszukiwaniu podstawowych przyczyn wpływających na wydajność systemu. Więc kontynuuj automatyczną naprawę i napraw ten błąd typu niebieskiego ekranu.
- Ponieważ są to ustawienia trybu BIOS, należy najpierw podłączyć nośnik instalacyjny systemu Windows do portu i ponownie uruchomić komputer.
- Podczas ładowania systemu operacyjnego Windows 11/10 naciśnij klawisz funkcyjny (F12, Esc lub Delete), aby wywołać stronę konfiguracji systemu Windows.
- Wybierz preferowany język, a następnie Dalej , aby przejść dalej. (Zobacz migawkę)
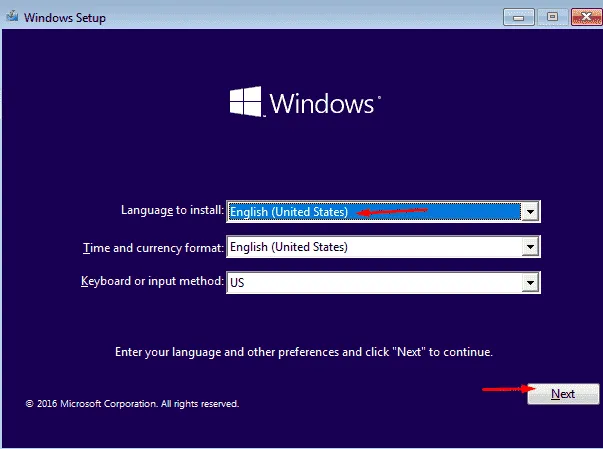
- Kliknij „Zainstaluj teraz ”, a następnie „ Napraw komputer ” dostępny w lewym dolnym rogu kolejnego ekranu.
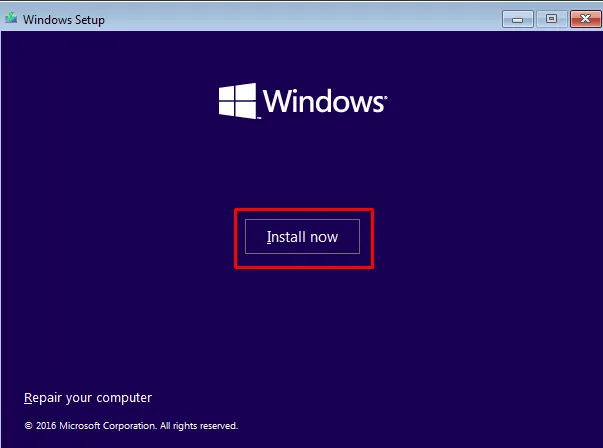
- Wybierz Rozwiąż problemy teraz i przejdź do Opcje zaawansowane> Naprawa uruchamiania .
- Kliknij go i poczekaj, aż system zdiagnozuje główną przyczynę.
Po zakończeniu diagnozy uruchom ponownie komputer.
8] Odbudowywanie danych konfiguracji rozruchu (BCD)
Najczęstszą przyczyną błędu 0xc0000225 jest obecność uszkodzonych danych konfiguracji rozruchu. Naprawa tych plików BCD z pewnością pomoże rozwiązać problem niebieskiego ekranu śmierci. Oto jak naprawić lub odbudować kody BCD w systemie Windows 11/10 –
- Podłącz urządzenie USB z nośnikiem instalacyjnym systemu Windows i uruchom ponownie komputer.
- Podczas ładowania systemu BIOS naciśnij dowolny z obsługiwanych klawiszy funkcyjnych (F2, F4, F9, Esc, Del lub więcej), aby uruchomić menu rozruchu.
- Na ekranie Wybierz opcję wybierz opcję Rozwiązywanie problemów Opcje zaawansowane .

- Teraz wybierz Wiersz polecenia spośród różnych dostępnych tam opcji.
- Gdy pojawi się monit z podwyższonym poziomem uprawnień, wykonaj kolejno następujące kody –
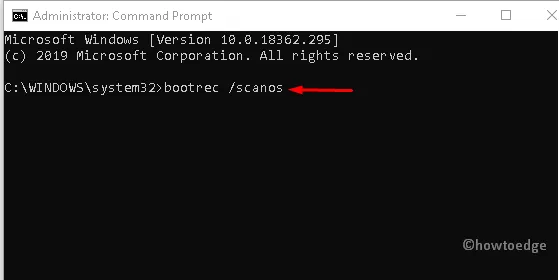
- Po pomyślnym uruchomieniu wszystkich tych kodów uruchom ponownie system normalnie.
Wykonanie powyższych kroków z pewnością umożliwi dostęp do ekranu pulpitu bez powodowania błędu BSOD 0xc0000225. Jeśli problem nadal występuje, wypróbuj następne obejścia.
9] Ustaw aktywną partycję
Ustawienie aktywnej partycji może również pomóc w naprawieniu tego błędu BSOD 0xc0000225 w systemie Windows 11/10. Aby to zrobić, wykonaj poniższe kroki –
- Uruchom ponownie komputer po podłączeniu nośnika instalacyjnego systemu Windows.
- Następnie naciśnij klawisz funkcyjny obsługiwany przez system Windows, aby otworzyć stronę konfiguracji systemu Windows.
- Następnie wybierz odtąd preferowany język i naciśnij przycisk Dalej , aby przejść dalej.
- Następnie wybierz Napraw komputer, a następnie Rozwiąż problemy . (patrz zdjęcie poniżej)
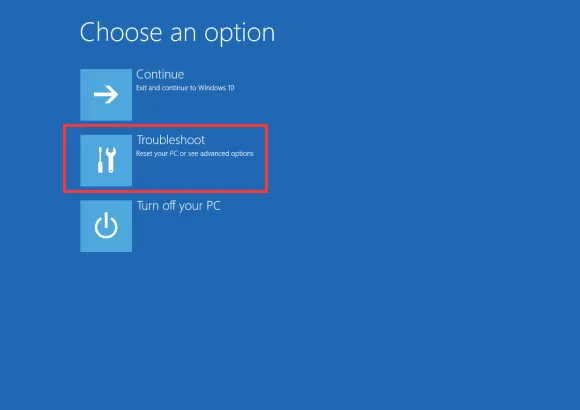
- Na nadchodzącym ekranie wybierz Opcje zaawansowane, a następnie Wiersz polecenia spośród sześciu dostępnych tam alternatywnych narzędzi.
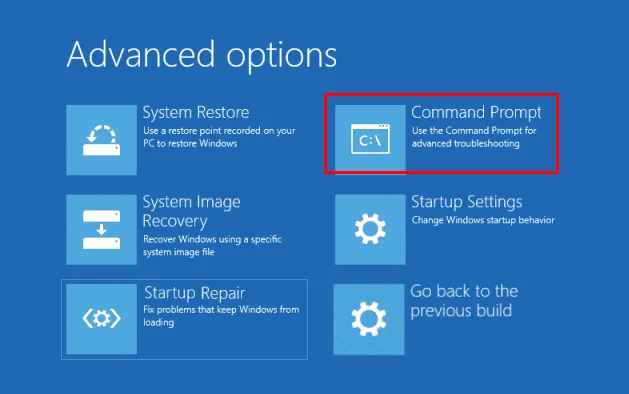
- Gdy pojawi się ekran konsoli, wpisz kolejno następujące kody i naciśnij klawisz Enter na końcu każdego wiersza poleceń.
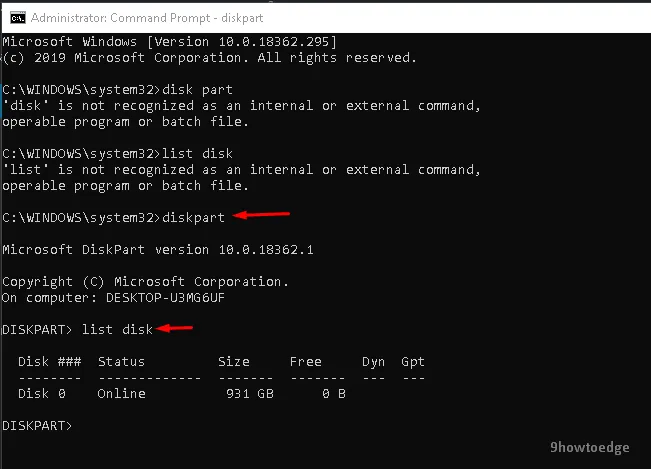
- Na powyższym zrzucie ekranu możesz zobaczyć listę dysków z poziomami dysku 0 i 1. Wybierz dysk twardy 0 lub 1 (przeważnie 0).
- Następnie wykonaj następujące polecenie-
- Tutaj z reprezentuje numer dysku twardego. Wpisz prawidłową wartość i naciśnij klawisz Enter .
- Aby ponownie wyświetlić wszystkie partycje na dysku twardym, uruchom poniższe wiersze poleceń jeden po drugim. Nie zapomnij nacisnąć klawisza Enter za każdym razem, gdy uruchamiasz kod.
Po pomyślnym wykonaniu powyższych kroków uruchom ponownie komputer, aby zapisać zmiany wprowadzone do tej pory.
10] Czysta instalacja systemu Windows 11/10
Jeśli skanowanie pliku systemu Windows nie naprawi podstawowych plików, a błąd Blue Screen of Death nadal zakłóca wydajność pracy, powinieneś skorzystać z opcji. To zadanie jest trochę długie i zajmuje dużo czasu, więc idź na nie w wolnym czasie.
- Podłącz urządzenie flash USB do odpowiedniego portu i uruchom ponownie komputer.
- Gdy komputer zacznie się ładować, naciśnij odpowiedni klawisz funkcyjny, aby przejść do trybu rozruchu. Klawisz funkcyjny różni się w zależności od firmy. Niektóre z nich to Esc, F12, Usuń itp.
- Na następnym ekranie wybierz dowolny preferowany język i naciśnij przycisk Dalej .
- Następnie naciśnij Zainstaluj teraz, a następnie wprowadź oryginalny klucz produktu.
- Idąc dalej, zaznacz pole Akceptuję warunki licencji i kliknij opcję Dalej .
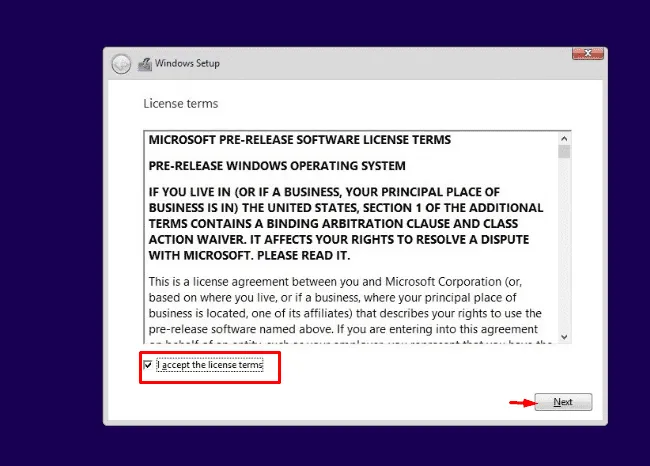
- Odtąd wybierz opcję Niestandardowe: tylko instalacja systemu Windows (zaawansowane) .
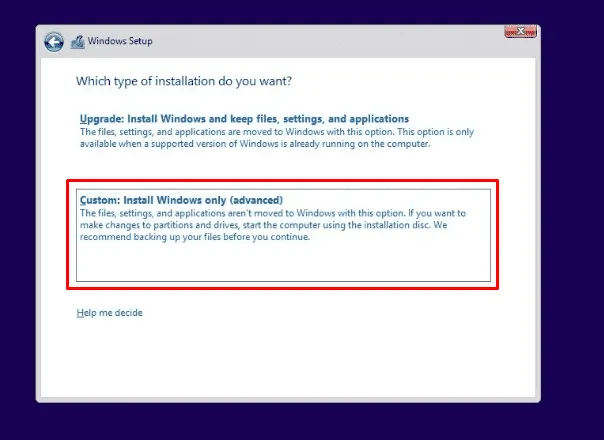
- Usuń wszystkie wcześniejsze partycje dostępne na dysku i przydziel je ponownie.
Na koniec postępuj zgodnie z instrukcjami wyświetlanymi na ekranie, aż system Windows 11/10 zostanie całkowicie zainstalowany. Mam nadzieję, że te rozwiązania pomogą ci znaleźć prawdziwe przyczyny i sposoby rozwiązania błędu 0xc0000225.
11] Wadliwy sprzęt
W przypadku, gdy wszystkie obejścia zawiodą, istnieje możliwość uszkodzenia dysku twardego lub pamięci RAM podłączonej do komputera. Kup nowy dysk twardy/pamięć RAM, włóż je do komputera i sprawdź, czy problem nadal występuje. Jeśli nie wiesz, jak przeprowadzić instalację, skonsultuj się z profesjonalnym technikiem.



Dodaj komentarz