Jak naprawić błąd 0xc0000094 w systemie Windows 11/10
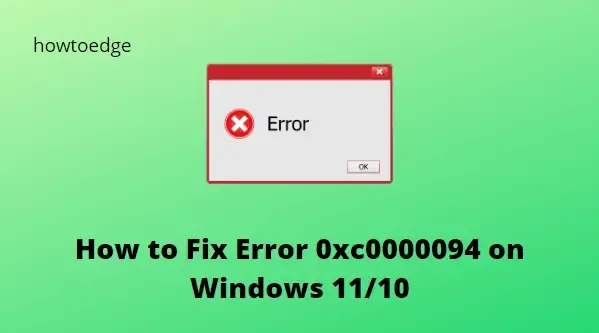
Czy masz do czynienia z błędem 0xc0000094 na komputerze z systemem Windows 11/10? Jeśli tak, ten post przedstawi Ci kilka potencjalnych rozwiązań, które pomogą Ci rozwiązać ten problem. Błędy takie jak ten mogą być spowodowane różnymi czynnikami, takimi jak awarie sprzętu, uszkodzenie systemu operacyjnego, a nawet zmiany wprowadzone w komputerze. Zanim zaczniesz, sugeruję ponowne uruchomienie systemu i sprawdzenie, czy to pomoże.
Co powoduje błąd 0xc0000094
Komunikat o błędzie 0xc0000094 może pojawić się w wyniku zaśmieconego rejestru Windows lub nieprawidłowo usuniętych wpisów spowodowanych nieprawidłowymi odinstalowaniami oprogramowania. Możesz również powodować problemy systemowe z nieprawidłowym wprowadzaniem danych i brakującymi plikami z rejestru, które zostały przypadkowo usunięte.
Jak naprawić błąd 0xc0000094 w systemie Windows 11/10
Aby naprawić błąd 0xc0000094 na komputerze z systemem Windows, możesz skorzystać z następujących metod:
1. Zmień datę i godzinę
W niektórych przypadkach system Windows może nie działać prawidłowo z powodu nieprawidłowych ustawień daty i godziny. Jeśli tak się stanie, możesz naprawić sytuację, wykonując następujące kroki:
- Naciśnij klawisze Windows+I , aby otworzyć menu Ustawienia.
- Kliknij kartę Czas i język w lewym panelu.
- Następnie kliknij na Datę i godzinę po prawej stronie.
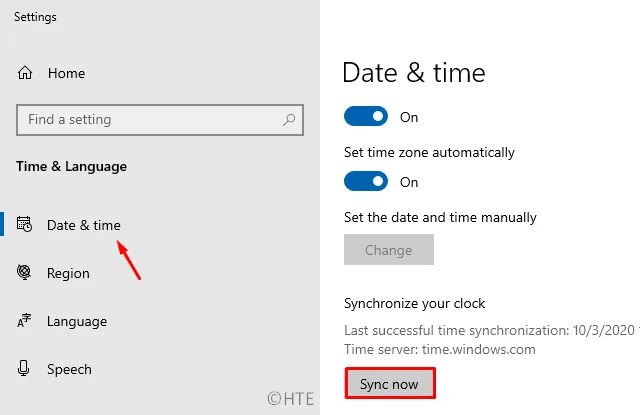
- Na następnej stronie upewnij się, że przełącznik Ustaw automatycznie czas jest wyłączony.
- Kliknij przycisk Zmień obok Ustaw datę i godzinę ręcznie . Spowoduje to otwarcie okna umożliwiającego dostosowanie daty i godziny.
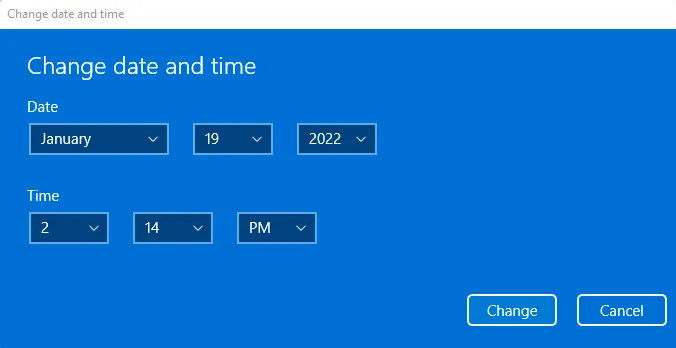
- Po zmianie ustawień czasu kliknij przycisk Zmień , aby zapisać zmiany.
- Zamknij okno ustawień i uruchom ponownie komputer.
- Po wykonaniu powyższych kroków możesz sprawdzić, czy problem został rozwiązany.
2. Uruchom Kontroler plików systemowych
Uszkodzone pliki systemowe są odpowiedzialne za spowodowanie tego kodu błędu. W takim przypadku możesz spróbować uruchomić narzędzie sprawdzające pliki systemowe, aby usunąć uszkodzone pliki systemowe i zastąpić je prawidłowymi. Kroki, aby to zrobić, są następujące:
- Otwórz wiersz poleceń z uprawnieniami administratora.
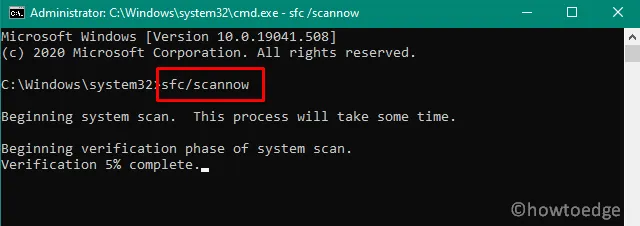
- Wpisz sfc /scannow i naciśnij klawisz Enter.
- Po wyświetleniu monitu poczekaj, aż proces się zakończy.
- Uruchom ponownie komputer i sprawdź, czy problem został rozwiązany.
3. Uruchom polecenie Chkdsk
Posiadanie uszkodzonych sektorów na dysku, na którym zainstalowany jest system operacyjny, może również skutkować błędem 0xc0000094. Sprawdź swój komputer, aby zobaczyć, czy tak jest:
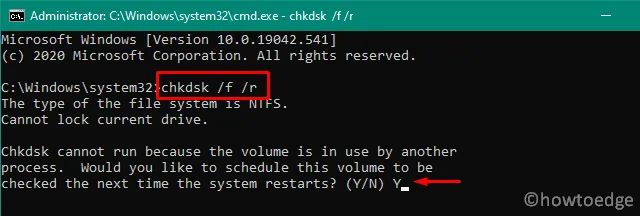
- Uruchom wiersz poleceń jako administrator.
- Teraz skopiuj i wklej poniższe polecenie i naciśnij Enter, aby je wykonać.
chkdsk C: /f /r /x
Twój system może zapytać, że nie możesz go teraz uruchomić, ponieważ dane są nadal przetwarzane. Następnie zapyta, czy chcesz go uruchomić po następnym uruchomieniu. W takim przypadku kliknij Y , aby potwierdzić, a następnie zamknij okno i uruchom ponownie komputer. Ten proces trwa zazwyczaj od 15 do 20 minut, więc bądź cierpliwy.
- Trzy proste sposoby na naprawienie kodu błędu Windows 10 0xc0000034
- Jak naprawić kod błędu 0x80072F8F w systemie Windows 11/10



Dodaj komentarz