Jak naprawić błąd 0X800706F9 w systemie Windows

Kilku użytkowników zgłosiło błąd 0X800706F9 podczas próby otwarcia pliku na komputerze z systemem Windows. Skoro tu jesteś, pewnie też spotkałeś się z tym problemem. Nie martw się, ponieważ ten problem można całkiem naprawić i możesz to zrobić, stosując serię pięciu rozwiązań.
Jak wyłączyć reklamy w Eksploratorze plików systemu Windows 11
Co powoduje awarię Disk Media z powodu błędu 0X800706F9?
Ten błąd występuje najczęściej wtedy, gdy urządzenie napotyka na komputerze jeden z poniższych problemów lub ich kombinację –
- Ze względu na obecność programu antywirusowego innej firmy
- Sam plik uległ uszkodzeniu i stąd błąd 0X800706F9
- Twój dysk twardy ma uszkodzone sektory lub został uszkodzony z innych powodów
Niezależnie od tego, jaki jest problem w twoim przypadku, z pewnością możesz naprawić ten kod błędu, postępując zgodnie z poniższym zestawem obejść na swoim komputerze. Wypróbuj rozwiązania wymienione poniżej i daj nam znać, co dokładnie działa w Twoim przypadku.
Sposoby naprawy błędu 0X800706F9 w systemie Windows
Jeśli napotykasz błąd 0X800706F9 podczas próby uruchomienia pliku Word lub Excel, oto przewodnik, jak znaleźć i rozwiązać podstawowe przyczyny tego kodu błędu. Chociaż możesz zastosować te poprawki w dowolnej kolejności, sugerujemy zachowanie tej samej kolejności, w jakiej zostały wprowadzone.
- Odinstaluj program antywirusowy innej firmy
- Zapisz uszkodzony plik jako tekst sformatowany
- Odzyskaj plik Worda
- Odzyskaj plik Excela
- Wykonaj skanowanie CHKDWe
1] Odinstaluj program antywirusowy innej firmy
Dobrze wiadomo, że programy antywirusowe innych firm wchodzą w interakcję z plikami i folderami w systemie Windows i powodują ich uszkodzenie. Jeśli używasz takiej aplikacji, zwłaszcza darmowej, powinieneś odinstalować lub przynajmniej wyłączyć ten program antywirusowy ze swojego systemu.
Jeśli jednak korzystasz z Zabezpieczeń systemu Windows na swoim komputerze, a mimo to pojawia się ten błąd, powinieneś spróbować zaktualizować program Windows Defender do najnowszej wersji kompilacji.
Jak korzystać z narzędzia do czyszczenia dysku w systemie Windows 10
2] Zapisz uszkodzony plik jako tekst sformatowany
Jak wspomniano powyżej, błąd 0X800706F9 występował najczęściej podczas próby otwarcia uszkodzonego pliku. Jeśli jest to plik programu Word lub plik programu Excel, problem można rozwiązać, zmieniając po prostu format pliku na tekst sformatowany. Oto jak zmienić plik na tekst sformatowany w systemie Windows –
- Przede wszystkim przejdź do folderu, w którym przechowywany jest uszkodzony plik.
- Kliknij dwukrotnie ten plik, aby go otworzyć. Przejdź do Plik , a następnie wybierz Zapisz jako .
- Przejdź do lokalizacji, w której chcesz zapisać ten plik.
- Użyj menu rozwijanego Zapisz jako typ i zmień je na Rich Text Format .
- Kliknij Zapisz, a ten konkretny plik zostanie zapisany w formacie pliku tekstowego.
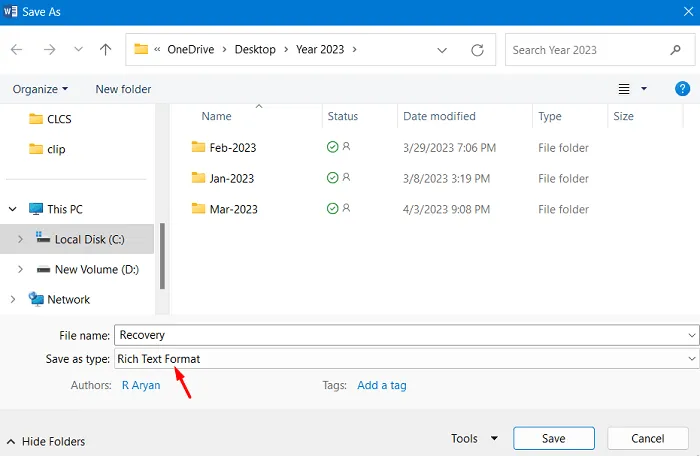
- Zamknij wszystkie uruchomione okna na komputerze, a następnie uruchom ponownie komputer.
Zaloguj się ponownie do swojego urządzenia i sprawdź, czy możesz otworzyć ten konkretny plik bez ponownego napotkania problemów.
Jak zmienić częstotliwość odświeżania monitora w systemie Windows 11
3] Odzyskaj plik Word
Jeśli ten kod błędu 0X800706F9 pojawia się podczas próby otwarcia pliku Word, plik musi być uszkodzony. Aby odzyskać takie pliki, możesz zmienić format na tekst sformatowany (jak wyjaśniono powyżej) lub wykonać następujące czynności:
- Otwórz Microsoft Word i kliknij „ Otwórz inne dokumenty ”.
- Przejdź do Otwórz i wybierz opcję Przeglądaj .
- Przejdź do lokalizacji, w której przechowywany jest uszkodzony plik i wybierz to samo.
- Po wybraniu uszkodzonego pliku Word użyj listy rozwijanej obok Wszystkie pliki i zmień ją na „ Odzyskaj tekst z dowolnego pliku ”.
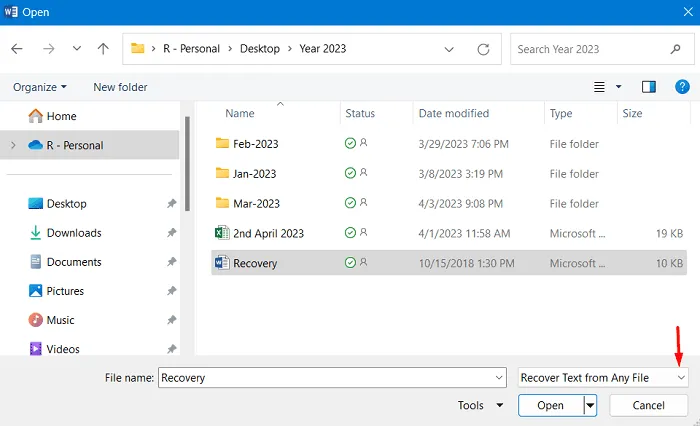
- Kliknij przycisk Otwórz , aby otworzyć ten plik Word w trybie odzyskiwania. Możesz teraz zapisać ten plik w innej lokalizacji na swoim komputerze.
Podczas zapisywania pliku Word upewnij się, że podałeś inną nazwę. Uruchom ponownie komputer, a po ponownym uruchomieniu sprawdź, czy możesz otworzyć ten plik bez ponownego wyświetlania tego samego kodu błędu 0X800706F9.
4] Odzyskaj plik Excela
Jeśli masz problemy z dostępem do pliku Excel, powinieneś naprawić plik za pomocą aplikacji Excel i sprawdzić, czy możesz później otworzyć ten plik. Oto, co musisz zrobić —
- Uruchom program Microsoft Excel i kliknij „ Otwórz inne skoroszyty ”.
- Przejdź do Otwórz i wybierz Przeglądaj .
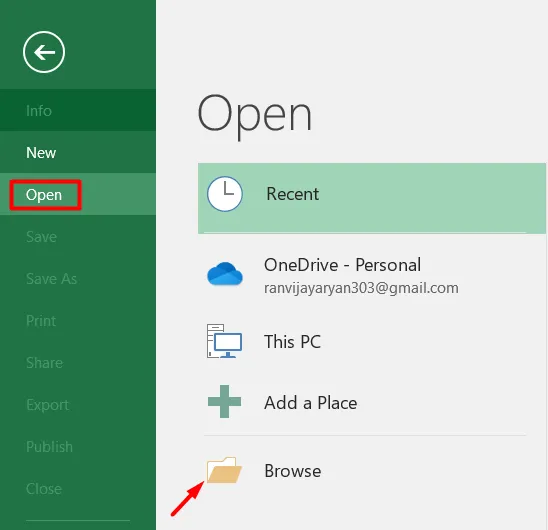
- Przejdź do lokalizacji, w której znajduje się uszkodzony plik programu Excel.
- Wybierz ten konkretny folder, a następnie użyj menu rozwijanego obok Otwórz i wybierz Otwórz i napraw .
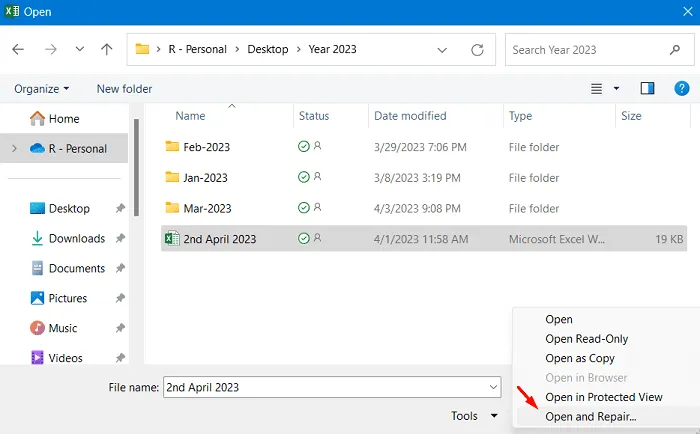
- Następnie pojawi się wyskakujące okienko, kliknij Napraw .
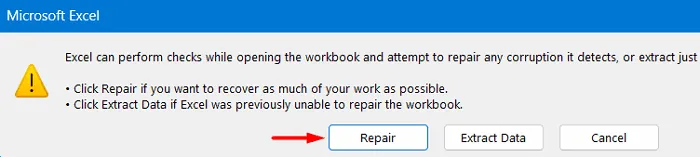
- Poczekaj na zakończenie procesu naprawy, a po zakończeniu możesz otworzyć ten konkretny plik.
Jednym z nich jest Konwertuj na wartości , a drugim Odzyskaj formuły . Wybierz dowolną opcję, która wydaje Ci się wykonalna i opłacalna.

Poczekaj, aż plik zostanie rozpakowany, a po jego zakończeniu możesz otworzyć plik i sprawdzić, czy możesz uzyskać dostęp do danych, które były w nim dostępne.
5] Wykonaj skanowanie CHKDWe
Jeśli żadna z powyższych poprawek nie pomogła odzyskać plików, musiało to wynikać z dwóch różnych przyczyn i są to:
- Próbujesz odzyskać uszkodzony plik
- Lub sam dysk twardy został uszkodzony
Najpierw otwórz wiersz polecenia jako administrator, a następnie wykonaj na nim następujące polecenie –
sfc /scannow
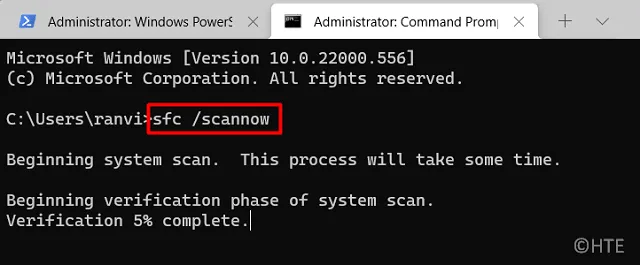
Poczekaj, aż program narzędziowy Kontroler plików systemowych znajdzie i naprawi brakujące oraz uszkodzone pliki i foldery systemowe. Cały ten proces skanowania/naprawy zajmie 10-15 minut, więc czekaj cierpliwie.
Po zakończeniu skanowania SFC uruchom ponownie komputer i sprawdź, czy kod błędu 0X800706F9 został naprawiony. Jeśli nie, lepiej uruchom komendę CHKDWe na konsoli z podwyższonym poziomem uprawnień. W tym celu możesz wykonać następujące kroki –
- Naciśnij Windows + X i wybierz Terminal (administrator).
- Gdy pojawi się monit w oknie UAC, naciśnij Tak , aby autoryzować dostęp do terminala.
- Spowoduje to domyślne wylądowanie w programie Windows PowerShell z uprawnieniami administratora.
- Wpisz nad nim następujące polecenie i naciśnij klawisz Enter –
chkdsk C:\
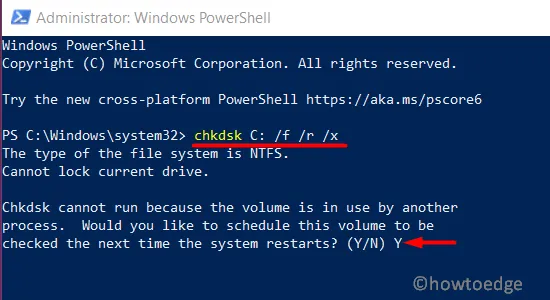
- Ponieważ dysk główny jest już w użyciu, to polecenie nie rozpocznie się natychmiast po tym. Zamiast tego pojawi się monit z pytaniem, czy chcesz uruchomić to polecenie po ponownym uruchomieniu systemu.
- Wpisz „ Y ”, naciśnij Enter i uruchom ponownie komputer.
Sprawdzanie dysku wkrótce się rozpocznie, a po zakończeniu tego skanowania otrzymasz raport. To narzędzie musiało naprawić uszkodzone sektory na dysku twardym, abyś mógł otwierać pliki bez błędu 0X800706F9. Jeśli jednak skanowanie spowoduje problemy, których nie da się naprawić, powinieneś kupić nowy dysk twardy (najlepiej dysk SSD ).



Dodaj komentarz