Jak naprawić błąd 0x80070103 w systemie Windows 11/10
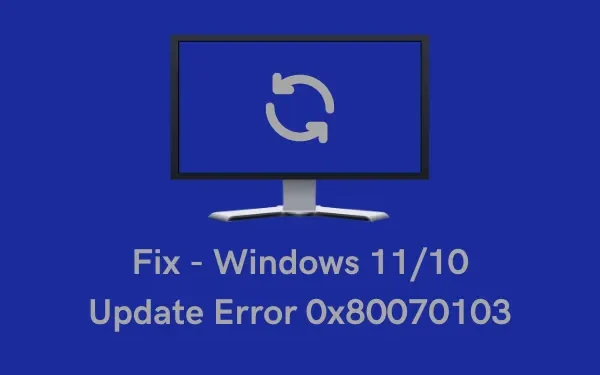
Czy napotkałeś błąd 0x80070103 podczas instalowania dostępnej aktualizacji na komputerze z systemem Windows 11 lub 10? Chociaż wydaje się, że występuje to podczas instalowania oczekujących aktualizacji systemu Windows, dzieje się tak głównie z powodu niektórych niekompatybilnych sterowników działających na komputerze. Sterownik urządzenia może być dowolny, w tym grafika, audio i wideo itp.
Po otrzymaniu tego kodu błędu zobaczysz również komunikat o błędzie, który zawiera następujące informacje:
There were some problems installing updates, but we’ll try again later. If you keep seeing this and want to search the web or contact support for information, this may help – (0x80070103).
W tym poście podano przyczyny, dla których występuje ten błąd, w tym pięć rozwiązań, które mogą pomóc w rozwiązaniu tego problemu w systemie Windows 11/10.
Co powoduje błąd 0x80070103 w systemie Windows?
Ten błąd zwykle występuje, gdy urządzenie spełnia co najmniej jeden z następujących warunków:
- Usługa Windows Update próbuje ponownie zainstalować określony sterownik, jednak nie udaje jej się to z powodu istniejącego wcześniej podobnego sterownika urządzenia.
- Dwie lub więcej aplikacji próbuje otworzyć ten sam sterownik, co powoduje błąd 0x80070103.
Sposoby naprawy błędu 0x80070103 w systemie Windows 11/10
Aby rozwiązać ten kod błędu podczas instalowania najnowszych aktualizacji na komputerze z systemem Windows 11 lub 10, przejrzyj kolejno poniższe poprawki i sprawdź, czy pomogą one rozwiązać ten problem –
1] Rozwiąż problemy z aktualizacją systemu Windows
Przed przystąpieniem do rozwiązywania problemów z usługą Windows Update należy wyłączyć program antywirusowy innej firmy (jeśli taki posiadasz). Jest to konieczne, ponieważ wiadomo, że kilka aplikacji zabezpieczających ingeruje w pliki i foldery systemowe i powoduje ich uszkodzenie. Więc wyłącz dowolną aplikację zabezpieczającą, a następnie wykonaj następujące kroki –
- Naciśnij Win + I, aby uruchomić Ustawienia.
- Przejdź do ścieżki poniżej –
System > Troubleshoot > Other troubleshooters
- W sekcji „Najczęstsze” możesz znaleźć usługę Windows Update. Cóż, kliknij przycisk Uruchom dostępny na nim.
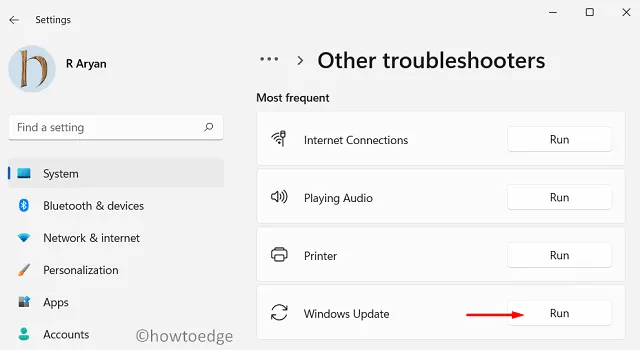
- Teraz postępuj zgodnie z instrukcjami wyświetlanymi na ekranie i pozwól, aby to narzędzie zidentyfikowało i rozwiązało niespójności.
- Jeśli zawiera opcję – „Zastosuj tę poprawkę”, kliknij ją.
|
Ustawienia > Aktualizacja i zabezpieczenia > Rozwiązywanie problemów > Dodatkowe narzędzia do rozwiązywania problemów
Pozostałe kroki są identyczne jak w przypadku komputera z systemem Windows 11. |
Nawet w przypadkach, gdy nie naprawi tego kodu błędu, to narzędzie zasugeruje sposoby, które mogą pomóc w przezwyciężeniu tego problemu.
2] Sprawdź opcjonalne aktualizacje i zainstaluj je
Firma Microsoft dostarczała aktualizacje sterowników i oprogramowania układowego za pośrednictwem Menedżera urządzeń. W dzisiejszych czasach, gdy szukasz aktualizacji sterownika za pomocą Menedżera urządzeń, zawsze pojawia się komunikat „Najlepsze sterowniki dla Twojego urządzenia są już zainstalowane”. Dzieje się tak, ponieważ firma Microsoft zaczęła udostępniać aktualizacje sterowników w ramach aktualizacji opcjonalnych.
Jeśli wiesz o tym teraz, sugerujemy odwiedzenie poniższej ścieżki i sprawdzenie, czy są jakieś oczekujące opcjonalne aktualizacje dla twojego urządzenia.
Settings > Windows Update > Advanced options > Additional options
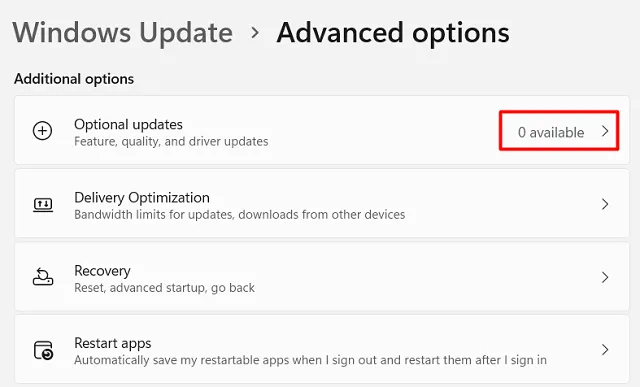
W obszarze Opcje dodatkowe znajdziesz opcję aktualizacji opcjonalnych z listą oczekujących aktualizacji dla Twojego urządzenia. Jeśli obok opcjonalnych aktualizacji pojawią się liczby, rozwiń je, zaznacz wszystkie pola wyboru i naciśnij Pobierz i zainstaluj.
Jeśli jednak nie znalazłeś żadnych oczekujących aktualizacji dla swojego systemu, lepiej zresetuj składniki aktualizacji, postępując zgodnie z poniższą sekcją.
3] Zresetuj składniki Windows Update
- Dystrybucja oprogramowania : C:\Windows
- Catroot2 : C:\Windows\System32

4] Pobierz i zainstaluj aktualizację po przejściu do Czystego rozruchu
Niejednokrotnie instalowanie niektórych aplikacji innych firm i ich interakcje z aplikacjami systemowymi mogą również uniemożliwić płynne działanie usługi Windows Update. Jeśli pamiętasz, jak ostatnio instalowałeś jakąkolwiek aplikację lub grę, pamiętaj o odinstalowaniu jej ze swojego systemu, zwłaszcza programu antywirusowego.
Po odinstalowaniu wadliwych aplikacji uruchom Kontroler plików systemowych i skanowanie DISM, aby automatycznie znaleźć i naprawić uszkodzone pliki i foldery systemowe. Aby to zrobić, najpierw otwórz wiersz polecenia jako administrator i uruchom na nim te kody –
sfc /scannow
DISM /Online /Cleanup-Image /RestoreHealth
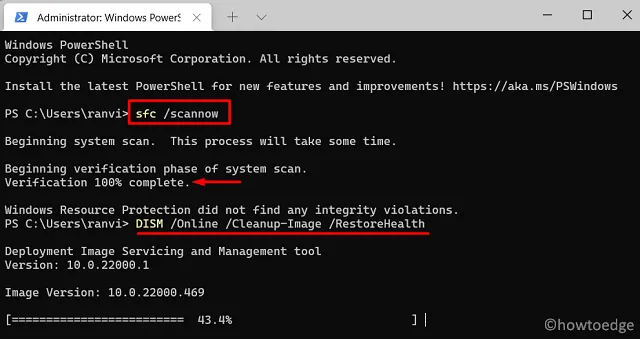
Jeśli błąd nadal występuje, możesz rozważyć uruchomienie czystego rozruchu i ręczne zainstalowanie oczekujących aktualizacji na komputerze. Ponieważ w trybie awaryjnym nie działają żadne usługi ani aplikacje innych firm, tym razem urządzenie na pewno się zaktualizuje.
5] Ręcznie zainstaluj nieudane aktualizacje
Jeśli żadne z rozwiązań nie rozwiąże problemu z kodem błędu 0x80070103, należy ręcznie pobrać i zainstalować oczekujące aktualizacje na komputerze. Można to zrobić w dwóch krokach –
Krok 1: Sprawdź dostępność opcjonalnych aktualizacji
- Przede wszystkim naciśnij Win + I i wybierz Windows Update.
- Kliknij Sprawdź aktualizacje i poczekaj, aż system wyszuka oczekujące aktualizacje na twoim komputerze.
- Jeśli zobaczysz link do opcjonalnej aktualizacji, lepiej go kliknij.
- Kiedy to się rozwinie, zaznacz wszystkie pola i naciśnij „ Pobierz i zainstaluj ”.
- Poczekaj, aż system zainstaluje wybrane aktualizacje na twoim komputerze.
Krok 2: Pobierz i zainstaluj pakiety Standalone
Zanim będziesz mógł zainstalować oczekującą aktualizację na swoim komputerze, musisz mieć dostęp do samodzielnego pakietu. Nie martw się, ponieważ możesz go łatwo znaleźć, odwiedzając witrynę Microsoft Update Catalog. Jednak aby tak się stało, musisz znać numer KB, aby zainicjować wyszukiwanie aktualizacji. Oto przewodnik dotyczący ręcznego pobierania i instalowania oczekujących aktualizacji na komputerze.
Mam nadzieję, że metoda ręczna rozwiąże błąd 0x80070103 na komputerze z systemem Windows 11/10.



Dodaj komentarz