Jak naprawić błąd 0x0000FFFF w systemie Windows 11/10
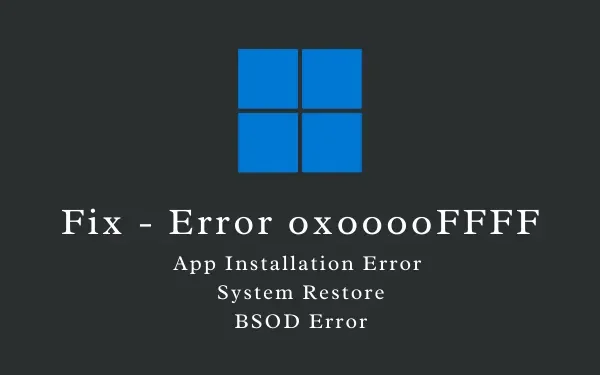
Ten wpis na blogu wyjaśnia, czym jest kod błędu 0x0000FFFF, kiedy się pojawia i jak można go przezwyciężyć na komputerze z systemem Windows 11 lub 10. Ten błąd jest w zasadzie przeszkodą, która uniemożliwi wykonywanie normalnych operacji w systemie Windows. Operacje te mogą obejmować tworzenie punktu przywracania , instalowanie nowych aplikacji, a czasami nawet błąd BSOD, w wyniku którego nie można pominąć niebieskiego ekranu.
Od jakich innych czynników zależy ten błąd 0x0000FFFF?
Wielu użytkowników skarżyło się również na otrzymywanie tego kodu błędu podczas grania w gry na konsoli Xbox. Podsumowując, ten błąd ma dość różnorodny charakter i dlatego nie może mieć jednego rozwiązania. Aby zastosować rozwiązanie, musisz najpierw wiedzieć, dlaczego dokładnie wystąpił ten błąd. Staraliśmy się wskazać wszystkie możliwe rozwiązania tego problemu, jednak sugerujemy zastosowanie tylko tych, które mają największe znaczenie.
Różne rodzaje błędów 0x0000FFFFRóżne komunikaty o błędach, które możesz otrzymać po napotkaniu tego problemu, przedstawiono poniżej –
Przyjrzyjmy się, co powoduje ten błąd i co możesz zrobić, aby rozwiązać ten problem na komputerze z systemem Windows. |
Co może powodować błąd 0x0000FFFF w systemie Windows?
Błąd 0x0000ffff może wystąpić z powodu różnych czynników, które zostały omówione poniżej –
- Zainfekowane pliki systemowe – gdy aplikacje innych firm wchodzą w interakcje z aplikacjami systemowymi, często uszkadzają pliki systemowe lub foldery. Może to powodować problemy z instalacją nowej aplikacji lub generowaniem punktu przywracania. Aby rozwiązać ten problem, należy uruchomić SFC lub odinstalować problematyczne aplikacje ze swojego urządzenia. Uruchomienie pełnego skanowania za pomocą programu Windows Defender to także dobry sposób na znalezienie i poddanie kwarantannie wirusów lub innych zainfekowanych plików.
- Problemy ze sprzętem lub pamięcią RAM — błąd 0x0000ffff może również wystąpić, jeśli urządzenie ma uszkodzony dysk twardy lub samą pamięć RAM. Sprawdź zarówno pamięć, jak i dysk twardy i wymień ten, który powoduje ten problem.
- Uszkodzony system Windows lub sterowniki — jeśli nie zainstalowałeś żadnych aktualizacji istniejących sterowników systemowych, musiały one ulec uszkodzeniu lub być przestarzałe. Aby je naprawić, należy znaleźć, pobrać i zainstalować opcjonalne aktualizacje.
Napraw błąd 0x0000FFFF w systemie Windows
Teraz, gdy wiesz, co może powodować ten problem podczas instalowania nowych aplikacji, oto poprawki, które powinieneś wykonać, aby rozwiązać ten problem na komputerze z systemem Windows.
1] Uruchom w trybie awaryjnym
Jeśli pojawia się niebieski lub czarny ekran z kodem błędu 0x0000FFFF, nie uda się ominąć niebieskiego ekranu. Musisz więc najpierw uruchomić system w trybie awaryjnym i postępować zgodnie z poniższymi rozwiązaniami.
W przypadkach, gdy zalogujesz się do swojego urządzenia, uruchom komputer w stanie czystego rozruchu i postępuj zgodnie z poniższymi poprawkami. Przejście do trybu awaryjnego/czystego rozruchu wyłącza wszystkie aplikacje lub usługi innych firm. Jak wspomniano powyżej, błąd 0x0000FFFF może również wystąpić z powodu obecności zewnętrznych aplikacji lub usług. Ponieważ takie aplikacje nie będą powodować żadnych zakłóceń, błąd może również zostać rozwiązany automatycznie.
2] Sprawdź pamięć RAM i ROM
Obecność wadliwej pamięci RAM lub problemy z pamięcią na dysku twardym może również wywołać kod błędu 0x0000FFFF. Aby rozwiązać ten problem, należy sprawdzić pamięć RAM i ROM pod kątem złych komponentów.
Oto jak sprawdzić pamięć RAM na komputerze z systemem Windows –
- Naciśnij klawisz Windows i wpisz „Pamięć” .
- Kliknij Diagnostyka pamięci systemu Windows, aby uruchomić jego okno.

- Kliknij „ Uruchom ponownie teraz i sprawdź problemy ”, aby rozpocząć sprawdzanie pamięci RAM komputera.
- Twoje urządzenie uruchomi się ponownie i rozpocznie diagnostykę pamięci.
- Poczekaj na zakończenie tej diagnozy. Po zakończeniu otrzymasz raport informujący, czy wystąpił problem z pamięcią RAM, czy nie. Powinieneś wymienić pamięć najwcześniej, jeśli powyższy skan tak mówi.
Oto jak sprawdzić dysk twardy pod kątem możliwych uszkodzonych sektorów –
- Naciśnij Win + R , aby uruchomić okno dialogowe Uruchom.
- Wpisz CMD i naciśnij OK , aby uruchomić Wiersz polecenia jako administrator .
- W konsoli z podwyższonym poziomem uprawnień wpisz następujące polecenie i naciśnij klawisz Enter –
chkdsk C: /f /r
- Ponieważ dysk główny jest już w użyciu, to polecenie nie zostanie wykonane. Zamiast tego pojawi się pytanie, czy chcesz zaplanować sprawdzenie woluminu przy następnym uruchomieniu systemu. Cóż, wpisz „Y” i naciśnij Enter .
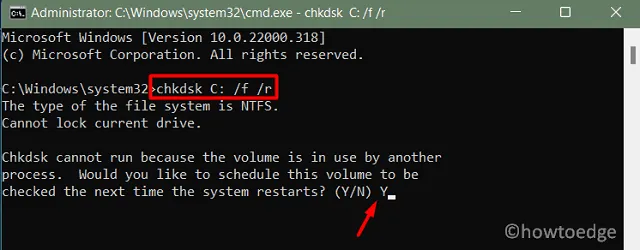
- Następnie uruchom ponownie urządzenie, aby skanowanie dysku twardego rozpoczęło się natychmiast po tym.
- Po zakończeniu diagnostyki dysku twardego sprawdź, czy rzeczywiście występują problemy z dyskiem twardym. Jeśli znajdziesz jakiś problem z dyskiem twardym, rozważ wymianę go na dysk SSD.
3] Skanuj w poszukiwaniu wirusów lub złośliwego oprogramowania
Obecność zainfekowanych plików lub złośliwego oprogramowania może również uniemożliwić systemowi Windows utworzenie punktu przywracania lub zainstalowanie nowych aplikacji na komputerze. Aby rozwiązać ten problem, musisz zainicjować pełne skanowanie na komputerze z systemem Windows. Do wykonania tego zadania możesz użyć programu Windows Defender lub dowolnego programu antywirusowego innej firmy. Sugerujemy skorzystanie z Zabezpieczeń systemu Windows, ponieważ jest to wbudowany program i wie, co robi.
Oto jak wykonać pełne skanowanie za pomocą programu Windows Defender –
- Kliknij ikonę strzałki w górę na pasku zadań i naciśnij ikonę Tarcza.
- Po załadowaniu Zabezpieczeń systemu Windows kliknij Ochrona przed wirusami i zagrożeniami.
- Kliknij Opcje skanowania, zaznacz opcję Pełne skanowanie i naciśnij Skanuj teraz .
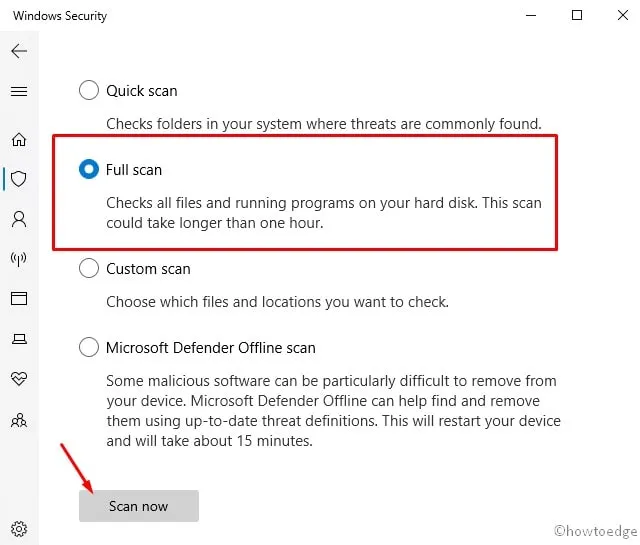
- Pozwól temu narzędziu znaleźć i poddać kwarantannie wszelkie wirusy na twoim komputerze.
4] Napraw brakujące lub uszkodzone pliki systemowe
Czasami uszkodzone lub brakujące pliki systemowe mogą również powodować błędy, takie jak 0x0000FFFF. W takim przypadku jedyne, co możesz zrobić, to użyć programu narzędziowego Kontroler plików systemowych i naprawić wewnętrzne uszkodzenie. Oto jak wykonać to zadanie —
- Naciśnij Win + X i wybierz Windows Terminal (administrator). W systemie Windows 10 wybierz zamiast tego opcję Windows PowerShell (administrator) .
- W monicie z podwyższonym poziomem uprawnień wpisz następujące polecenie i naciśnij klawisz Enter –
sfc /scannow
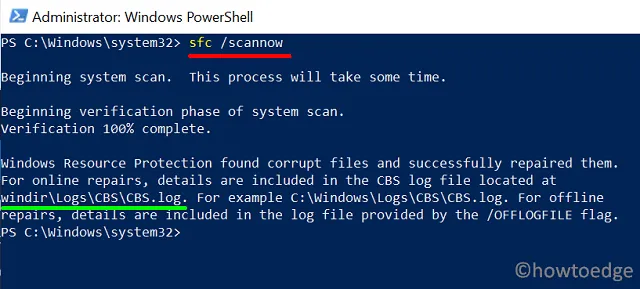
- To narzędzie zwykle zajmuje 15-20 minut, aby naprawić wszelkie uszkodzenia plików systemowych lub ponownie wygenerować brakujące.
- Po zakończeniu uruchom ponownie komputer, aby wprowadzone zmiany zaczęły obowiązywać od następnego logowania.
5] Pobierz i zainstaluj opcjonalne aktualizacje sterowników
- Przejdź do Ustawienia (Win + I)> Aktualizacja systemu Windows i naciśnij Sprawdź aktualizacje.
- Jeśli są jakieś oczekujące aktualizacje sterowników, to samo zostanie wyświetlone w obszarze Aktualizacje opcjonalne.
- Kliknij ten link, zaznacz wszystkie pola wyboru i naciśnij „ Pobierz i zainstaluj ”.
- Pozwól, aby dostępne aktualizacje zainstalowały się na komputerze z systemem Windows, a to powinno rozwiązać problemy, z którymi się borykasz.
Mam nadzieję, że błąd 0x0000FFFF zostanie już rozwiązany i będziesz w stanie wykonać zadanie, które w innym przypadku nie mogłoby się odbyć.



Dodaj komentarz