Jak naprawić załączniki do wiadomości e-mail, które nie są wyświetlane w programie Outlook
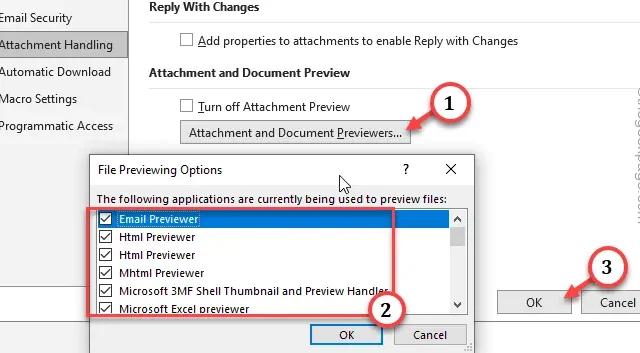
Czy którykolwiek z załączników do wiadomości e-mail nie pojawia się w kliencie Microsoft Outlook? Przyczyny tego problemu mogą być różne. Jednym z kluczowych powodów jest ingerencja wtyczek innych firm. Dlatego przygotowaliśmy listę poprawek, które pomogą Ci rozwiązać ten problem.
Poprawka 1 – Skonfiguruj ustawienia poczty w Outlooku
Musisz zmienić ustawienia poczty w kliencie Outlook.
Krok 1 – Przejdź do skrzynki odbiorczej Outlooka i przejdź do menu „Strona główna”.< /span>
Krok 2 – Tam otwórz kartę „Opcje”.
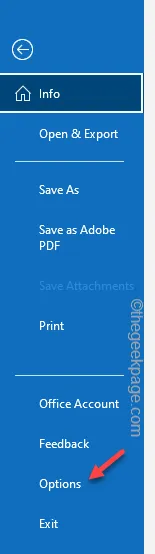
Krok 4 – Przejdź do zakładki „Poczta”.
Krok 5 – Po przeciwnej stronie panelu przejdź do „Utwórz wiadomość” zakładka.
Krok 6 – Tam ustaw opcję „Utwórz wiadomości w tym formacie:” i ustaw ją z menu rozwijanego na „HTML”.

Krok 7 – Następnie przesuń w dół prawy panel i przejdź do zakładki Format wiadomości.
Krok 8 – Tam znajdziesz opcję „Podczas wysyłania wiadomości w formacie RTF do odbiorców internetowych” i ustaw ją na „Konwertuj do formatu HTML” z listy.
Krok 9 – Na koniec kliknij „OK”, aby zapisać tę zmianę.
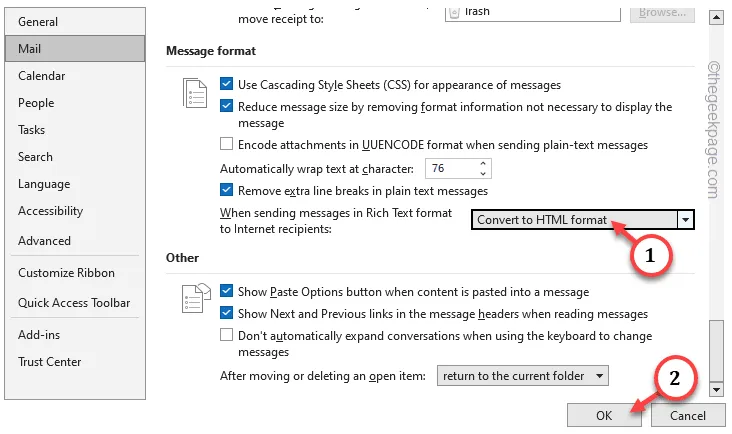
Po zapisaniu tych zmian w Outlooku zamknij go i uruchom ponownie.
Tym razem powinieneś zobaczyć wszystkie znajdujące się tam załączniki programu Outlook.
Poprawka 2 – Zmień wiadomość odpowiedzi
Śmiało, zmień ustawienia odpowiedzi i przesyłania dalej.
Krok 1 – Szybko przejdź do opcji „Plik” i dotknij „”, aby załadować opcje Outlooka.Opcje
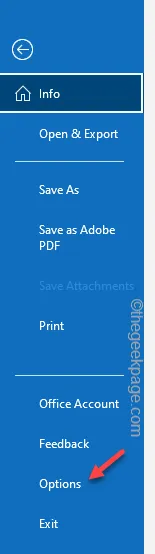
Krok 2 – Przejdź do zakładki „Poczta”. Tam, w panelu po prawej stronie, znajdziesz sekcję „Odpowiedzi i przesyłanie dalej”.
Krok 3 – Ustaw opcję „Podczas odpowiadania na wiadomość” na „Załącz oryginalną wiadomość „.
Krok 4 – Przejdź do „Podczas przekazywania wiadomości:” do „Dołącz oryginalną wiadomość” .
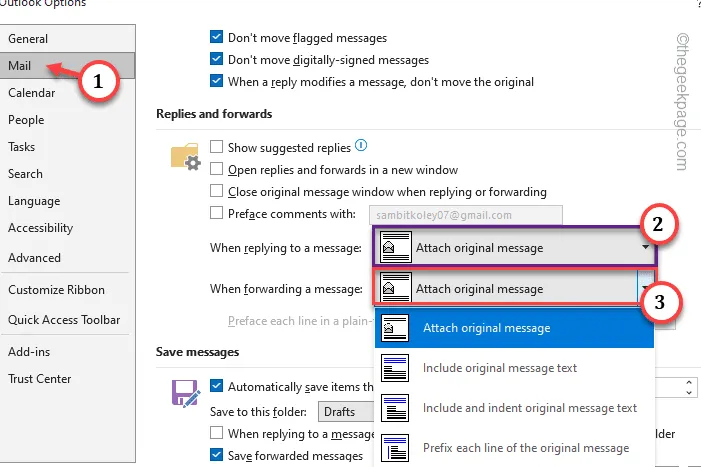
Krok 5 – Na koniec kliknij „OK”.
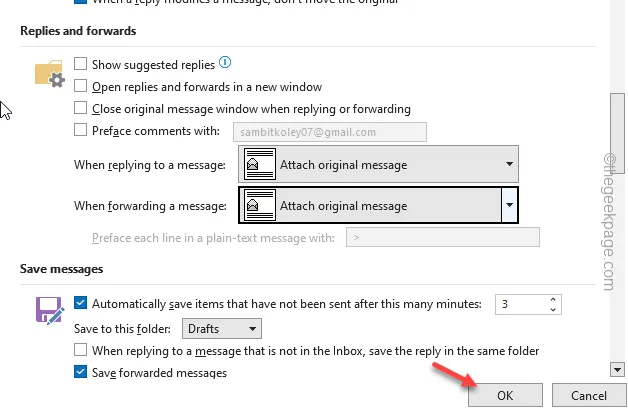
Teraz uruchom ponownie klienta Outlook i sprawdź jeszcze raz.
Poprawka 3 – Zmień ustawienie obsługi załączników
Zmień ustawienia obsługi załączników w programie Microsoft Outlook.
Krok 1 – Otwórz się na klienta Outlook.
Krok 2 – Następnie przejdź do „Plik” z paska menu.< /span>
Krok 3 – Po prostu otwórz „Opcje”, aby uzyskać do nich dostęp.
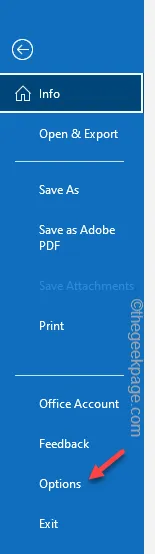
Krok 4 – Przejdź do zakładki „Centrum zaufania”.
Krok 5 – W przeciwnej części strony kliknij „Ustawienia Centrum zaufania”, aby uzyskaj do tego dostęp.
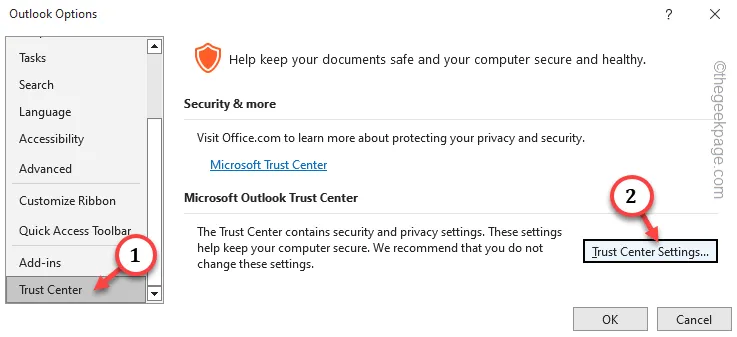
Krok 6 – W panelu Centrum zaufania przejdź do „Załącznik Obsługa” okienko.
Krok 7 – Następnie w panelu Podgląd załącznika i dokumentu odznacz opcję „”.Wyłącz podgląd załącznika
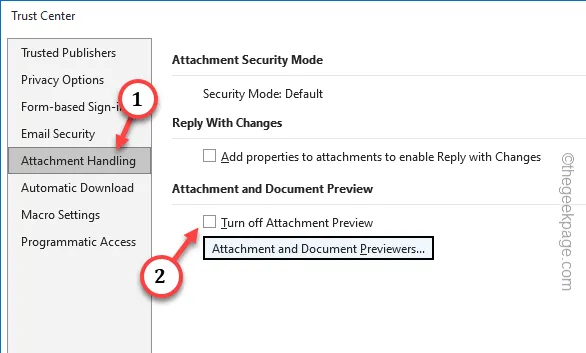
Krok 8 – Kliknij pole „Podgląd załączników i dokumentów…”, aby je otworzyć.< /span>
Krok 9 – Upewnij się, że wszystkie pola są zaznaczone i kliknij „OK”.< /span>
Krok 10 – Na koniec kliknij „OK”, aby zapisać zmianę.

Krok 11 – Wracając do ustawień Centrum zaufania, kliknij „OK”, aby kontynuować.
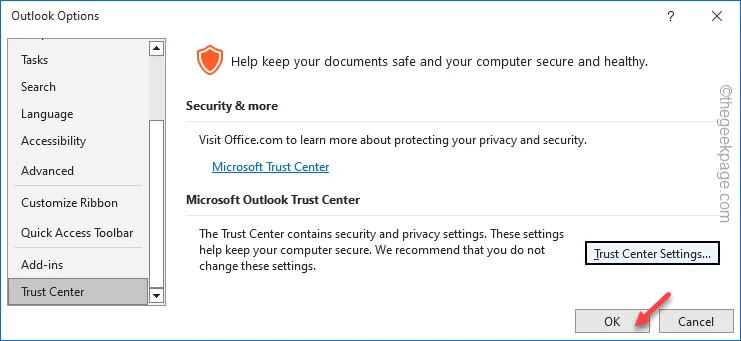
Zamknij okno Outlooka i uruchom je ponownie. Wreszcie powinieneś zacząć widzieć pliki załączników.
Poprawka 4 – Outlook zablokował załącznik
Microsoft Outlook może faktycznie blokować niektóre załączniki ze względów bezpieczeństwa. Nawet jeśli załącznik zawiera pliki o nieznanym rozszerzeniu, Outlook po prostu zablokuje go ze względu na możliwe złośliwe oprogramowanie lub trojany.
Istnieje dobra alternatywa, jeśli próbujesz wysłać załącznik zawierający pliki specjalnego typu. Po prostu prześlij je do OneDrive i udostępnij link odbiorcy.
Poprawka 5 – Wyłącz okienko odczytu
Outlook ma wiele rodzajów widoków, które czasami mogą stanowić przeszkodę dla użytkownika w przeglądaniu plików załączników. Jednym z takich jest okienko odczytu.
Krok 1 – Po prostu przejdź do zakładki „Wyświetl” w programie Microsoft Outlook.
Krok 3 – Wypróbuj różne tryby, takie jak „W prawo”, „Dół” lub „Wyłączony”.
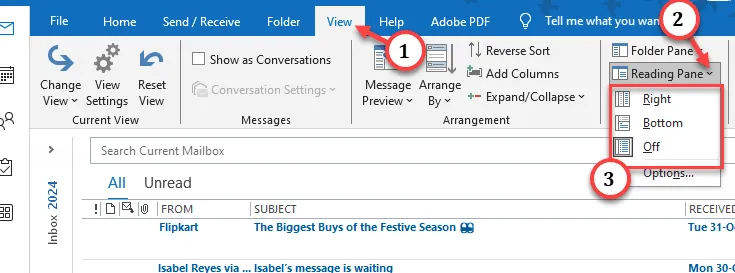
Sprawdź, czy możesz wykryć załączniki w którymkolwiek z tych trybów czytania.
Mamy nadzieję, że te poprawki pomogły rozwiązać problem.



Dodaj komentarz