Jak naprawić opcję podwójnego rozruchu, która nie jest wyświetlana w systemie Windows
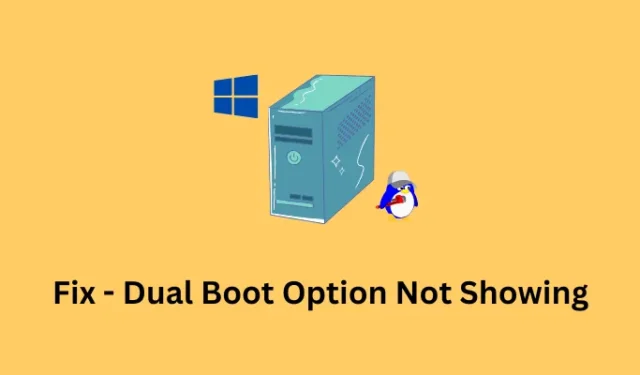
Jeśli lubisz pracować zarówno w systemie Windows, jak i Linux, konfiguracja z dwoma systemami rozruchowymi jest idealnym rozwiązaniem. W ten sposób nie musisz rezygnować z wygody systemu Windows, a jednocześnie możesz cieszyć się pracą na Linuksie. Jednak prawdziwy problem pojawia się, gdy opcja podwójnego rozruchu nie jest wyświetlana podczas uruchamiania systemu Windows.
W tym poście zawarliśmy wszystkie możliwe przyczyny, które mogą spowodować, że opcja podwójnego rozruchu nie pojawi się i co możesz zrobić, aby rozwiązać ten problem na komputerze z systemem Windows. Bez zbędnych ceregieli zobaczmy, jak szybko rozwiązać ten problem w systemie Windows.
Włącz JavaScript
Napraw opcję podwójnego rozruchu, która nie jest wyświetlana
Jeśli masz zainstalowane dwa systemy operacyjne (Windows i Linux) na dwóch różnych dyskach, musisz ustawić Ubuntu lub Linux jako domyślny rozruchowy system operacyjny. W ten sposób zawsze zobaczysz opcje rozruchu podczas uruchamiania urządzenia. Oto jak wprowadzić niezbędne zmiany w systemie BIOS.
- Uruchom ponownie komputer i podczas ładowania naciśnij klawisz BIOS . Ten klucz różni się w zależności od producenta, więc musisz to potwierdzić online. W przypadku większości komputerów jest to klawisz Del lub klawisz F2 .
- Po wejściu do BIOS-u przejdź do zakładki Boot i zmień Boot Option # 1 na Ubuntu . Reszta odpowiednio się zmieni.
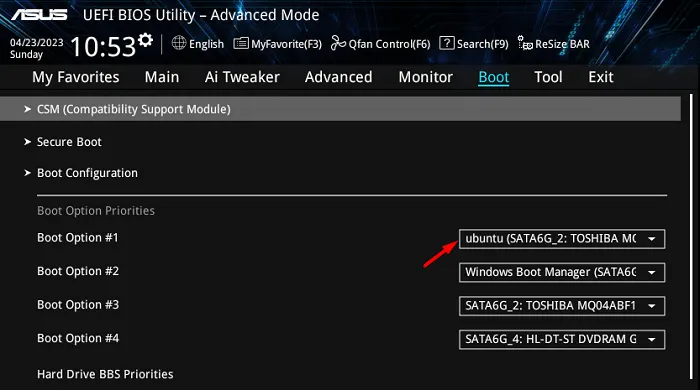
Po wprowadzeniu wymaganych zmian wyjdź z systemu BIOS, naciskając klawisz F10 . Podczas ponownego ładowania urządzenia naciśnij tym razem klawisz Boot Menu. Może to być Esc , dowolny klawisz funkcyjny lub klawisz Del . Na poniższej migawce możesz zobaczyć, że Ubuntu jest teraz ustawiony jako domyślny system operacyjny na moim komputerze.
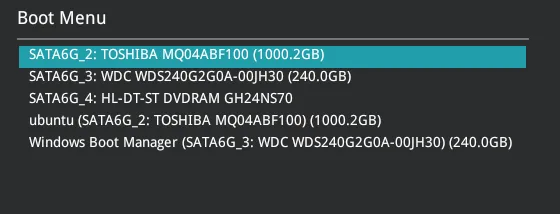
Uruchom ponownie komputer, a gdy ponownie się załaduje, na ekranie pojawią się opcje uruchamiania. Pamiętaj, aby wybrać system operacyjny w ciągu 30 sekund, w przeciwnym razie Ubuntu uruchomi się na twoim komputerze, ponieważ jest to twoja pierwsza opcja uruchamiania.
Włącz wyświetlanie menu rozruchu podczas uruchamiania systemu Windows
Poniższe poprawki pomogą przywrócić menu rozruchu, jeśli masz dwa lub więcej systemów operacyjnych zainstalowanych na jednym dysku. Wypróbuj te rozwiązania jeden po drugim i miejmy nadzieję, że opcja rozruchu pojawi się na komputerze z systemem Windows.
1] Włącz menu rozruchu za pomocą CMD
Istnieje możliwość, że menu rozruchowe zostało wyłączone na Twoim komputerze. W rezultacie nie widzisz opcji menu rozruchu podczas uruchamiania komputera. Aby ponownie włączyć opcje rozruchu, możesz otworzyć wiersz polecenia jako administrator i wykonać na nim następujący kod –
bcdedit /set {bootmgr} displaybootmenu yes
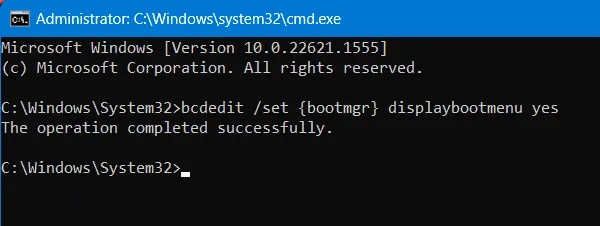
- Jeśli to polecenie zostanie wykonane pomyślnie, zobaczysz komunikat „Operacja zakończona pomyślnie”.
- Uruchom ponownie komputer i sprawdź, czy menu startowe zaczyna pojawiać się na ekranie startowym systemu Windows.
3] Zmodyfikuj ustawienia uruchamiania systemu
Zwykle po włączeniu konfiguracji podwójnego rozruchu na komputerze menu rozruchu jest wyświetlane przez określony czas. Po przekroczeniu tego limitu urządzenie uruchomi się z pierwszą opcją zarejestrowaną w systemie BIOS.
Ponieważ nie możesz wybrać systemu operacyjnego podczas uruchamiania komputera, sprawdź, która godzina jest ustawiona w ustawieniach uruchamiania systemu. Oto jak skonfigurować to ustawienie w systemie Windows —
- Naciśnij Windows + S i wpisz „System zaawansowany” w polu tekstowym.
- Kliknij najwyższy wynik, tj. Zobacz zaawansowane ustawienia systemu obok.
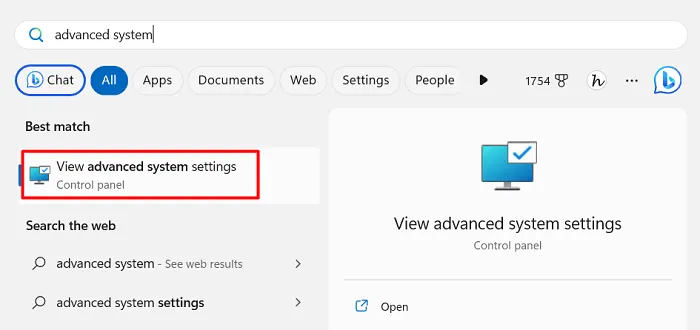
- Gdy otworzy się okno Właściwości systemu, zlokalizuj i kliknij Ustawienia w obszarze Uruchamianie i odzyskiwanie.
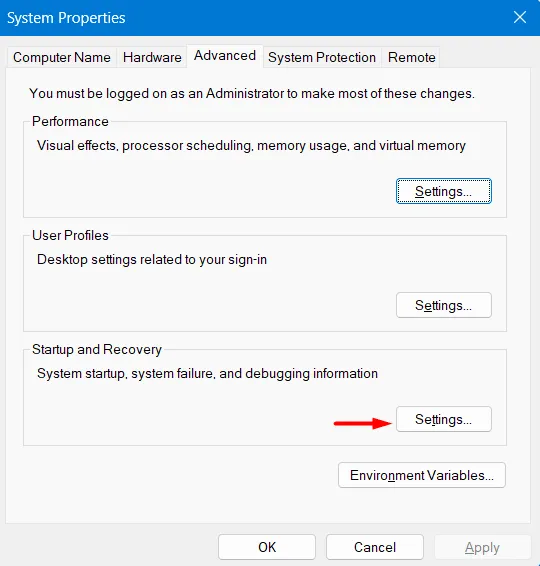
- Na następnym ekranie zlokalizuj, która godzina jest wstępnie wybrana obok „
Time to display list of operating systems”. Jeśli jest to ustawione na „0” sekund, zmień to na 30 sekund.
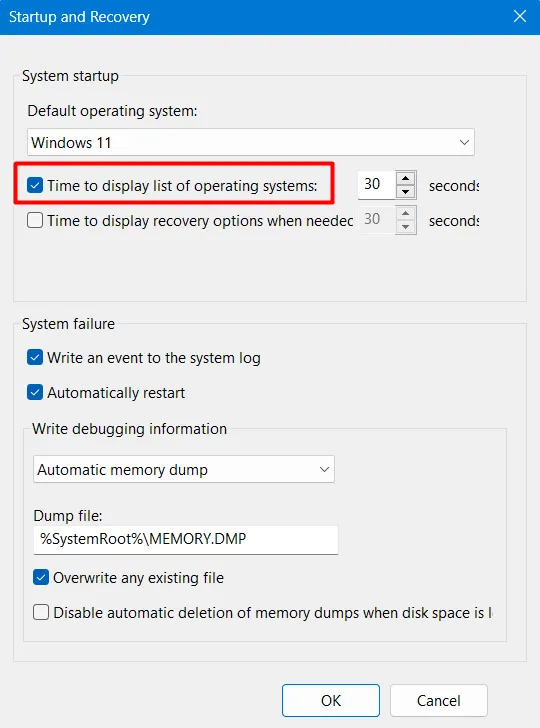
- Kliknij OK, aby potwierdzić ostatnie zmiany i ponownie uruchomić komputer z systemem Windows.
Po ponownym uruchomieniu komputera pojawi się tam menu rozruchu. System będzie czekał przez co najmniej 30 sekund, a następnie uruchomi się z pierwszą opcją rozruchu.
3] Ustaw opcje rozruchu za pomocą narzędzia konfiguracji systemu
Alternatywnie można również ustawić synchronizację opcji rozruchu za pomocą narzędzia konfiguracji systemu. Oto, co musisz zrobić, aby wyświetlić opcję podwójnego rozruchu na komputerze –
- Naciśnij Windows + S i wpisz Konfiguracja systemu w polu tekstowym.
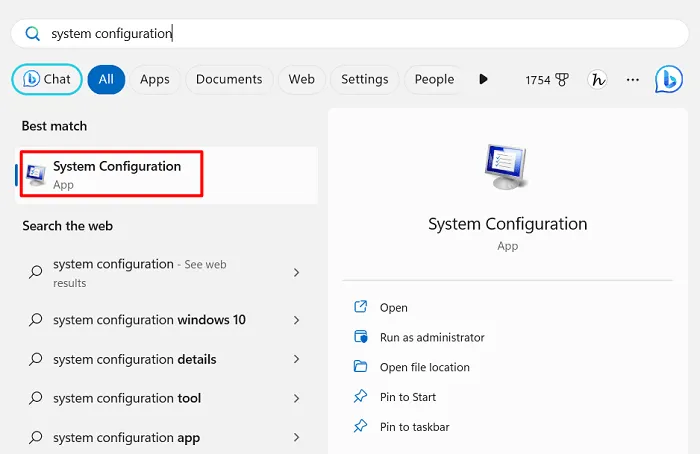
- Kliknij najlepszy wynik i poczekaj, aż to narzędzie pojawi się na ekranie.
- Następnie przejdź do zakładki Boot i sprawdź, co jest w polu Limit czasu . Zobacz migawkę poniżej –
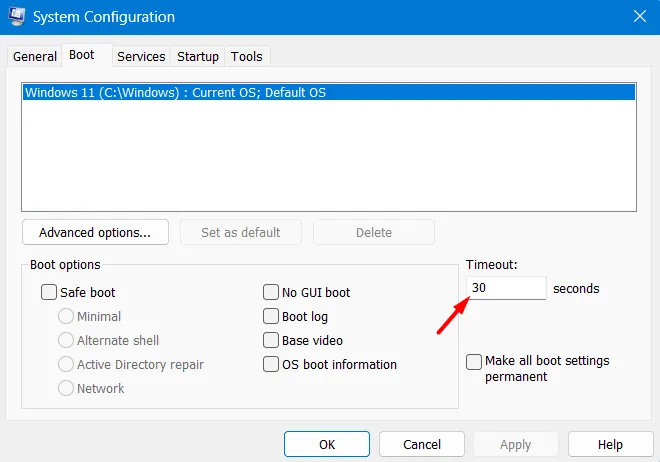
- Upewnij się, że to pole wyświetla co najmniej 30 sekund , a następnie naciśnij Zastosuj , a następnie OK .
- Zamknij to narzędzie i inne uruchomione okna na komputerze, a następnie ponownie uruchom system Windows.
Od następnego logowania sprawdź, czy opcja podwójnego rozruchu pojawia się podczas uruchamiania systemu Windows.
4] Wyłącz szybkie uruchamianie w systemie Windows
Szybkie uruchamianie to dobra funkcja w systemie Windows, która pozwala zalogować się na konto w zaledwie 2-3 sekundy. Jednak robiąc to, twój system omija kilka kontroli tu i tam. Gdy używasz konfiguracji podwójnego rozruchu w systemie Windows, powinieneś puścić tę funkcję szybkiego uruchamiania.
Oto jak wyłączyć szybkie uruchamianie w systemie Windows –
- Najpierw uruchom Panel sterowania i wybierz Opcje zasilania .
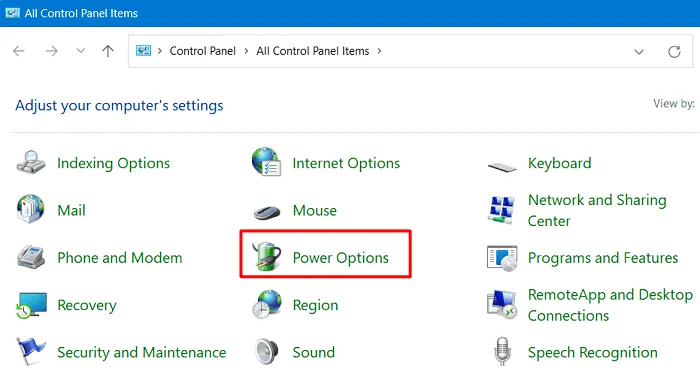
- Następnie wybierz Wybierz działanie przycisku zasilania z lewego panelu.
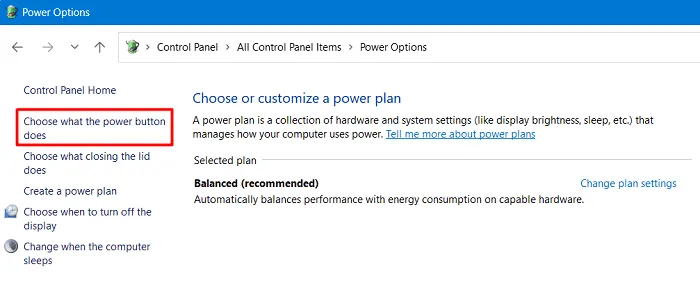
- Jesteś teraz na tej ścieżce – Wszystkie elementy Panelu sterowania> Opcje zasilania> Ustawienia systemu.
- Znajdź i kliknij Zmień ustawienia, które są obecnie niedostępne .
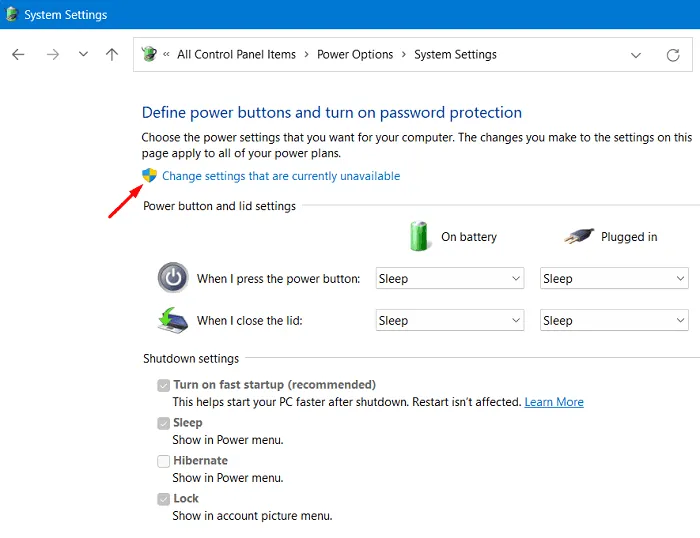
- Gdy to się rozwinie, wyłącz pole po lewej stronie „ Włącz szybkie uruchamianie (zalecane) „.
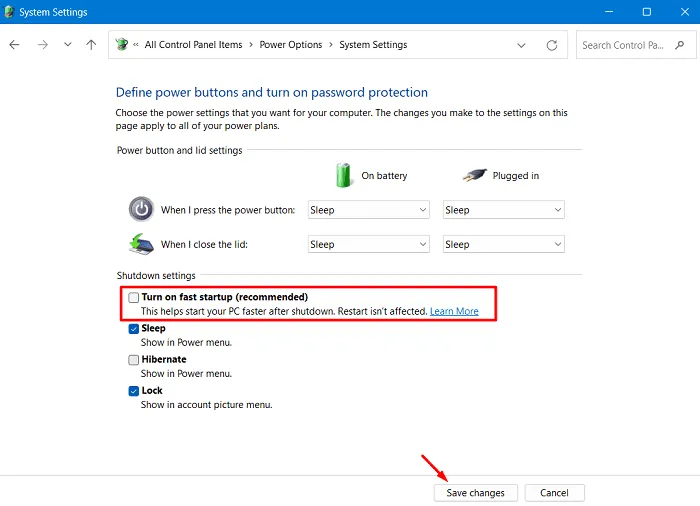
- Kliknij Zapisz zmiany, aby potwierdzić ostatnie zmiany i ponownie uruchomić komputer.
Mamy nadzieję, że opcje podwójnego rozruchu pojawią się po kolejnym logowaniu.
Jak faktycznie działa szybkie uruchamianie w systemie Windows?
Funkcja szybkiego uruchamiania w systemie Windows tak naprawdę nie wyłącza komputera. Zamiast tego wylogowuje cię z bieżącego konta użytkownika, a następnie zapisuje stan systemu operacyjnego w pliku hibernacji. Po naciśnięciu przycisku zasilania to szybkie uruchamianie umieszcza obraz z pliku hibernacji z powrotem w pamięci RAM. Ponieważ nie wymaga ponownego ładowania wszystkich sterowników urządzeń do systemu operacyjnego, przyspiesza to proces uruchamiania.



Dodaj komentarz