Jak naprawić błąd „Przepełnienie bufora stosu sterownika” w systemie Windows

Błąd niebieskiego ekranu „Przepełnienie bufora stosu sterownika” zwykle pojawia się, gdy wadliwy sterownik próbuje zapisać dane poza swoim adresem pamięci. Powoduje to uszkodzenie danych i może prowadzić do awarii systemu. Na szczęście można rozwiązać błąd „Przepełnienie bufora stosu sterownika”, stosując różne metody wymienione w tym przewodniku.
Wstępne poprawki
Zanim zastosujesz bardziej szczegółowe rozwiązania, wypróbuj te ogólne wskazówki dotyczące rozwiązywania problemów, aby sprawdzić, czy mogą one rozwiązać problem bez dalszych komplikacji.
Czy po wypróbowaniu tych wskazówek nadal pojawia się błąd niebieskiego ekranu? Kontynuuj, korzystając z bardziej zaawansowanych rozwiązań poniżej.
1. Uruchom system Windows w trybie awaryjnym
Tryb awaryjny ładuje się z minimalnym zestawem sterowników i plików systemowych, co oznacza, że uruchamiane są tylko niezbędne komponenty systemu operacyjnego.
2. Uruchom skanowanie w celu rozwiązania problemów z BSOD
Jeśli nadal możesz uruchomić system Windows, wykonanie skanowania w celu rozwiązania problemów może pomóc w szybkim zidentyfikowaniu typowych problemów prowadzących do błędów, takich jak przepełnienie bufora stosu sterownika . Po uruchomieniu skanowania zostanie podjęta próba naprawienia tych problemów.
Naciśnij Win+ Ii przejdź do Ustawienia -> System -> Rozwiązywanie problemów .
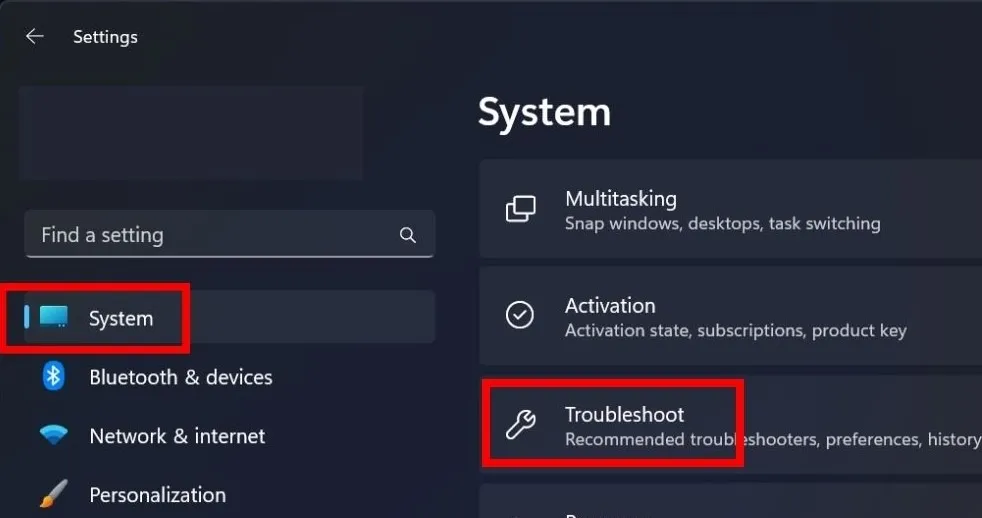
W preferencjach zalecanego narzędzia do rozwiązywania problemów kliknij strzałkę menu rozwijanego i wybierz opcję Uruchom automatycznie, a następnie powiadom mnie .
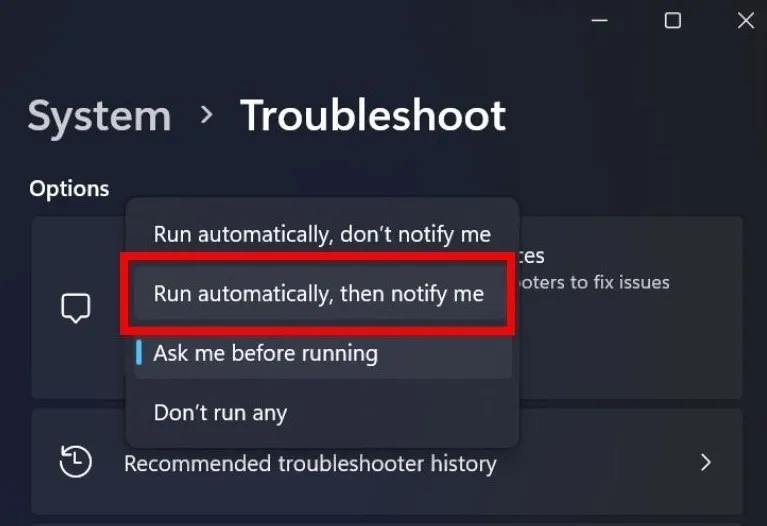
Powinien rozpocząć się proces rozwiązywania problemów. Jeśli wykryje problem, postępuj zgodnie z instrukcjami wyświetlanymi na ekranie, aby go rozwiązać.
Po zakończeniu uruchom ponownie urządzenie, aby sprawdzić, czy błąd „Przepełnienie bufora stosu sterownika” już się nie pojawia.
Jeśli używasz wersji systemu Windows 10 starszej niż v1809, możesz zamiast tego wypróbować narzędzie do rozwiązywania problemów z BSOD. Przejdź do Ustawienia -> Aktualizacja i zabezpieczenia -> Rozwiązywanie problemów -> Dodatkowe narzędzia do rozwiązywania problemów .
W sekcji Znajdź i rozwiąż inne problemy znajdź Blue Screen i kliknij go. Pamiętaj, że opcję niebieskiego ekranu zobaczysz tylko wtedy, gdy ją doświadczysz.
3. Wyłącz szybkie uruchamianie
Szybkie uruchamianie to wbudowana funkcja w najnowszych wersjach systemu Windows, która automatycznie przyspiesza czas uruchamiania. Chociaż ta funkcja jest przydatna, może czasami powodować problemy ze sterownikami podczas uruchamiania. Rozwiązaniem jest dezaktywacja szybkiego uruchamiania na komputerze.
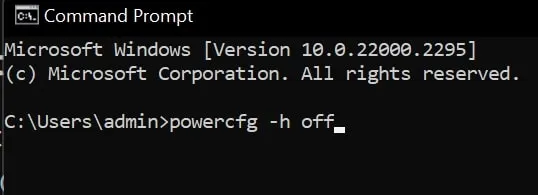
4. Użyj Narzędzia diagnostycznego pamięci systemu Windows
Naciśnij Win+ R, aby otworzyć okno Uruchom. Wpisz mdsched.exew polu poleceń i naciśnij Enter. Wybierz opcję Uruchom ponownie teraz i sprawdź, czy w wyskakującym oknie nie występują problemy (zalecane) .
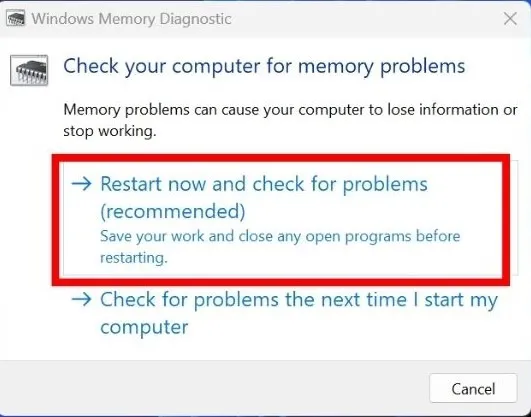
5. Zresetuj lub zainstaluj ponownie system Windows
Jeśli żadna z metod opisanych w tym artykule nie zadziałała, spróbuj zresetować lub ponownie zainstalować system Windows na swoim urządzeniu. Spowoduje to usunięcie problematycznych sterowników i uszkodzonych plików z systemu i umożliwi nowy start komputera.
Pamiętaj jednak, że resetowanie systemu Windows powinno być ostatecznością, ponieważ proces ten może prowadzić do utraty danych, jeśli nie będziesz ostrożny. Na szczęście istnieje sposób na zresetowanie/ponowną instalację systemu Windows bez utraty plików . Mimo to nadal dobrą praktyką jest regularne tworzenie kopii zapasowych danych , aby mieć pewność, że żadne ważne dane nie zostaną utracone.
Połóż kres błędom BSOD
Chociaż błędy BSOD są mniej powszechne w nowszych wersjach systemu Windows, nadal można je spotkać. Weźmy na przykład błąd awarii zasilania sterownika , który zwykle ma miejsce, gdy występuje problem ze sterownikiem lub sprzętem. Alternatywnie sprawdź, jak rozwiązać problem naruszenia zasad nadzoru DPC , jeśli kiedykolwiek się na nie natkniesz.
Źródło obrazu: DepozytPhotos . Wszystkie zrzuty ekranu wykonał Khizer Kaleem.



Dodaj komentarz