Jak naprawić funkcję przeciągania i upuszczania, która nie działa na komputerze Mac
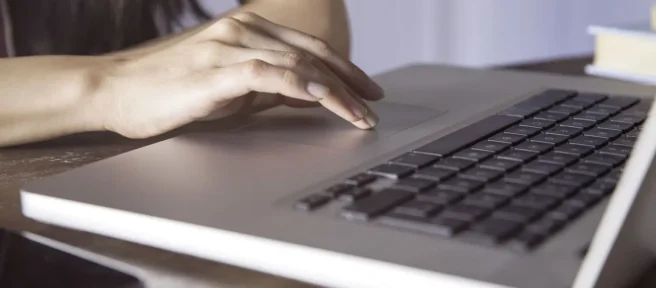
Przeciąganie i upuszczanie nie działa na komputerze Mac? Ten przewodnik przeprowadzi Cię przez szereg rozwiązań pozwalających rozwiązać problemy z kursorem komputera Mac, niezależnie od tego, czy występują one podczas korzystania z gładzika, czy myszy.
Dlaczego moje kliknięcie i przeciągnięcie nie działa na komputerze Mac?
Niedziałająca funkcja przeciągania i upuszczania komputera Mac może być spowodowana nieprawidłowymi ustawieniami lub nieaktualnym systemem operacyjnym, oprogramowaniem lub oprogramowaniem sprzętowym. Preferencje myszy i gładzika również mogą być mylące, ponieważ istnieje kilka opcji, które użytkownicy mogą wybrać, aby dostosować sposób wybierania i przesuwania elementu za pomocą kursora myszy na komputerze Mac.
Jak naprawić przeciąganie i upuszczanie na komputerze Mac
Oto wszystkie najlepsze sposoby na prawidłowe działanie przeciągania i upuszczania na komputerze Mac. Najlepiej przeglądać tę listę w przedstawionej kolejności, ponieważ najprostsze wskazówki są wymienione jako pierwsze, a bardziej złożone poprawki znajdują się na dole.
- Wypróbuj inną kombinację palców gładzika. Niektórym użytkownikom łatwiej jest używać kciuka do wybierania elementu i palca wskazującego do przeciągania i upuszczania. Inni używają zarówno lewego, jak i prawego palca wskazującego.
- Uruchom ponownie komputer Mac. Ponowne uruchomienie komputera może rozwiązać wiele problemów.
- Zaktualizuj oprogramowanie komputera Mac. Twój Mac może wymagać aktualizacji oprogramowania lub oprogramowania układowego, aby naprawić niektóre błędy związane z myszą lub gładzikiem.
- Wyczyść gładzik i mysz komputera Mac. Niektóre zabrudzenia lub oleje mogą zakłócać działanie myszy.
- Wypróbuj inną powierzchnię. Twarda, nieodblaskowa powierzchnia zwykle najlepiej sprawdza się w przypadku gestów myszy.
- Zmień lub naładuj baterię myszy. Rozładowana bateria może wpływać na działanie myszy z komputerem Mac.
- Przełącz porty USB. Jeśli masz taką możliwość, spróbuj podłączyć mysz do innego portu USB, aby sprawdzić, czy to rozwiąże problem.
- Sprawdź ustawienia myszy wieloprzyciskowej. Jeśli używasz myszy z wieloma przyciskami, może być konieczne dostosowanie jej ustawień, aby poprawnie przeciągać i upuszczać na komputerze Mac.
- Dostosuj szybkość kursora i klikania. Jeśli masz problemy z poruszaniem kursorem myszy i klikaniem plików i ikon, spróbuj zmienić ustawienia szybkości, aby dopasować je do swojego stylu.
- Zmień ustawienia kliknięcia lewym przyciskiem komputera Mac. Możesz dostosować ustawienia kliknięcia lewym przyciskiem zarówno dla gładzika komputera Mac, jak i myszy, aby ułatwić przeciąganie i upuszczanie zawartości.
- Zmień ustawienia kliknięcia prawym przyciskiem myszy na komputerze Mac. Podobnie jak w powyższej wskazówce, możesz także zmienić ustawienia kliknięcia prawym przyciskiem myszy na komputerze Mac, aby dopasować je do swojego stylu i przepływu pracy. Jeśli domyślne ustawienia myszy nie działają, wybierz odpowiednią opcję.
- Włącz przeciąganie trzema palcami. Wybierz Apple > Preferencje systemowe > Dostępność > Sterowanie wskaźnikiem > Opcje gładzika > Włącz przeciąganie, a następnie wybierz przeciąganie trzema palcami. Umożliwi przeciąganie i upuszczanie na komputerze Mac, dotykając jednocześnie trzema palcami na gładziku. Niektórym osobom wydaje się to łatwiejsze niż domyślne ustawienie jednym palcem.
- Wyłącz Force Click i dotykowe sprzężenie zwrotne. Wybierz Apple > Preferencje systemowe > Gładzik i odznacz pole obok opcji Force Click i haptic feedback. Niektórym osobom łatwiej jest przeciągać i upuszczać, gdy to ustawienie jest wyłączone.
- Odśwież pliki myszy i gładzika komputera Mac. Wykonaj kopię zapasową komputera Mac, a następnie wybierz Finder > Go > Go to Folder, wpisz ~/Library, wybierz Go, a następnie usuń następujące sześć plików.
- com.apple.AppleMultitouchMouse.plist
- com.apple.driver.AppleBluetoothMultitouch.mouse.plist
- com.apple.driver.AppleHIDMouse.plist
- com.apple.AppleMultitouchTrackpad.plist
- com.apple.preference.trackpad.plist
- com.apple.finder.plist
Po zakończeniu uruchom ponownie komputer Mac. Ten proces odświeży powyższe pliki, odtwarzając je.
- Odwiedź sklep Apple. Jeśli żadna z powyższych poprawek nie zadziałała, warto udać się do Apple Store i poprosić pracownika o poradę.
Jak włączyć przeciąganie i upuszczanie na komputerze Mac?
Przeciągnij i upuść to funkcja, która umożliwia przenoszenie plików z jednej lokalizacji do drugiej na komputerze Mac. Ta funkcja jest domyślnie włączona, ponieważ jest to standardowa funkcja korzystania z myszy i gładzika, więc nie należy jej włączać.
Aby przeciągnąć i upuścić na komputerze Mac, kliknij element i przeciągnij palcem po gładziku lub porusz myszą. Zwolnij palec, aby umieścić plik w nowej lokalizacji.
Dlaczego nie mogę przeciągać i upuszczać plików na moim Macu z Universal Control?
Funkcja Universal Control firmy Apple to forma przeciągania i upuszczania, w której używasz jednej klawiatury i myszy z maksymalnie trzema urządzeniami Apple. Po podłączeniu Universal Control może być używany do płynnego przesuwania pojedynczego kursora myszy z jednego ekranu na drugi, a nawet przeciągania i upuszczania plików między podłączonymi urządzeniami.
Jeśli masz problemy z prawidłowym działaniem funkcji przeciągania i upuszczania funkcji Universal Control firmy Apple, upewnij się, że Twoje urządzenia mają system operacyjny co najmniej macOS Monterey lub iPadOS 15 i są co najmniej jednym z poniższych.
- iPada Pro
- iPad Air (3. generacji)
- iPad (6. generacji)
- iPad mini (5. generacji)
- MacBook Pro (2016)
- MacBooka (2016)
- MacBook Air (2018)
- iMac (2017)
- iMac (27-calowy Retina 5K, koniec 2015 r.)
- Mac mini (2018)
- iMaca Pro
- Mac Pro 2019
Każdy Mac lub iPad, który pasuje lub jest nowszy niż modele z powyższej listy, powinien obsługiwać przeciąganie i upuszczanie Universal Control.
- Jak przeciągać i upuszczać wiele plików na moim Macu? Naciśnij klawisz Shift, wybierając na komputerze Mac wiele plików znajdujących się obok siebie lub Command, klikając pliki, które nie są blisko siebie. Inną opcją jest użycie kombinacji klawiszy Command + A w celu wybrania wszystkich plików w folderze. Następnie użyj myszy lub gładzika, aby wybrać i przeciągnąć pliki do nowej lokalizacji.
- Jak przeciągać i upuszczać na gładziku Maca? Aby przeciągać i upuszczać na Macu za pomocą gładzika, kliknij lub stuknij, aby zaznaczyć element > naciśnij i przytrzymaj gładzik podczas przesuwania zaznaczenia > i puść gładzik, aby zmienić położenie pliku lub pliki. Jeśli chcesz zmienić zachowanie przeciągania gładzika przez włączenie lub wyłączenie blokady przeciągania, przejdź do opcji Preferencje systemowe > Dostępność > Sterowanie wskaźnikiem > Mysz i gładzik > Opcje gładzika. Zaznacz pole obok opcji Włącz przeciąganie i wybierz z rozwijanego menu z blokadą przeciągania lub bez blokady przeciągania.



Dodaj komentarz