Jak naprawić problemy z drukowaniem podwójnego widzenia na komputerach z systemem Windows

Podczas drukowania możesz zauważyć, że tekst wygląda tak, jakby był drukowany dwa razy lub niektóre znaki są zduplikowane, zjawisko powszechnie znane jako drukowanie z podwójnym widzeniem . W tym artykule poprowadzimy Cię, jak rozwiązać problem, w którym drukarka drukuje z podwójnym widzeniem w systemie Windows 10 lub Windows 11.
![Drukarka drukuje z podwójnym widzeniem [Napraw] Drukarka drukuje z podwójnym widzeniem [Napraw]](https://cdn.thewindowsclub.blog/wp-content/uploads/2024/09/printer-printing-double-vision-fix.webp)
Najczęstsze przyczyny podwójnego widzenia
Awarie sprzętu i nieprawidłowe ustawienia drukarki są często głównymi winowajcami tego problemu. Potencjalne przyczyny obejmują:
- Zanieczyszczone głowice drukarki: Brudne głowice drukujące, zapchane kurzem lub zaschniętym tuszem, mogą znacząco przyczynić się do problemów z podwójnym drukowaniem.
- Czynniki środowiskowe: Głowice drukujące działają najlepiej w określonych temperaturach i poziomach wilgotności. Wysoka wilgotność może powodować wyciekanie tuszu, podczas gdy niska wilgotność może prowadzić do przedwczesnego wysychania tuszu, co powoduje błędy drukowania.
- Niewłaściwe ustawienia drukarki: Nieprawidłowe ustawienia komputera stacjonarnego lub laptopa, takie jak rodzaj i rozmiar papieru, mogą być przyczyną rozbieżności powodujących efekt podwójnego widzenia podczas drukowania.
- Wadliwe lub niezgodne sterowniki: Sterowniki drukarki odgrywają kluczową rolę w komunikacji między systemem a drukarką. Uszkodzone, nieaktualne lub niezgodne sterowniki mogą powodować błędy drukowania.
- Brudne paski enkodera: Paski enkodera są niezbędne do śledzenia położenia karetki drukującej. Jeśli są brudne, mogą nie być w stanie dokładnie ocenić położenia wydruku, co spowoduje duplikację wydruków.
Kroki naprawy podwójnego widzenia drukarki w systemie Windows 10/11
Jeśli masz problem z drukarką drukującą na komputerze z systemem Windows, wykonaj poniższe czynności, aby go rozwiązać:
- Sprawdź ustawienia drukarki
- Stosuj oryginalne wkłady lub tusze
- Ponowna kalibracja głowicy drukarki
- Wyczyść pasek enkodera
- Wykonaj twardy reset
- Ponowna instalacja sterowników drukarki i oprogramowania sprzętowego
1] Sprawdź ustawienia drukarki
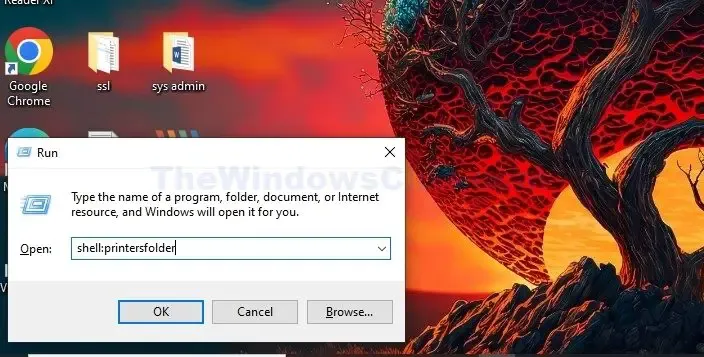
Ponieważ ustawienia drukarki znacząco wpływają na jakość druku, ważne jest, aby je przejrzeć i upewnić się, że są ustawione prawidłowo. Obsługa dwukierunkowa może czasami powodować drukowanie z podwójnym widzeniem, jeśli głowice drukujące są nieprawidłowo wyrównane.
Aby sprawdzić ustawienia drukarki:
- Naciśnij klawisze Windows + R, aby otworzyć okno dialogowe Uruchom. Wpisz shell:Printersfolder i naciśnij OK.
- Kliknij prawym przyciskiem myszy ikonę drukarki i wybierz Właściwości .
- Sprawdź, czy ustawienia dotyczące rozmiaru papieru, rodzaju i jakości wydruku są prawidłowo skonfigurowane w Ustawieniach strony .
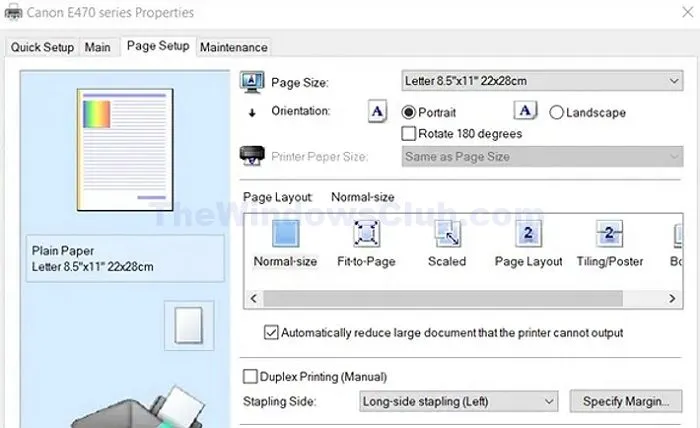
Aby wyłączyć drukowanie dwukierunkowe, wykonaj następujące czynności:
- Kliknij prawym przyciskiem myszy ikonę Drukarki i przejdź do Preferencji drukowania .
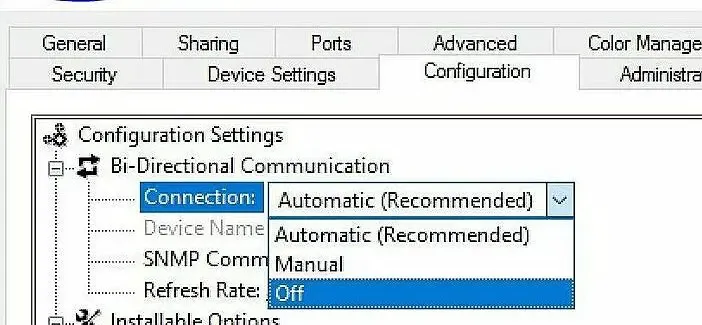
- W oknie Preferencje drukowania kliknij kartę Porty , a następnie wybierz opcję WYŁĄCZONE z menu rozwijanego w obszarze Komunikacja dwukierunkowa .
2] Używaj oryginalnych wkładów lub tuszy
Niezależnie od tego, czy Twoja drukarka korzysta z wkładów atramentowych czy zbiorników, stosowanie oryginalnych materiałów eksploatacyjnych może zapobiec problemom z podwójnym drukowaniem związanym z brakiem kompatybilności.
3] Ponowna kalibracja głowic drukarki

Ponowna kalibracja drukarki pomaga zapewnić, że głowice drukujące są prawidłowo ustawione, aby uniknąć błędów drukowania. Aby wyrównać drukarkę:
- Kliknij drukarkę prawym przyciskiem myszy i po otwarciu folderu drukarki wybierz Preferencje drukowania .
- Kliknij kartę Konserwacja i wybierz opcję Wyrównywanie głowicy drukującej (opcje mogą się różnić w zależności od modelu drukarki).
4] Wyczyść pasek enkodera

Czyszczenie paska enkodera jest niezbędne do dokładnego pozycjonowania i ruchu karetki drukującej. Wykonaj następujące kroki:
- Wyłącz drukarkę.
- Otwórz pokrywę drukarki, aby znaleźć pasek kodujący znajdujący się w pobliżu głowicy drukującej.
- Delikatnie wyczyść pasek miękką, wilgotną ściereczką lub ręcznikiem papierowym.
- Pozostaw do całkowitego wyschnięcia, a następnie zamknij pokrywę i ponownie włącz drukarkę.
- Wydrukuj dokument, aby sprawdzić, czy problem został rozwiązany.
5] Wykonaj twardy reset
Twardy reset może wyczyścić pamięć podręczną drukarki i przywrócić jej wewnętrzne ustawienia. Wykonaj poniższe kroki, jeśli problem dotyczy oprogramowania:
- Odłącz przewód zasilający drukarki i wyjmij wszystkie wkłady.
- Odczekaj 30–40 sekund przed ponownym włożeniem wkładów i podłączeniem przewodu zasilającego.
- Włącz drukarkę i sprawdź, czy nie występują trwałe błędy.
6] Zainstaluj ponownie sterowniki drukarki i oprogramowanie sprzętowe
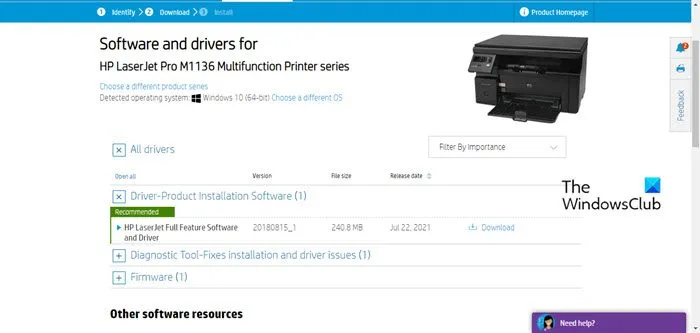
Aktualizowanie sterowników drukarki jest kluczowe, aby uniknąć problemów z jakością druku. Uszkodzone sterowniki mogą powodować podwójne drukowanie, więc ich ponowna instalacja może pomóc. Ponadto aktualizacje oprogramowania sprzętowego naprawiają błędy i rozwiązują problemy ze zgodnością. Zazwyczaj możesz pobrać najnowsze oprogramowanie sprzętowe ze strony internetowej producenta, wybierając konkretny model drukarki.
Czym jest podwójne widzenie?
Drukowanie z podwójnym widzeniem odnosi się do problemów, w których tekst lub obrazy wydają się wyblakłe lub rozmazane. Obejmuje to powtarzające się znaki lub obrazy z bieżących lub wcześniej wydrukowanych dokumentów, które pojawiają się ponownie, co prowadzi do nieprofesjonalnego wyglądu.
Dlaczego moja drukarka drukuje podwójny obraz?
Podwójne widzenie na wydruku może objawiać się na dwa główne sposoby: jako niewyraźny lub rozmazany wydruk bieżącego dokumentu lub jako równoczesne pojawienie się na bieżącej stronie dokumentów wcześniej wydrukowanych.



Dodaj komentarz