Jak naprawić błąd kolizji podpisu dysku w systemie Windows 11
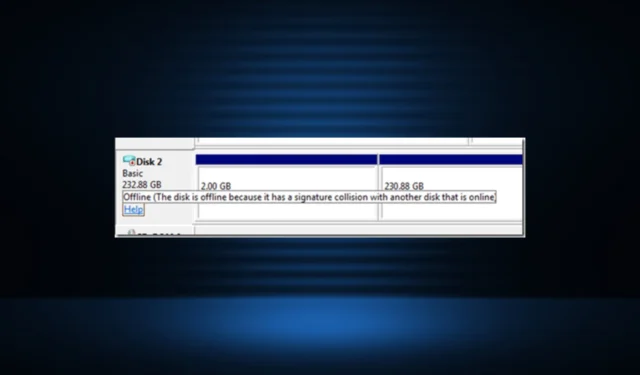
Dyski są krytyczną częścią komputera PC i przechowują zarówno system operacyjny, jak i pliki osobiste. Chociaż niektórzy użytkownicy zgłaszali wolniejsze działanie dysku , nie stanowi to tak dużego problemu, jak błąd kolizji podpisów dysków, który powoduje, że dyski stają się niedostępne.
Komunikat o błędzie po najechaniu kursorem na dysk w Zarządzaniu dyskami brzmi: Ten dysk jest w trybie offline, ponieważ ma kolizję sygnatur z innym dyskiem, który jest w trybie online. Każdy z dysków, których dotyczy problem, zostanie wymieniony jako offline. Dowiedzmy się więc wszystkiego o błędzie!
Co oznacza kolizja podpisów?
Sygnatury dysków to unikatowe identyfikatory przydzielane przez system Windows każdemu urządzeniu pamięci masowej w celu ich rozróżnienia i wykonywania operacji. Te dane są częścią MBR (Master Boot Record) i są niezbędne z różnych powodów.
Tak więc, gdy dwa dyski mają identyczne sygnatury dysków, system Windows przełącza jeden z nich w tryb offline, aby uniknąć konfliktów.
Oto kilka powodów, dla których natkniesz się na błąd kolizji podpisu dysku:
- Klonowanie : Problem zwykle pojawia się po sklonowaniu dysku za pomocą dedykowanego narzędzia do klonowania, ponieważ sklonowany dysk ma taką samą sygnaturę dysku, jak ten, z którego został sklonowany. Tutaj będziesz musiał zmienić identyfikator dysku po klonowaniu.
- Tworzenie dysku wirtualnego : Nawet podczas tworzenia dysku wirtualnego przy użyciu dysku fizycznego podpis dysku będzie identyczny, powodując błąd.
- Dysk został wymieniony : chociaż zdarzało się to rzadko, kilku użytkowników zgłosiło, że wymiana starego dysku na nowy dysk SSD doprowadziła do podobnej sytuacji.
Jak naprawić błąd kolizji podpisów dysków?
1. Przełącz dysk w tryb online
- Naciśnij Windows + X , aby otworzyć menu Power User i wybierz Zarządzanie dyskami z listy opcji.

- Kliknij prawym przyciskiem myszy dysk oznaczony jako Offline i wybierz Online z menu kontekstowego.
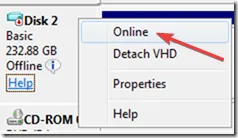
Otóż to! Często najprostszym rozwiązaniem pozwalającym naprawić błędy kolizji sygnatur dysków w systemie Windows 10 jest przełączenie dysku w tryb online.
2. Zmień podpis dysku
- Naciśnij Windows + R , aby otworzyć Uruchom, wpisz cmd i naciśnij Ctrl + Shift + Enter.
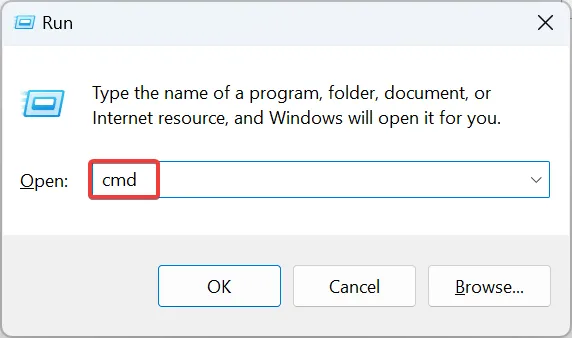
- Kliknij Tak w monicie UAC.
- Teraz wklej następujące polecenie i naciśnij, Enter aby uruchomić narzędzie Diskpart :
diskpart
- Użyj tego polecenia, aby wyświetlić dostępne dyski:
list disk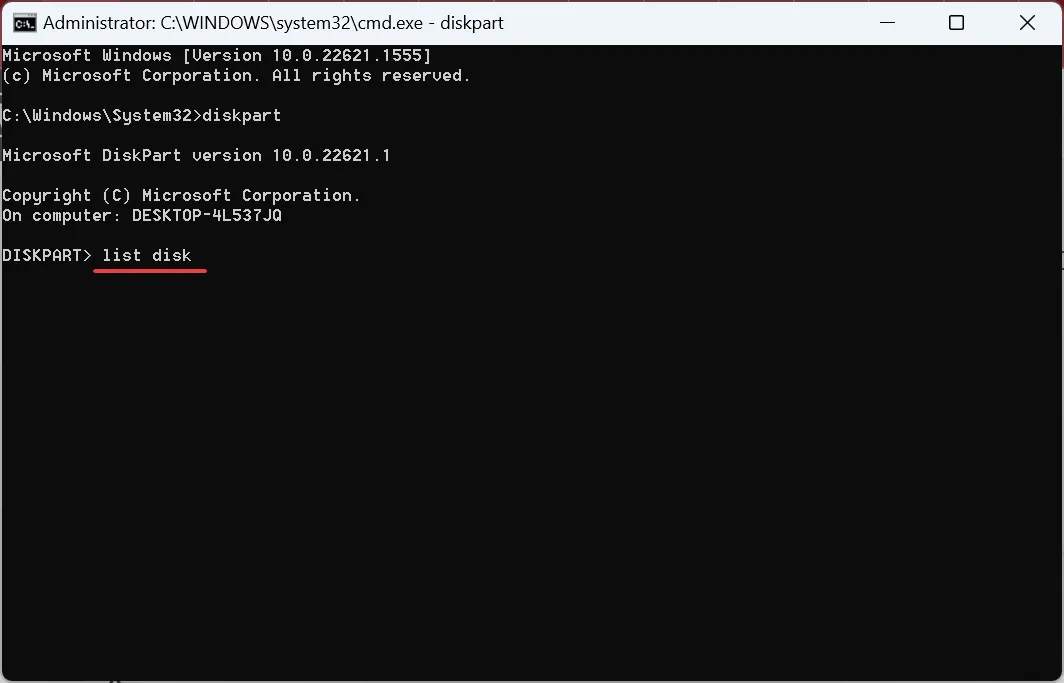
- Teraz uruchom to polecenie, aby wybrać dysk, którego dotyczy problem, gdzie X to przydzielony mu numer:
select disk X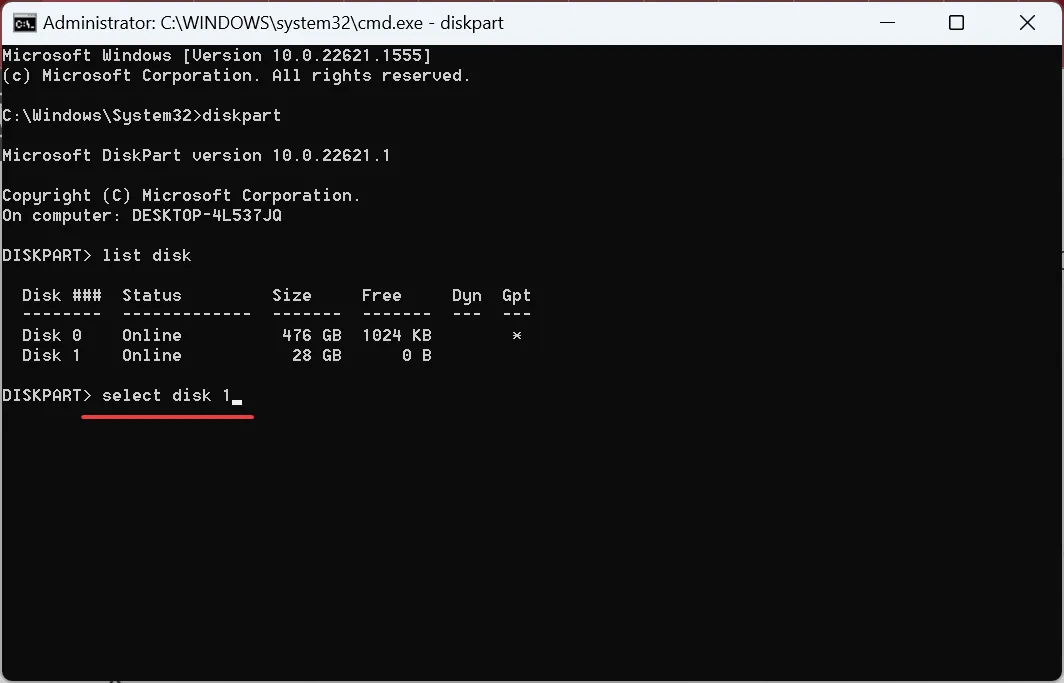
- Na koniec wykonaj następujące polecenie, aby ustawić nowy podpis dysku, gdzie XXXXXXXX to nowy identyfikator:
uniqueid disk ID =XXXXXXXX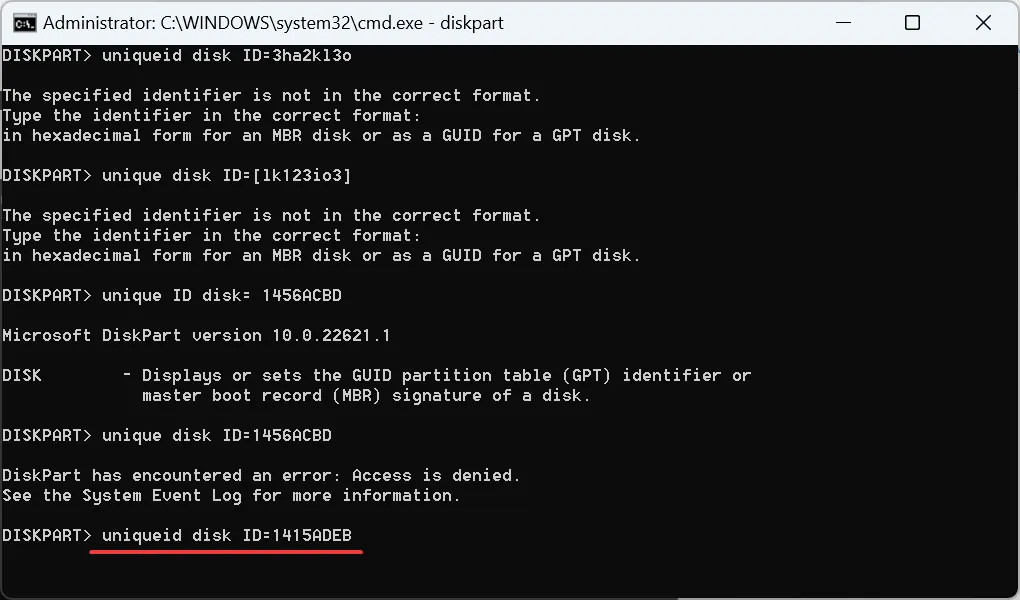
Identyfikator dysku to prosta ośmiocyfrowa cyfra alfanumeryczna. Wybieramy 1415ADEB jako sygnaturę dysku dla identyfikatora, podczas gdy możesz wybrać cokolwiek innego. Pomoże to naprawić kolizję podpisu z innym dyskiem.
Ponadto, jeśli pojawi się błąd Odmowa dostępu podczas zmiany identyfikatora za pomocą polecenia uniqueid w programie Diskpart, wyłącz Kontrolowany dostęp do folderów, aby kontynuować, ponieważ blokuje on zmianę.
3. Uruchom naprawę uruchamiania
- Naciśnij Windows + I , aby otworzyć Ustawienia, i kliknij Odzyskiwanie po prawej stronie na karcie System.

- Teraz kliknij przycisk Uruchom ponownie teraz obok Zaawansowane uruchamianie.

- Wybierz Rozwiązywanie problemów .
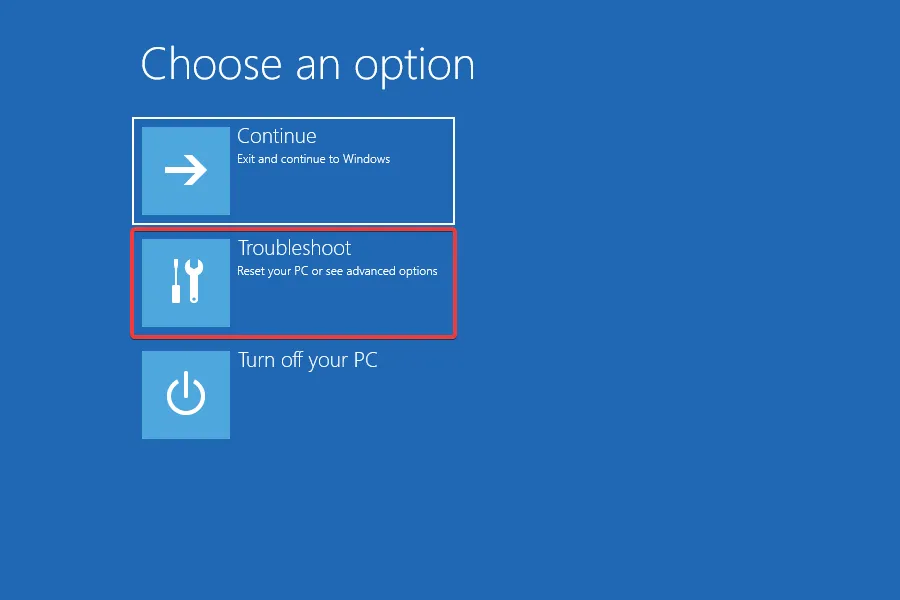
- Kliknij Opcje zaawansowane .
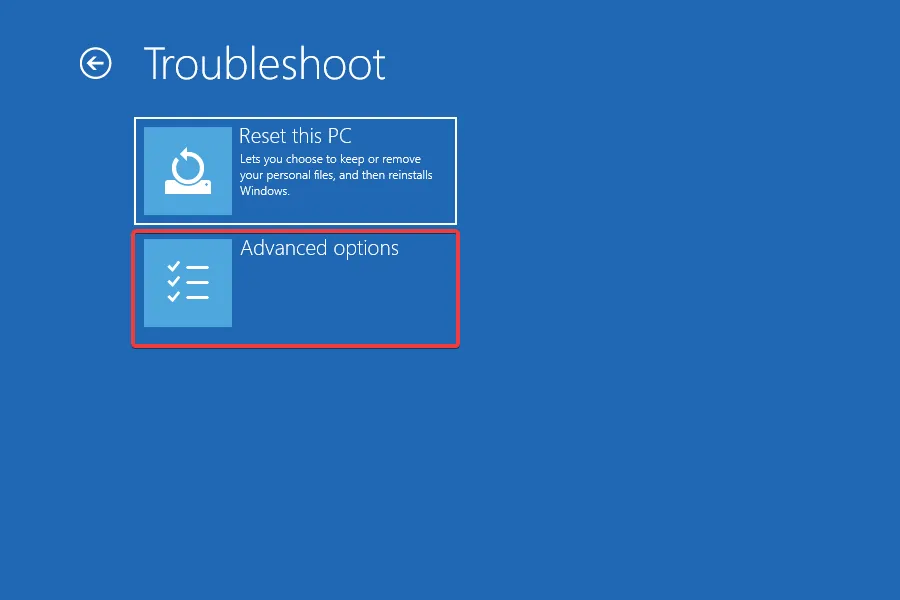
- Następnie wybierz opcję Naprawa uruchamiania z wymienionych tutaj opcji.
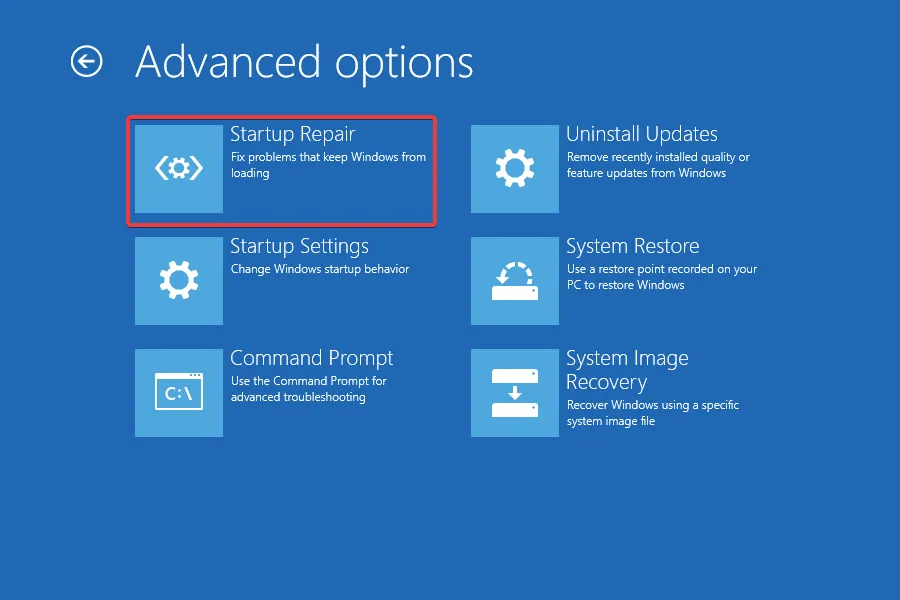
- Wybierz konto, aby kontynuować.
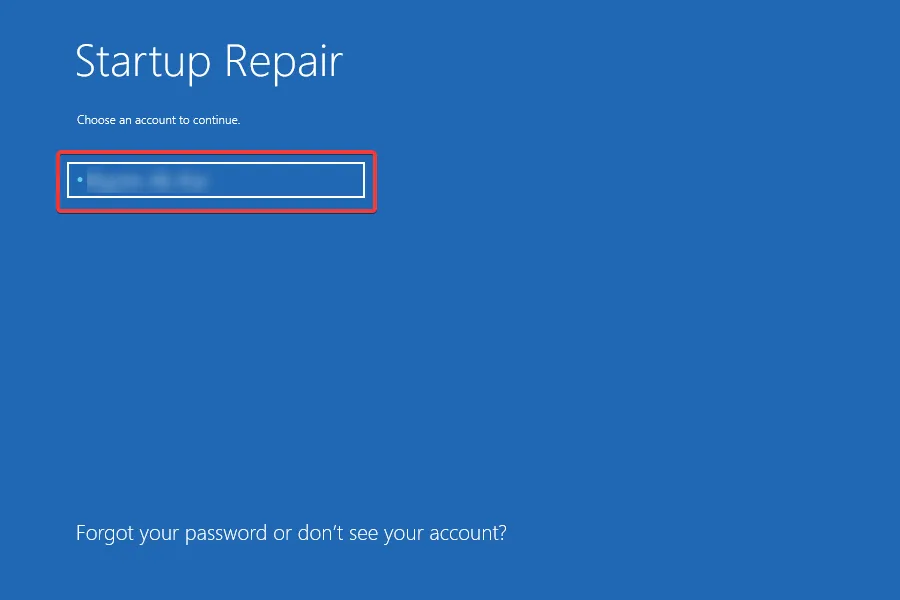
- Wpisz hasło do konta w polu tekstowym i kliknij Kontynuuj .
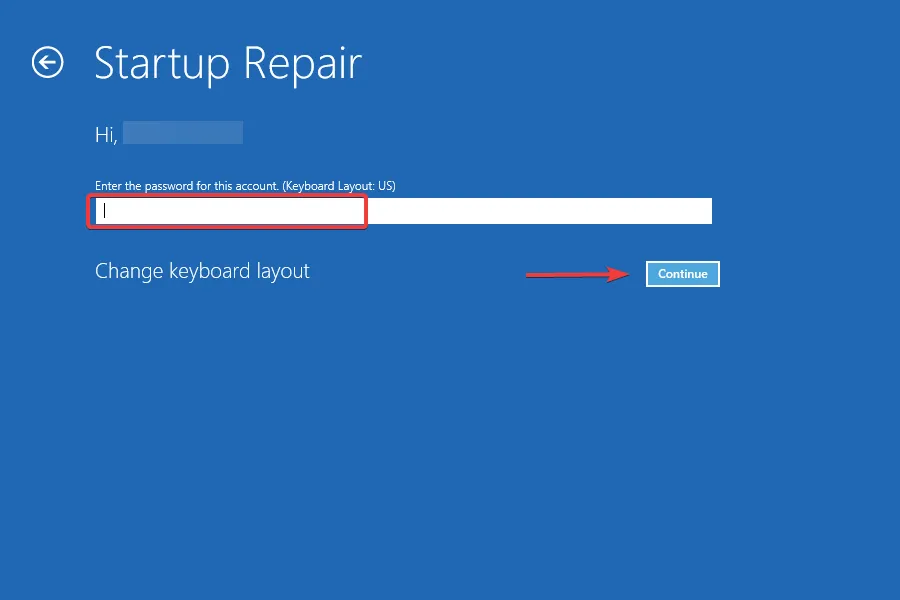
Gdy nic innego nie działa, wbudowane narzędzie do naprawy uruchamiania powinno załatwić sprawę w przypadku błędu kolizji podpisu dysku. Ponieważ problem może potencjalnie uniemożliwić uruchomienie systemu Windows, funkcja Startup Repair wyszukuje go i eliminuje wszelkie niespójności.
Które polecenie służy do przechwytywania podpisu dysku w systemie Windows?
- Naciśnij Windows + S , aby otworzyć wyszukiwanie, wpisz Wiersz polecenia w polu tekstowym i kliknij Uruchom jako administrator.

- Kliknij Tak w monicie.
- Wykonaj następujące polecenie:
diskpart - Użyj tego polecenia, aby wyświetlić dyski:
list disk - Zamień X w następującym poleceniu na numer przydzielony do napędu, aby go wybrać:
select disk X - Na koniec uruchom to polecenie, a system Windows wyświetli sygnaturę dysku:
uniqueid disk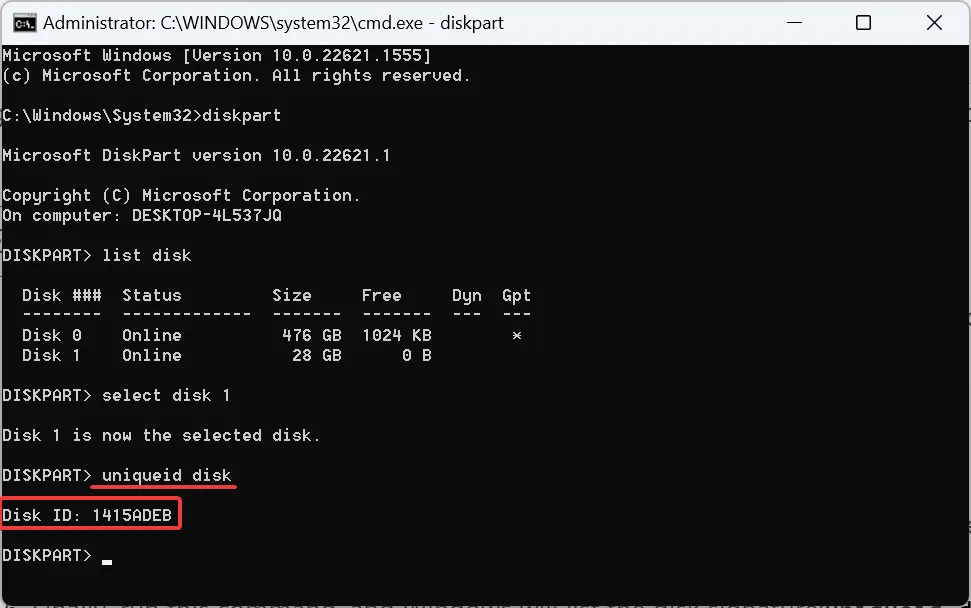
To wszystko, aby naprawić błąd kolizji sygnatur dysków w systemie Windows 11, a także w każdej innej iteracji systemu operacyjnego.
A kiedy skończysz, nie zapomnij sprawdzić kilku szybkich wskazówek, jak zwiększyć szybkość przesyłania plików w systemie Windows .
W przypadku jakichkolwiek pytań lub podzielenia się, które rozwiązanie zadziałało, upuść komentarz poniżej.



Dodaj komentarz