Jak naprawić błąd Dirty Mapped Pages Congestion BSoD 0xEB
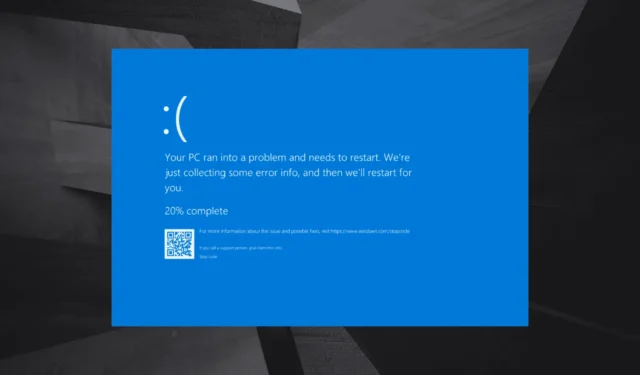
Niebieski ekran błędu DIRTY_MAPPED_PAGES_CONGESTION z kontrolą błędów 0x000000EB jest zazwyczaj spotykany podczas uruchamiania aplikacji intensywnie wykorzystujących zasoby. Według Microsoftu, podkreśla on brak wolnych stron do kontynuowania operacji, a następnie komputer zawiesza się, aby zapobiec utracie danych!
Przyczynami PRZECIĄŻENIA STRON MAPOWANYCH DIRTY (DIRTY MAPPED PAGES) są uszkodzone/nieaktualne sterowniki, konfliktowe aplikacje innych firm, uszkodzone pliki systemowe, problemy z dyskiem twardym i pamięcią RAM oraz mała ilość pamięci wirtualnej.
Zanim zaczniesz rozwiązywać problemy, zakończ nieaktywne aplikacje, zainstaluj wszystkie oczekujące aktualizacje systemu Windows, odłącz niekrytyczne urządzenia peryferyjne i usuń wszelkie przeciążenia. U 2 z 5 użytkowników te podstawowe kontrole powinny rozwiązać problem!
Jak naprawić niebieski ekran z błędem DIRTY_MAPPED_PAGES_CONGESTION?
Wskazówka
Jeśli jesteś zaawansowanym użytkownikiem, sprawdź dziennik awarii BSOD, zidentyfikuj wadliwy komponent i przejdź do odpowiedniego rozwiązania, aby szybko je naprawić. W przeciwnym razie postępuj zgodnie z podaną kolejnością. Ponadto, jeśli zobaczysz DIRTY_MAPPED_PAGES_CONGESTION natychmiast po włączeniu komputera, uruchom system Windows w trybie awaryjnym z obsługą sieci, a następnie przejdź do rozwiązań.
1. Zaktualizuj problematyczny sterownik
- Naciśnij Windows+ X, aby otworzyć menu Użytkownika zaawansowanego, i wybierz Menedżer urządzeń .
- Rozwiń wszystkie wpisy tutaj, kliknij prawym przyciskiem myszy każde z urządzeń wymienionych poniżej i wybierz opcję Aktualizuj sterownik .
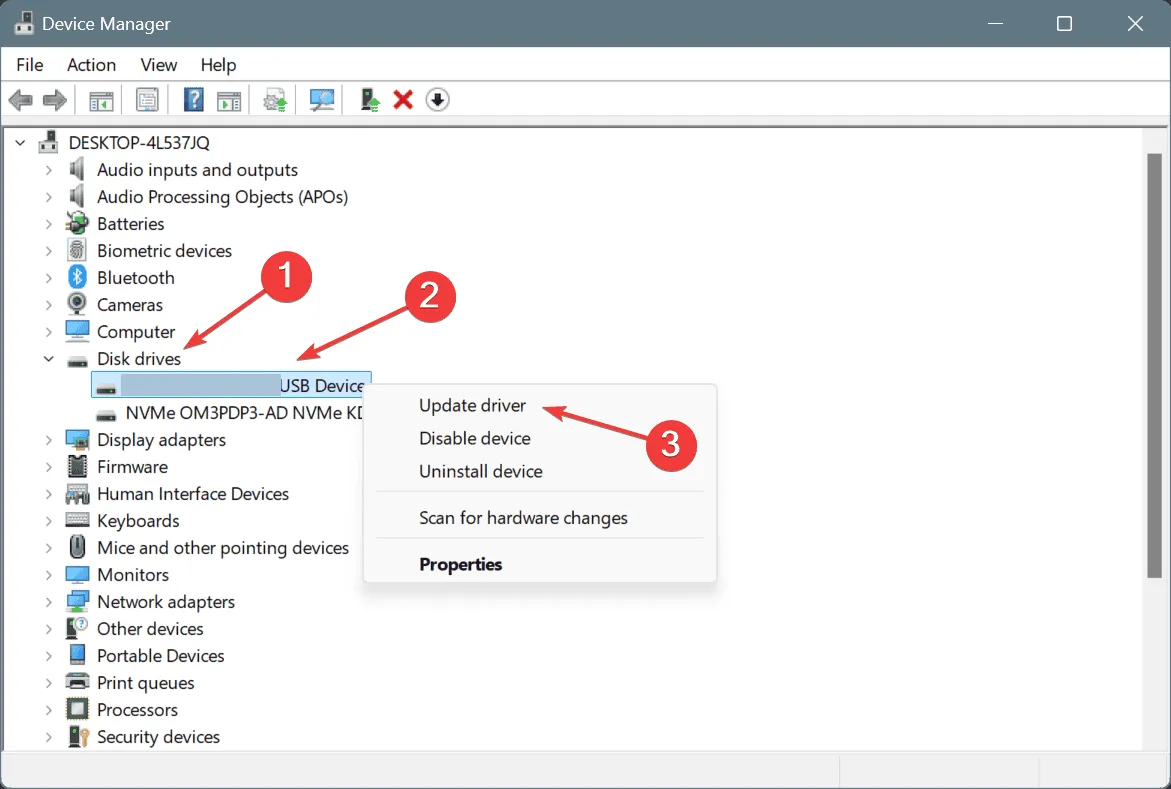
- Kliknij opcję Wyszukaj automatycznie sterowniki i poczekaj, aż system Windows zainstaluje najlepszą lokalnie dostępną wersję.

- Podobnie należy zaktualizować wszystkie najważniejsze sterowniki, zwłaszcza te dotyczące karty graficznej, karty sieciowej, pamięci RAM, dysku twardego i podłączonych urządzeń.
- Na koniec należy ponownie uruchomić komputer, aby zmiany zostały zastosowane.
Jeśli podczas aktualizacji sterowników system Windows informuje, że najlepsze wersje są już zainstalowane, wejdź na stronę producenta, wyszukaj najnowsze wersje, a następnie ręcznie zainstaluj najnowsze sterowniki.
2. Cofnij ostatnie aktualizacje sterowników
- Naciśnij Windows+ S, aby otworzyć wyszukiwarkę, wpisz Menedżer urządzeń w polu tekstowym i kliknij odpowiedni wynik.
- Rozwiń wpisy, kliknij prawym przyciskiem myszy poszczególne urządzenia i wybierz Właściwości .
- Przejdź do zakładki Sterownik i kliknij Przywróć sterownik .
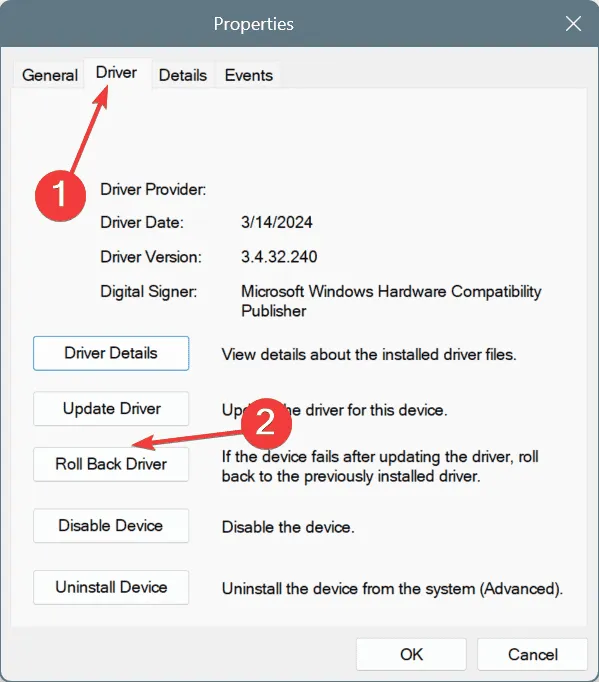
- Wybierz powód cofnięcia aktualizacji i kliknij Tak .

Jeśli opcja Przywróć sterownik jest nieaktywna dla dowolnego urządzenia, możesz wypróbować inne sposoby przywrócenia zainstalowanej wersji sterownika i naprawić błąd BSOD DIRTY_MAPPED_PAGES_CONGESTION w systemie Windows.
3. Odinstaluj aplikacje powodujące konflikt
- Naciśnij Windows+, Raby otworzyć polecenie Uruchom, wpisz appwiz.cpl w polu tekstowym i naciśnij Enter.
- Wybierz dowolną aplikację, która została zainstalowana lub zaktualizowana mniej więcej w tym samym czasie, gdy problem pojawił się po raz pierwszy, i kliknij Odinstaluj .
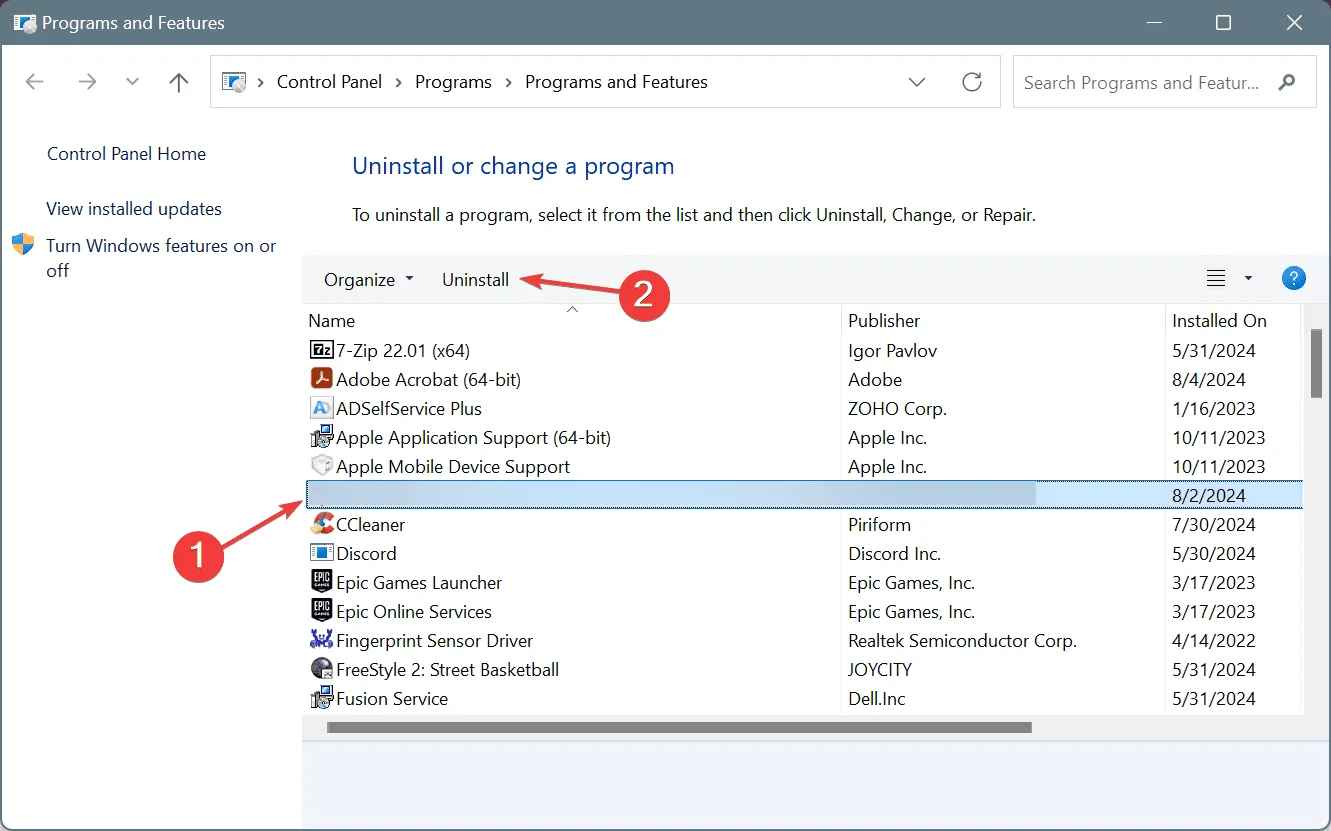
- Postępuj zgodnie z instrukcjami wyświetlanymi na ekranie, aby dokończyć proces, a następnie uruchom ponownie komputer i sprawdź, czy nastąpiła poprawa.
- Jeśli komunikat o błędzie nadal się pojawia, odinstaluj inne podobne aplikacje.
W przypadku niektórych aplikacji po odinstalowaniu pozostają pliki i ustawienia, które mogą nadal wyzwalać DIRTY_MAPPED_PAGES_CONGESTION. W takim przypadku należy użyć najlepiej ocenianego programu do odinstalowywania oprogramowania dla systemu Windows, aby usunąć wszystkie pozostałe pliki i wpisy rejestru.
4. Napraw uszkodzone pliki systemowe
- Naciśnij Windows + , R aby otworzyć polecenie Uruchom, wpisz cmd i naciśnij Ctrl + Shift + Enter.
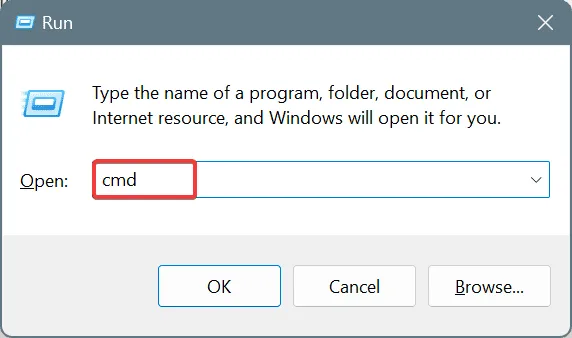
- Kliknij Tak w monicie UAC.
- Wklej kolejno następujące polecenia DISM i kliknij Enterpo każdym z nich:
DISM /Online /Cleanup-Image /CheckHealthDISM /Online /Cleanup-Image /ScanHealthDISM /Online /Cleanup-Image /RestoreHealth - Teraz uruchom polecenie skanowania SFC:
sfc /scannow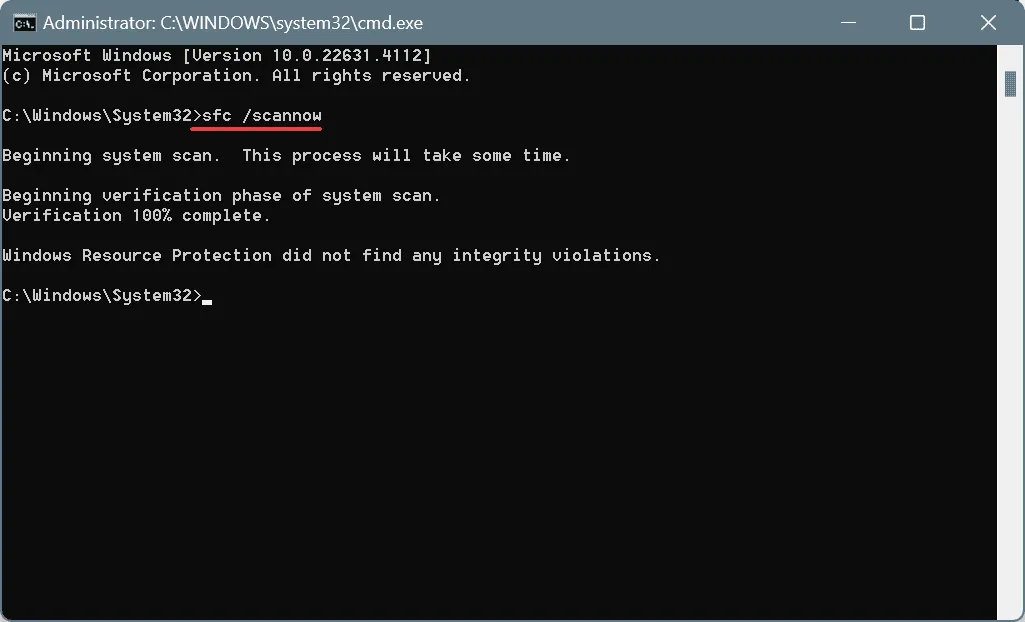
- Po wykonaniu tej czynności należy ponownie uruchomić komputer, aby zmiany zostały zastosowane.
Jeśli przyczyną BSOD są uszkodzone pliki systemowe, uruchomienie skanowania SFC (System File Checker) i poleceń DISM (Deployment Image Servicing and Management) powinno załatwić sprawę. Oba polecenia zastąpią wszystkie dotknięte problemem chronione pliki systemowe ich kopią z pamięci podręcznej przechowywaną na komputerze.
5. Zwiększ pamięć wirtualną
- Naciśnij Windows+, Saby otworzyć wyszukiwanie, wpisz Wyświetl zaawansowane ustawienia systemu i kliknij odpowiedni wynik.
- Kliknij Ustawienia w obszarze Wydajność.

- Przejdź do zakładki Zaawansowane i kliknij Zmień w obszarze Pamięć wirtualna.
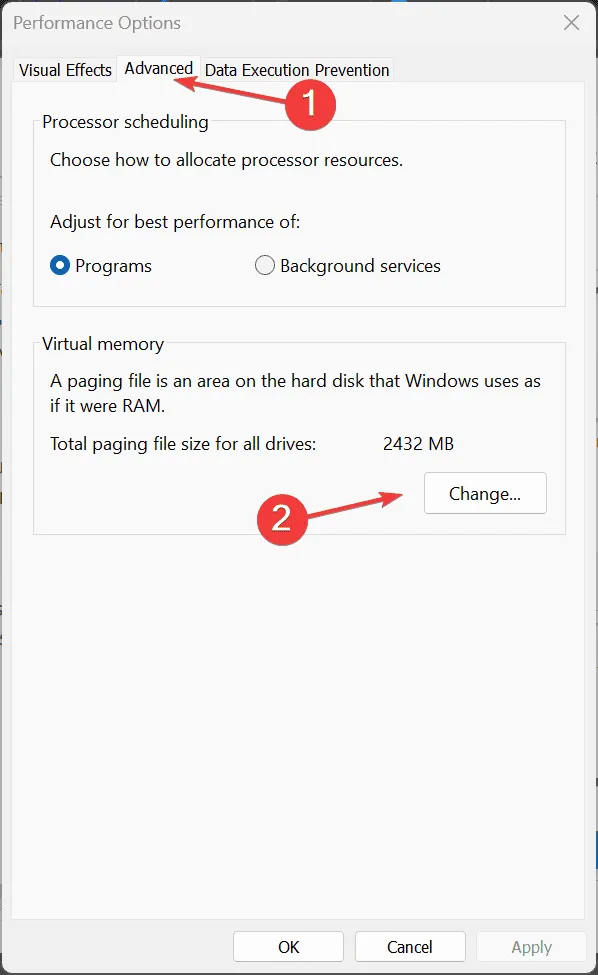
- Odznacz pole wyboru Automatycznie zarządzaj rozmiarem pliku stronicowania dla wszystkich dysków , następnie wybierz Brak pliku stronicowania i kliknij Ustaw .

- Teraz wybierz opcję Rozmiar niestandardowy i wypełnij pola poniżej, korzystając z poniższego wzoru, uwzględniającego dostępną pamięć fizyczną:
- Rozmiar początkowy: 1,5 x 1024 x Dostępna pamięć fizyczna
- Maksymalny rozmiar : 3 x 1024 x Dostępna pamięć fizyczna
- Kliknij Ustaw , a następnie OK, aby zapisać zmiany.
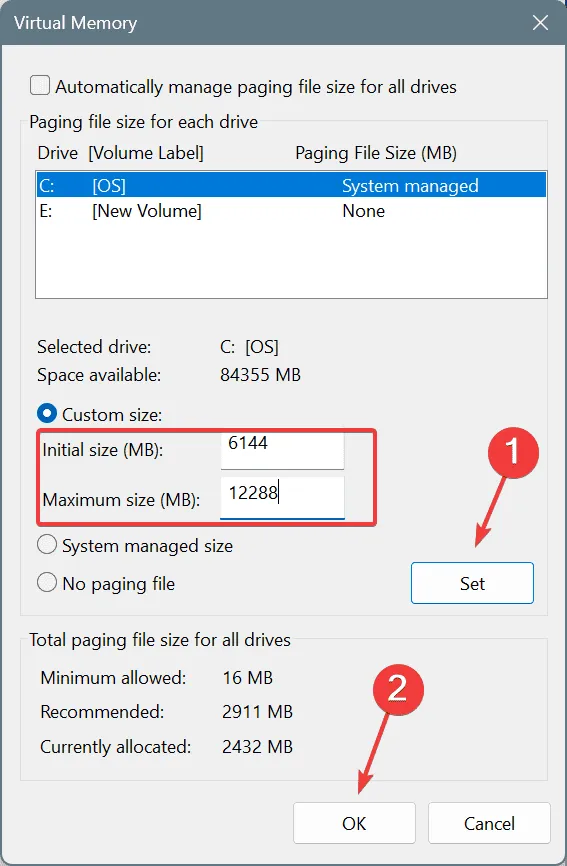
- Na koniec uruchom ponownie komputer i sprawdź, czy nastąpiła poprawa.
Gdy system nie ma wystarczającej ilości pamięci fizycznej, Windows odciąża nieaktywne aplikacje do pliku stronicowania (pamięci wirtualnej). Ale jeśli ten ostatni również się wyczerpuje, zwiększenie pamięci wirtualnej naprawi błąd niebieskiego ekranu DIRTY_MAPPED_PAGES_CONGESTION.
6. Sprawdź dysk i pamięć RAM pod kątem problemów
6.1 Napraw dysk
- Naciśnij Windows+, Saby otworzyć wyszukiwarkę, wpisz Wiersz polecenia i kliknij Uruchom jako administrator.
- Kliknij Tak w monicie UAC.
- Wklej poniższe polecenie i naciśnij Enter:
chkdsk /r - Jeśli po ponownym uruchomieniu pojawi się monit o potwierdzenie uruchomienia skanowania, naciśnij Y, naciśnij Enteri ponownie uruchom komputer.
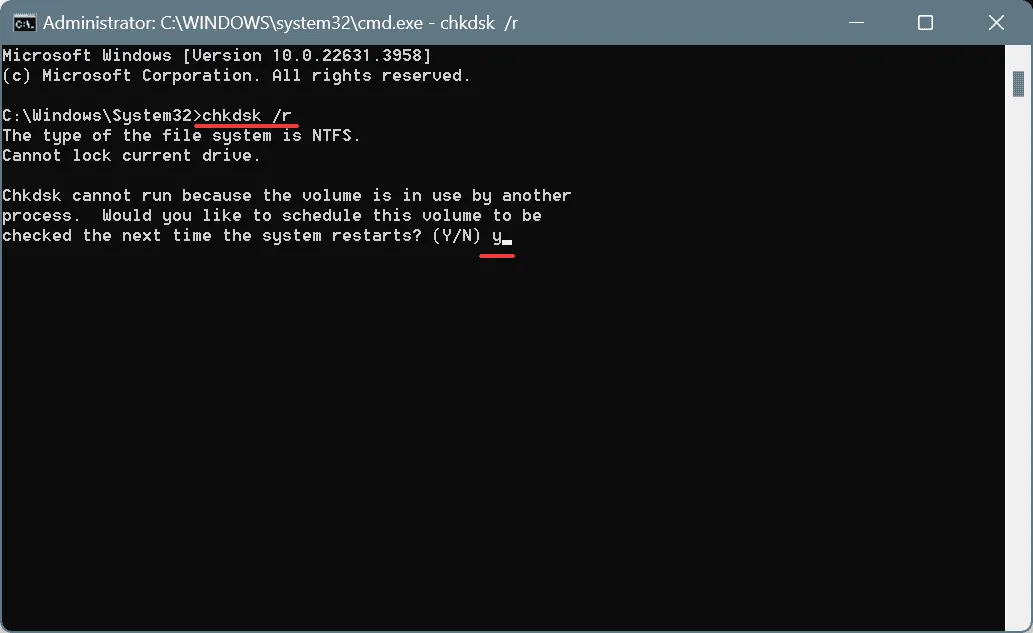
6.2 Sprawdź pamięć RAM
- Naciśnij Windows+, Saby otworzyć wyszukiwanie, wpisz Diagnostyka pamięci systemu Windows i kliknij odpowiedni wynik.
- Kliknij Uruchom ponownie teraz i sprawdź, czy występują problemy .
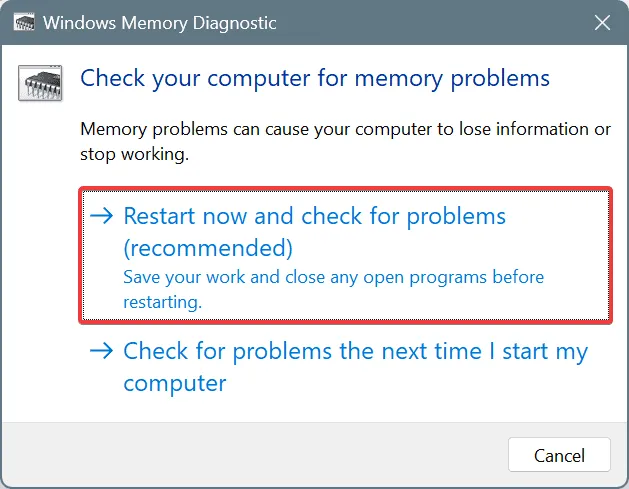
- Po zakończeniu skanowania przejrzyj dzienniki mdsched.exe i zidentyfikuj problemy z pamięcią RAM.
Jeśli wbudowane narzędzie nie może znaleźć żadnych problemów, polecam użycie Memtest86+ , narzędzia do testowania pamięci innej firmy, które przeprowadzi dokładne skanowanie poszczególnych modułów RAM i wykryje wszystkie istniejące problemy.
7. Zainstaluj ponownie system Windows
Gdy nic innego nie działa, ostatnią opcją jest ponowna instalacja systemu Windows. Choć zajmuje to dużo czasu, wyeliminuje to wszystkie konflikty oprogramowania!
Aby ponownie zainstalować system Windows > podłącz dysk flash do innego komputera > przejdź do oficjalnej witryny firmy Microsoft > pobierz narzędzie Media Creation Tool > uruchom je i utwórz rozruchowy dysk USB z systemem Windows > podłącz dysk flash do komputera > zmień kolejność rozruchu na dysk flash > postępuj zgodnie z instrukcjami wyświetlanymi na ekranie, aby zainstalować system Windows.
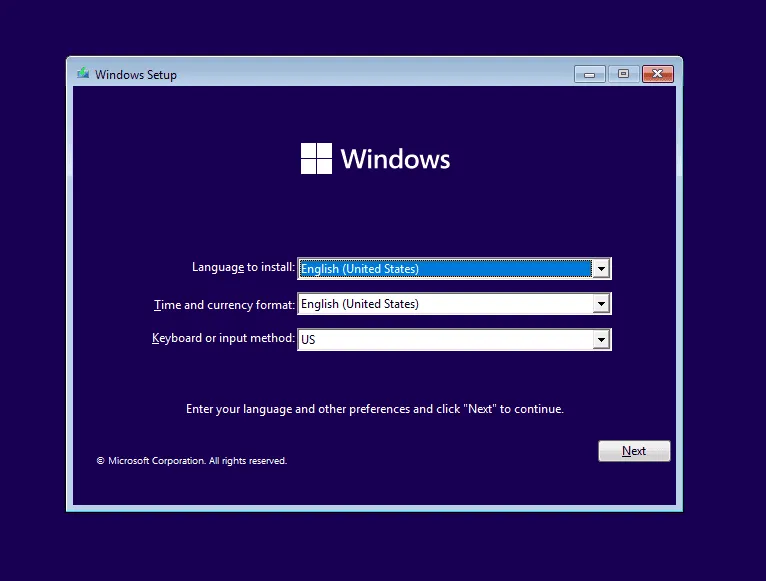
Jeśli nawet ponowna instalacja systemu Windows nie naprawi BSOD DIRTY_MAPPED_PAGES_CONGESTION, oddaj komputer do sprawdzenia pod kątem awarii sprzętu. W tym celu możesz skontaktować się z dedykowanym wsparciem producenta lub odwiedzić lokalny warsztat naprawczy.
Jeśli masz jakieś pytania lub chcesz podzielić się rozwiązaniem, które zadziałało w Twoim przypadku, zostaw komentarz poniżej.



Dodaj komentarz