Jak naprawić wysokie zużycie pamięci przez Menedżera okien pulpitu

Menedżer okien pulpitu (DWM) to składnik systemu operacyjnego Windows odpowiedzialny za zarządzanie efektami wizualnymi i renderowaniem interfejsu użytkownika. W normalnych warunkach nie zużywa zbyt wielu zasobów. Jeśli jednak zauważysz duże zużycie pamięci przez Menedżera okien pulpitu, zastosuj te rozwiązania i zobacz, czy pomogą.
Co to jest Menedżer okien pulpitu i ile powinien zużywać?
Menedżer okien pulpitu to niezbędny proces systemu Windows, który umożliwia korzystanie z takich funkcji, jak przezroczyste okna, animacje, podglądy okien na żywo, miniatury na pasku zadań i motywy systemu Windows. Istnieje na komputerze jako plik systemowy o nazwie „dwm.exe” znajdujący się w folderze System32 na komputerze.
Możesz sprawdzić wykorzystanie pamięci, procesora i GPU przez DWM za pomocą Menedżera zadań. Powinien zużywać nie więcej niż 100 MB pamięci RAM i 1% procesora oraz od 0,1 do 3% zasobów procesora graficznego. Są to normalne wartości, które mogą ulegać wahaniom od czasu do czasu.
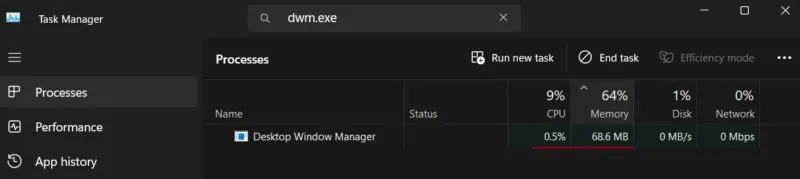
Jeśli te wartości są znacznie wyższe, Twój komputer może mieć do czynienia ze złośliwym oprogramowaniem, uszkodzonymi lub nieaktualnymi sterownikami graficznymi, nieprawidłowymi ustawieniami HDR lub akceleracją sprzętową. Sprawdź poniższe rozwiązania, aby rozwiązać problem.
Wstępne poprawki
Najpierw przejrzyj tę listę kontrolną, zanim przejdziesz do bardziej szczegółowych poprawek.
- Uruchom skanowanie SFC — możliwą przyczyną dużego użycia pamięci DWM jest uszkodzenie pliku „dwm.exe”. Aby sprawdzić, czy tak jest i naprawić problem z tym plikiem systemowym, użyj wbudowanego narzędzia SFC .
- Zaktualizuj sterownik karty graficznej — firma Intel przyznała, że Menedżer okien pulpitu powoduje wyciek pamięci w przypadku niektórych sterowników (nowszych niż 27.20.100.8587). Zalecaną przez firmę poprawką jest aktualizacja sterownika do wersji sterownika Windows DCH Drivers 30.0.101.1191 lub nowszej. Jeśli Twój komputer korzysta z innego procesora graficznego, zaktualizuj jego sterownik graficzny za pomocą Menedżera urządzeń .
- Skanuj w poszukiwaniu złośliwego oprogramowania – DWM może zostać uszkodzony lub uszkodzony przez złośliwe oprogramowanie. Użyj aplikacji Zabezpieczenia systemu Windows lub preferowanego programu chroniącego przed złośliwym oprogramowaniem, aby przeprowadzić skanowanie antywirusowe .
1. Uruchom ponownie Menedżera okien pulpitu
Tymczasową, ale szybką poprawką jest ponowne uruchomienie DWM za pomocą Menedżera zadań. Rozpocznij od kliknięcia prawym przyciskiem myszy przycisku Start i wybrania Menedżera zadań z menu WinX.
Kliknij pasek wyszukiwania u góry i wpisz „dwm.exe”. Wybierz opcję Menedżer okien pulpitu w sekcji Procesy .
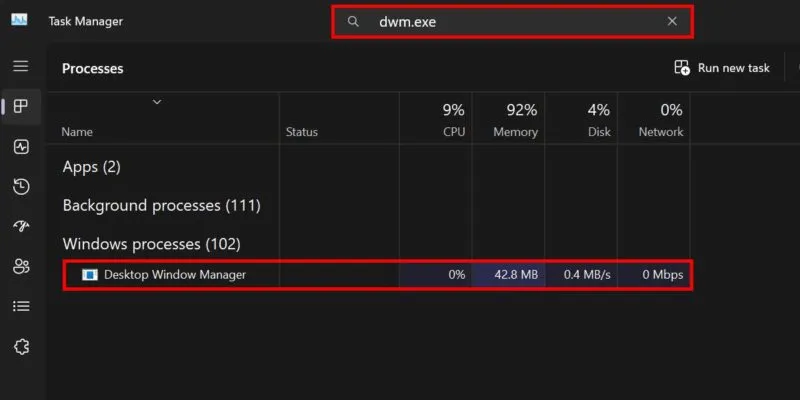
Kliknij przycisk Zakończ zadanie w prawym górnym rogu Menedżera zadań. Ekran komputera zostanie na kilka chwil przyciemniony, poza kursorem myszy.
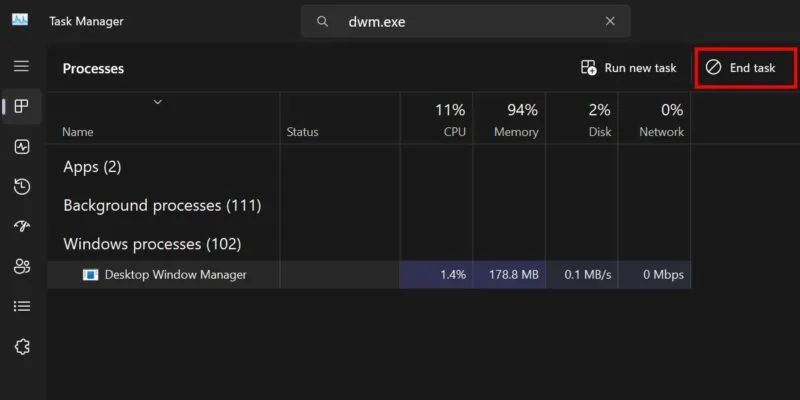
Menedżer okien pulpitu uruchomi się ponownie i przywróci ekran.
2. Wyłącz szybkie uruchamianie
Jeśli na komputerze jest włączona funkcja szybkiego uruchamiania, komputer nie zostanie całkowicie wyłączony po jego wyłączeniu. Zamiast tego przechodzi w stan podobny do hibernacji. Dzięki temu komputer będzie szybciej uruchamiał się po ponownym włączeniu. Niestety funkcja ta może zakłócać prawidłowe działanie Menedżera okien pulpitu.
Otwórz menu Start i wpisz „panel sterowania”. Wybierz najlepsze dopasowanie poniżej. Przejdź do System i zabezpieczenia -> Opcje zasilania , a następnie kliknij łącze Wybierz działanie przycisku zasilania po lewej stronie.
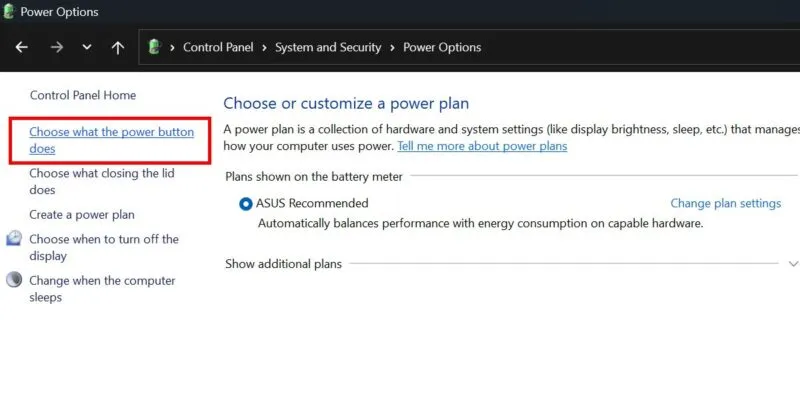
Kliknij opcję Zmień ustawienia, które są obecnie niedostępne, aby edytować opcje. W obszarze Ustawienia zamykania odznacz pole Włącz szybkie uruchamianie (zalecane) .
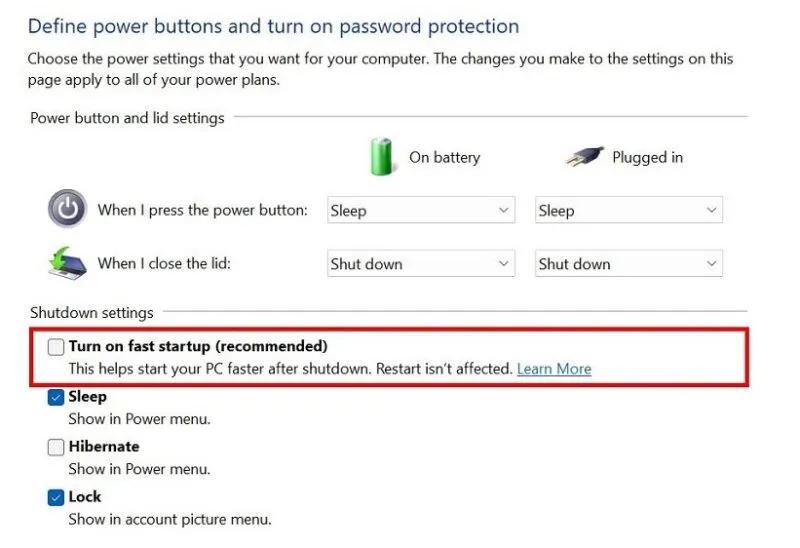
Kliknij przycisk Zapisz zmiany na dole.
3. Wyłącz efekty wizualne
Zamiast tego zdecyduj się na skupienie się na wydajności. Spowoduje to wyłączenie efektów wizualnych i zmniejszenie obciążenia procesora graficznego, dzięki czemu DWM będzie działać płynniej.
Kliknij prawym przyciskiem myszy przycisk Start i wybierz System z menu WinX. W obszarze Specyfikacje urządzenia kliknij Zaawansowane ustawienia systemu , aby otworzyć okno Właściwości systemu na ekranie.
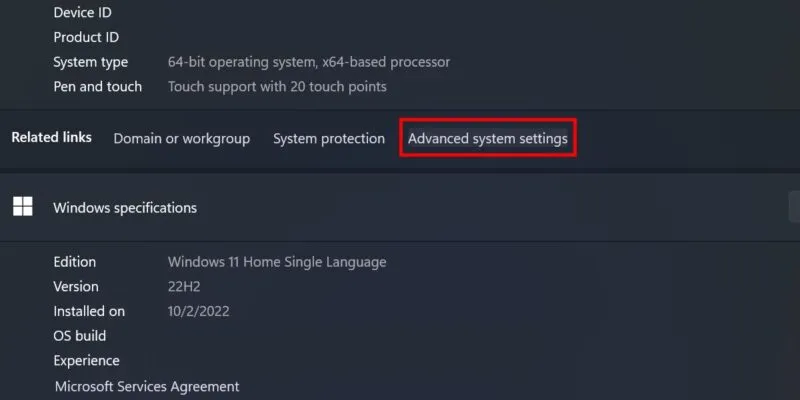
Kliknij przycisk Ustawienia w obszarze Wydajność . W nowym oknie wybierz opcję Dostosuj, aby uzyskać najlepszą wydajność . Kliknij Zastosuj -> OK, aby zapisać zmiany.
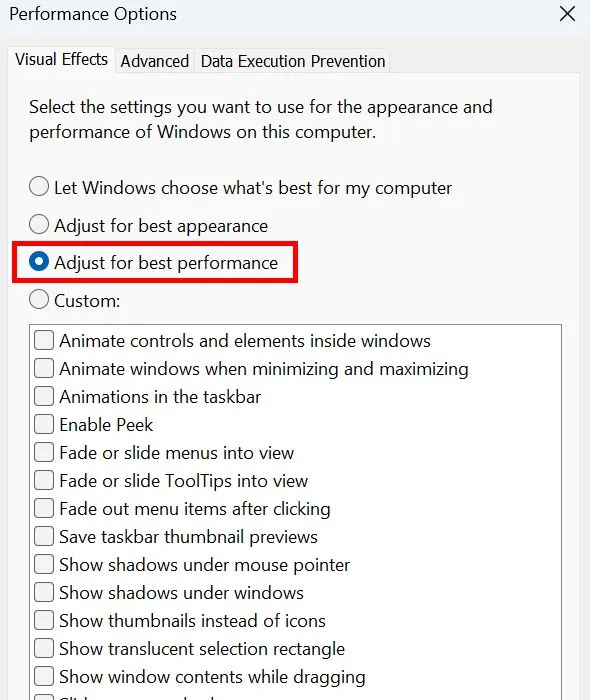
4. Wyłącz HDR
DWM może również obciążać zasoby GPU komputera. Jedną z szybkich zmian, które możesz wprowadzić, aby wszystko skierować we właściwym kierunku, jest wyłączenie funkcji wysokiego zakresu dynamiki (HDR).
Przejdź do Ustawienia -> System -> Wyświetlacz . Jeśli na wyświetlaczu jest włączony tryb HDR, po prostu wyłącz przełącznik.
Użytkownicy systemu Windows 10 powinni przejść do tej samej lokalizacji i zajrzeć do obszaru Windows HD Color , aby wyłączyć przełącznik opcji Użyj HDR .
Tymczasem, jeśli HDR nie jest obsługiwany w Twoim obecnym systemie, przejdź do System -> Wyświetlacz -> HDR . Wyłącz przełącznik obok opcji Przesyłanie strumieniowe wideo HDR (jeśli dotyczy).

5. Skonfiguruj ustawienia rozdzielczości i wyświetlania
Domyślnie system Windows ustawia opcje rozdzielczości i skalowania na optymalne wartości. Ustawienie ich na wyższe wartości może prowadzić do zwiększonego użycia procesora graficznego. Postępuj zgodnie z poniższymi instrukcjami, aby je ponownie skonfigurować:
Uruchom aplikację Ustawienia i przejdź do System -> Wyświetlacz . W obszarze Skala i układ wybierz zalecane wartości Skala i Rozdzielczość wyświetlacza .
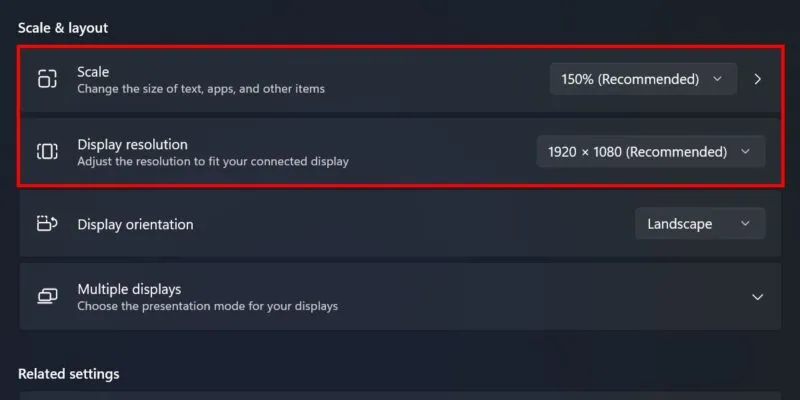
Jeśli korzystasz z systemu Windows 10, przejdź do tej samej lokalizacji i wybierz zalecane opcje w obszarze Zmień rozmiar tekstu, aplikacji i innych elementów oraz Rozdzielczość wyświetlacza .
6. Wyłącz harmonogram przyspieszany sprzętowo przez GPU
Przyspieszane sprzętowo planowanie GPU to funkcja systemu Windows, która ma na celu zmniejszenie obciążenia procesora poprzez kierowanie procesora graficznego do obsługi zadań o wysokim priorytecie. Chociaż zwiększa to wydajność karty graficznej, może powodować duże zużycie pamięci przez DWM. Każda aktywność wykorzystująca procesor graficzny może prowadzić do zwiększonego zużycia zasobów Menedżera okien pulpitu.
W aplikacji Ustawienia przejdź do System -> Wyświetlacz -> Grafika . W sekcji Ustawienia domyślne kliknij łącze Zmień domyślne ustawienia grafiki .
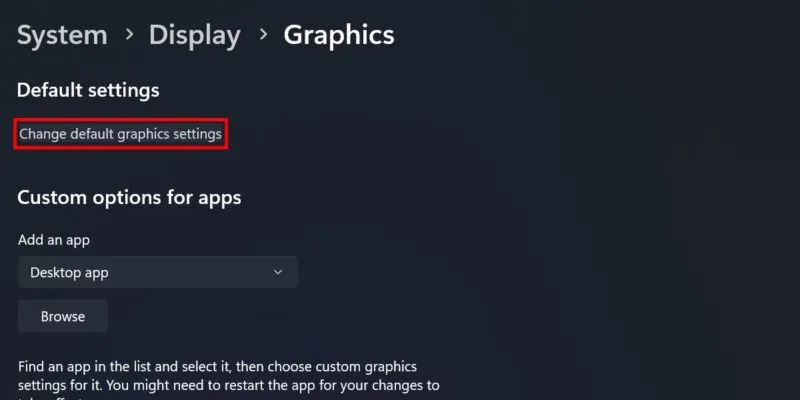
W następnym podmenu wyłącz przełącznik dla harmonogramu GPU z akceleracją sprzętową .
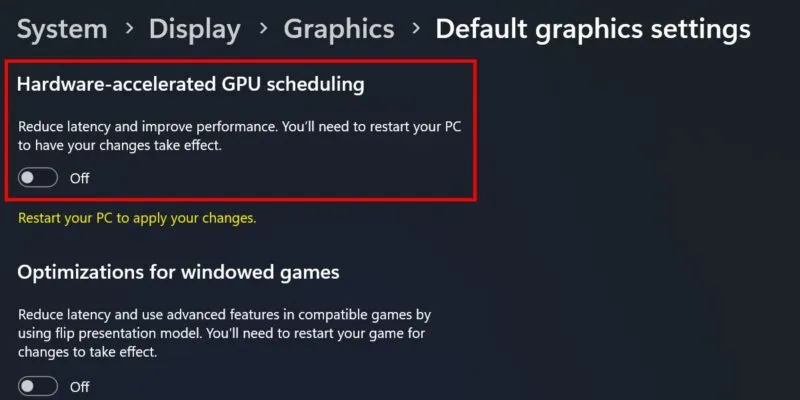
7. Przełącz na motyw podstawowy
Niektóre motywy pulpitu mogą zużywać wiele zasobów procesora graficznego, a przejście na bardziej podstawowy motyw może odwrócić sytuację.
Przejdź do Ustawienia -> Personalizacja -> Motywy . Wybierz jeden z motywów zainstalowanych fabrycznie na komputerze, na przykład Windows (jasny).
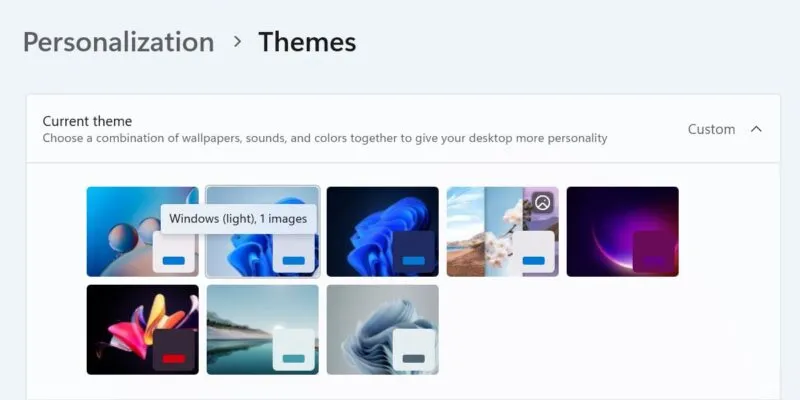
Przywracanie normalnego działania Menedżera okien pulpitu
Źródło obrazu: Unsplash . Wszystkie zrzuty ekranu wykonała księżniczka Angolluan.



Dodaj komentarz