Jak naprawić błąd Nie znaleziono lub brakuje pliku d3drm.dll
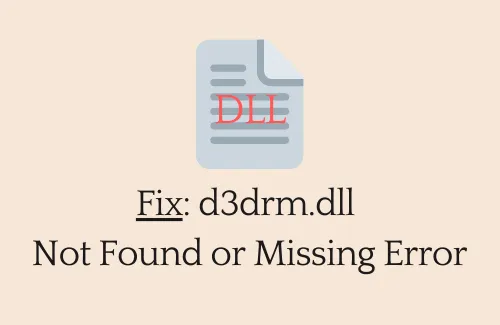
W tym przewodniku omówimy, czym jest problem „d3drm.dll Not Found”, kiedy występuje i jak go rozwiązać w systemie operacyjnym Windows. Chociaż ten błąd występuje głównie podczas grania w gry, może również pojawić się w innych scenariuszach, na przykład przy uruchamianiu starej aplikacji, uruchamianiu niekompatybilnych aplikacji itp.
Jak sama nazwa wskazuje, na twoim urządzeniu brakuje tego pliku i stąd błąd – „D3DRM.dll Not found”. W większości przypadków problem rozwiązuje się natychmiast po zainstalowaniu najnowszej wersji DirectX. Może się jednak różnić w zależności od tego, co dokładnie to powoduje. Przyjrzyjmy się sposobom, które mogą zapewnić rozwiązanie tego błędu.
Co powoduje brak plików d3drm.dll w systemie Windows?
Błędy takie jak „nie znaleziono d3drm.dll” mogą wystąpić z jednego lub więcej z następujących powodów:
- Oprogramowanie DirectX stało się przestarzałe lub nawet uszkodzone
- Uszkodzone pliki systemowe lub obraz systemu Windows
- Brak pliku d3drm.dll w folderze Game
- Wirusy lub złośliwe oprogramowanie przedostają się na Twój komputer
Gdy to nastąpi, możesz otrzymać jeden z następujących komunikatów –
-
d3drm.dll crash -
d3drm.dll is missing -
d3drm.dll error loading -
d3drm.dll was not found -
d3drm.dll Access Violation -
d3drm.dll could not be located
Oprócz tego możesz również napotkać następujące błędy, które brzmią –
- Nie można znaleźć pliku d3drm.dll
- Nie można zarejestrować pliku d3drm.dll
Nie ma znaczenia, jak dostanie się do twojego systemu, ponieważ tutaj przedstawiamy osiem poprawek, które z łatwością pozbędą się tego problemu.
Poprawka – d3drm.dll nie został znaleziony lub brakujący błąd
Zanim wypróbujesz poniższe rozwiązania, uruchom ponownie komputer i sprawdź, czy to pomoże. Sprawdź także dostępność aktualizacji i zainstaluj wszystkie dostępne bity na swoim urządzeniu z systemem Windows i sprawdź, czy błąd pojawi się ponownie. Jak wskazano w komunikacie o błędzie, możesz spróbować ponownie zainstalować program, który powoduje ten błąd.
1] Pobierz i zainstaluj Microsoft DirectX
Najskuteczniejszym sposobem rozwiązania błędu d3drm.dll Not Found jest zainstalowanie najnowszej wersji Microsoft DirectX . Aby to zrobić, odwiedź oficjalną stronę Microsoft, wybierz swój język i naciśnij przycisk Pobierz. Po uzyskaniu pliku instalacyjnego kliknij go dwukrotnie, aby rozpocząć instalację.
Większość programistów dostarcza kopię DirectX na samej płycie instalacyjnej. Możesz tego użyć w przypadku, gdy instalacja DirectX nie naprawi brakującego pliku d3drm.dll.
2] Zastąp plik d3drm.dll nowym
Ogólnie rzecz biorąc, użytkownicy napotykają ten błąd podczas grania w stare lub niekompatybilne gry. Można to naprawić po prostu pobierając i podmieniając plik, który zaginął na twoim komputerze.
Oto jak możesz pobrać i zastąpić brakujący plik DLL –
- Przede wszystkim pobierz plik d3drm.dll, odwiedzając oficjalne strony DLL .
- Kliknij prawym przyciskiem myszy ikonę zainstalowanej gry i naciśnij – Otwórz lokalizację pliku .
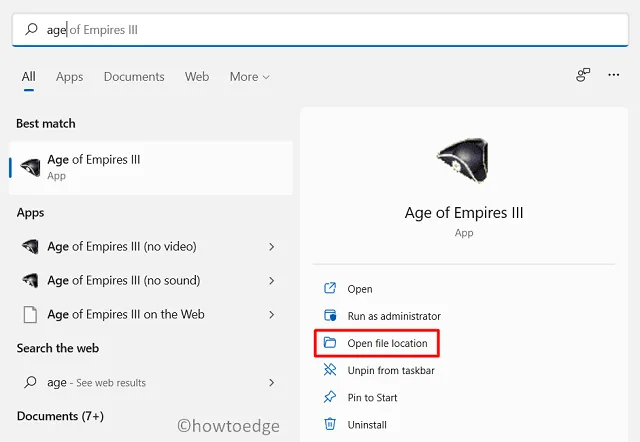
- Gdy znajdziesz się w folderze instalacyjnym gry, wklej tutaj pobrany plik.
- Uruchom ponownie komputer, aby wprowadzone zmiany zaczęły obowiązywać od następnego logowania.
3] Ponownie zarejestruj pliki DLL
Niejednokrotnie prosta ponowna rejestracja plików DLL działa jak urok. Możesz ponownie zarejestrować takie pliki za pomocą rejestru. Oto jak możesz to zrobić –
- Naciśnij Win + S.
- Gdy otworzy się okno wyszukiwania, wpisz „ CMD „.
- Kliknij prawym przyciskiem myszy najwyższy wynik i wybierz opcję – Uruchom jako administrator .
- Następnie pojawi się monit UAC, naciśnij Tak, aby autoryzować otwarcie wiersza polecenia.
- Na konsoli z podwyższonym poziomem uprawnień skopiuj/wklej poniższy kod i naciśnij Enter –
Komputer z systemem 32-bitowym
%windir%\System32\regsvr32.exe /u D3drm.dll
Komputer z systemem 64-bitowym
%windir%\SysWoW64\regsvr32.exe /u D3drm.dll
- Wykonanie tego polecenia spowoduje usunięcie uszkodzonego rejestru pliku d3drm.dll. Nie spowoduje to jednak usunięcia pliku pobranego i zainstalowanego na komputerze.
4] Skanuj w poszukiwaniu złośliwego oprogramowania za pomocą Zabezpieczeń systemu Windows
Tego typu błędy mogą również pojawić się, gdy urządzenie zostanie zainfekowane wirusami, trojanami lub innym złośliwym oprogramowaniem. Zabezpieczenia systemu Windows to wbudowane narzędzie firmy Microsoft, które można uruchomić w celu znalezienia i rozwiązania takich problemów. Oto jak możesz uruchomić pełne skanowanie za pomocą programu Windows Defender .
5] Uruchom skanowanie SFC
Jeśli nie uruchamiałeś skanowania SFC przez długi czas, pliki systemowe musiały zostać uszkodzone. W rezultacie otrzymujesz ten błąd. Aby go rozwiązać, powinieneś uruchomić Kontroler plików systemowych, aby znaleźć i naprawić brakujące lub uszkodzone pliki. Oto jak możesz wykonać to zadanie –
- Otwórz CMD z uprawnieniami administratora .
- Po uruchomieniu wpisz następujące polecenie i naciśnij Enter –
sfc /scannow
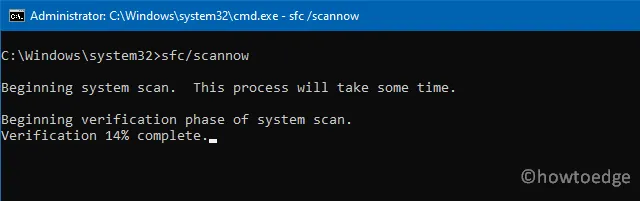
- Pozwól temu programowi narzędziowemu znaleźć i naprawić każdy problem w twoim urządzeniu.
- Zwykle całe skanowanie/naprawa zajmuje 10 minut, może się wydłużyć, jeśli masz dużą bazę danych.
- Po zakończeniu uruchom ponownie komputer.
6] Uruchom skanowanie DISM
DISM, bardzo podobny do SFC, zapewnia również sposób na znalezienie i naprawienie wszelkich uszkodzeń w obrazie systemu Windows. Oto jak możesz wykonać to skanowanie –
- Naciśnij „klawisz Windows + R”, aby otworzyć okno dialogowe Uruchom.
- Wpisz „CMD” i naciśnij jednocześnie klawisze Ctrl + Shift + Enter.
- Spowoduje to uruchomienie wiersza polecenia z uprawnieniami administratora.
- Kiedy się uruchomi, wpisz następujące polecenie i naciśnij Enter –
DISM /Online /Cleanup-Image /RestoreHealth
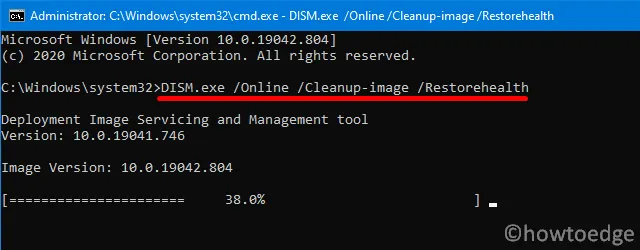
- Pozwól temu kodowi działać, aż zakończy się w 100%.
- Po zakończeniu powyższego znaku zamknij wszystkie uruchomione systemy Windows lub karty i uruchom ponownie komputer.
7] Zaktualizuj sterownik karty graficznej
Oto jak możesz zaktualizować sterownik karty graficznej –
- Naciśnij Win + X i wybierz – Menedżer urządzeń.
- W następnym oknie kliknij „ > ”, aby rozwinąć Karty graficzne.
- Kliknij prawym przyciskiem myszy dostępny sterownik i naciśnij opcję – zaktualizuj sterownik .
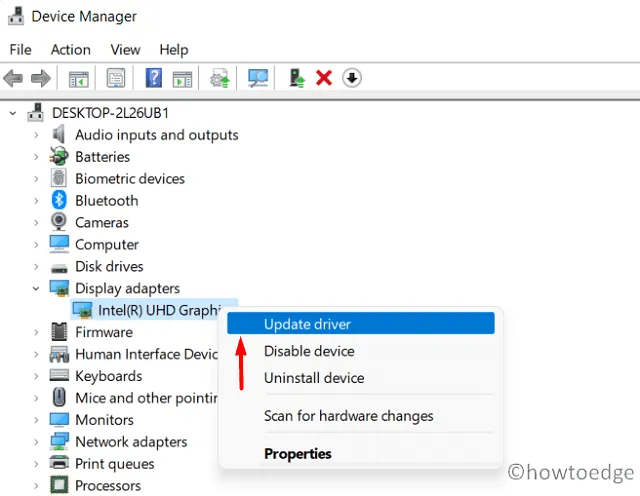
- Gdy zostaniesz o to poproszony, naciśnij – „Wyszukaj automatycznie sterowniki urządzeń”.
- Pozwól systemowi połączyć się z serwerami firmy Microsoft i pobrać wszelkie oczekujące aktualizacje sterowników karty graficznej.
- Nie zapomnij zrestartować komputera. W ten sposób upewnisz się, że wprowadzone zmiany weszły w życie.
8] Użyj punktów przywracania
Jeśli utworzyłeś punkt przywracania na swoim komputerze, nadszedł czas, aby go użyć. Idź i przywróć komputer do stanu, w którym wszystko działało normalnie. Cały ten proces zajmuje 1-2 godziny w zależności od szybkości odczytu danych na urządzeniu.
Mam nadzieję, że ten artykuł służy celowi, dla którego szukałeś odpowiedzi.



Dodaj komentarz