Jak naprawić błąd Crunchyroll P-DASH-114
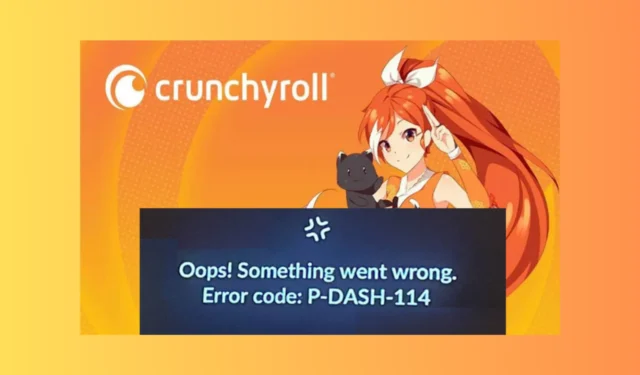
Napotkanie błędu P-DASH-114 podczas oglądania ulubionego anime, dramatu lub mangi na Crunchyroll może być frustrujące.
W tym przewodniku omówimy najczęstsze przyczyny tego problemu i omówimy praktyczne rozwiązania, dzięki którym będziesz mógł nieprzerwanie cieszyć się ulubionymi programami.
Co oznacza błąd Crunchyroll P-DASH-114? Błąd Crunchyroll P-DASH-114 wskazuje na niekompletną odpowiedź z serwera witryny, a w systemie występują pewne problemy.
- Przyczyną tego problemu może być nieaktualny system operacyjny lub przeglądarka.
- Słabe połączenie internetowe.
- Pamięć podręczna przeglądarki i pliki cookie.
- Zakłócenia oprogramowania antywirusowego lub blokowania reklam.
Jak naprawić błąd Crunchyroll P-DASH-114?
Przed przystąpieniem do jakichkolwiek kroków mających na celu naprawienie tego błędu w Crunchyroll, wykonaj następujące wstępne kontrole:
- Sprawdź status serwera Crunchyroll na Downdetectorze . Jeśli nie działa, odczekaj chwilę i spróbuj ponownie.
- Sprawdź, czy masz stabilne połączenie internetowe, wyloguj się i zaloguj do aplikacji.
- Jeśli na stronie pojawia się błąd, wypróbuj aplikację; jeśli błąd dotyczy aplikacji, wypróbuj witrynę w trybie incognito przeglądarki.
- Wyłącz komputer, odłącz router od źródła zasilania, odczekaj 5 minut, a następnie ponownie podłącz komputer i router.
- Upewnij się, że Twoja przeglądarka jest aktualna lub spróbuj użyć innej przeglądarki.
1. Wyczyść pamięć podręczną przeglądarki i pliki cookie
- Uruchom preferowaną przeglądarkę; bierzemy przykład Google Chrome. Znajdź i kliknij ikonę trzech kropek , a następnie wybierz Ustawienia.
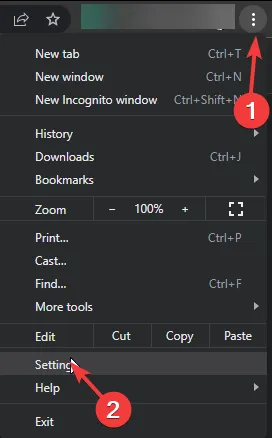
- Kliknij Prywatność i bezpieczeństwo w lewym okienku, a następnie kliknij Wyczyść dane przeglądania.
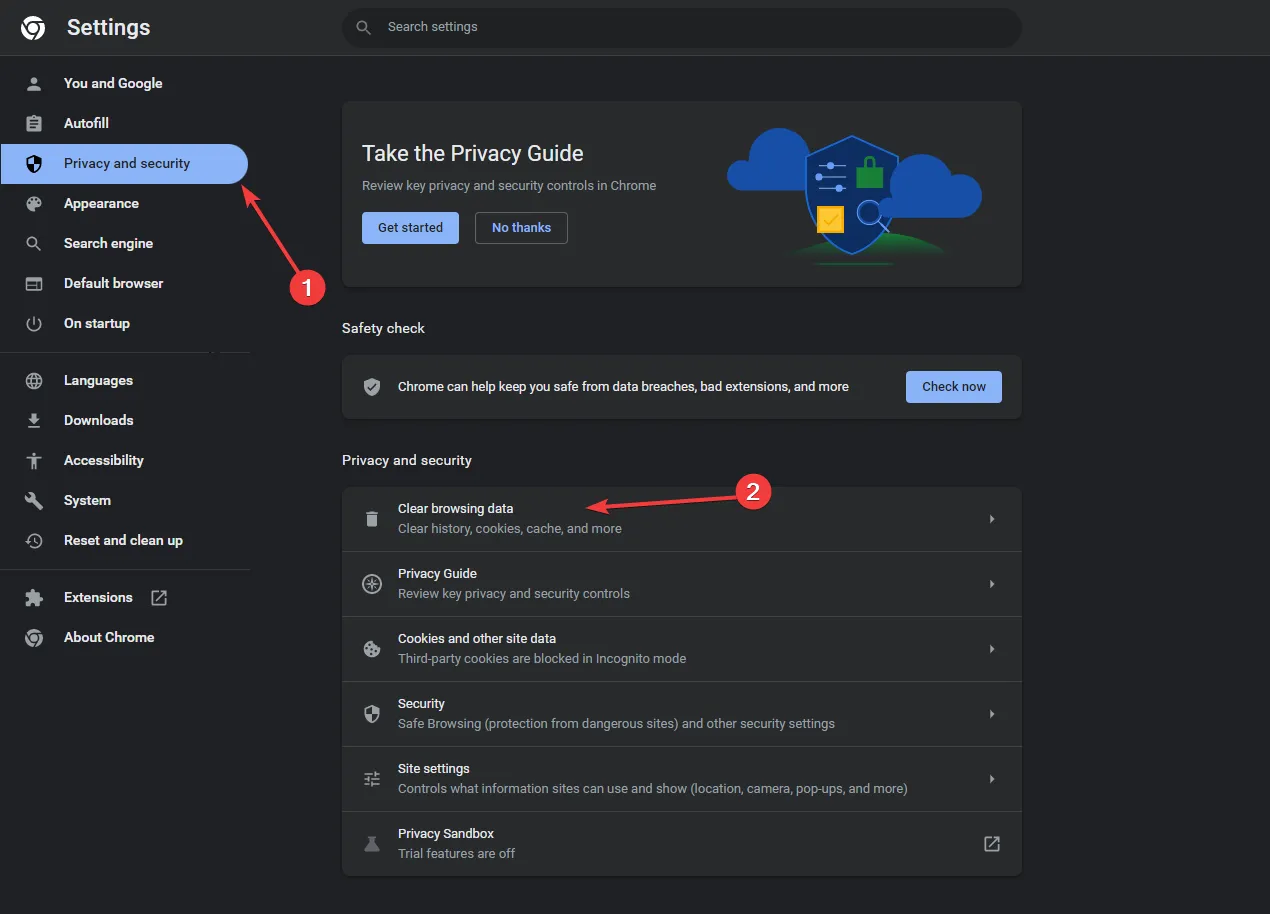
- W obszarze Zakres czasu wybierz opcję Cały czas z listy rozwijanej i umieść znacznik wyboru obok opcji Pliki cookie i inne dane witryn oraz Obrazy i pliki zapisane w pamięci podręcznej .
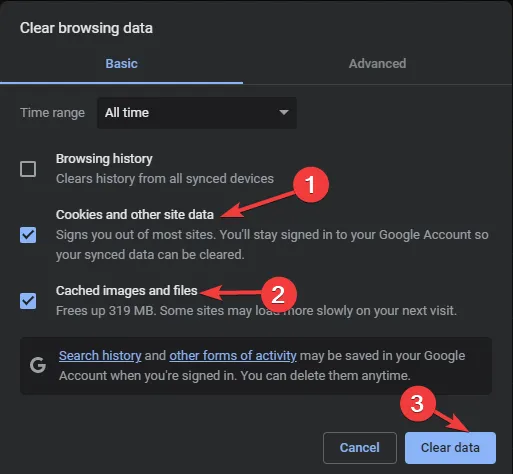
- Kliknij Wyczyść dane.
- Poczekaj chwile; po zakończeniu procesu ponownie zobaczysz sekcję Prywatność i bezpieczeństwo .
- Uruchom ponownie przeglądarkę i spróbuj ponownie.
2. Wyłącz rozszerzenia
- Uruchom preferowaną przeglądarkę; tutaj bierzemy przykład przeglądarki Google Chrome. Znajdź i kliknij ikonę trzech kropek , wybierz Rozszerzenia, a następnie Zarządzaj rozszerzeniami .
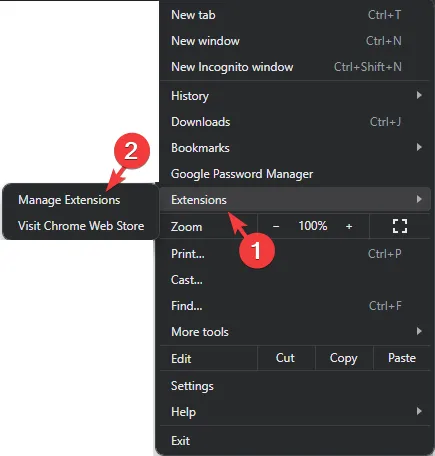
- Znajdź moduł blokujący reklamy i rozszerzenie VPN, a następnie kliknij przełącznik, aby je wyłączyć.
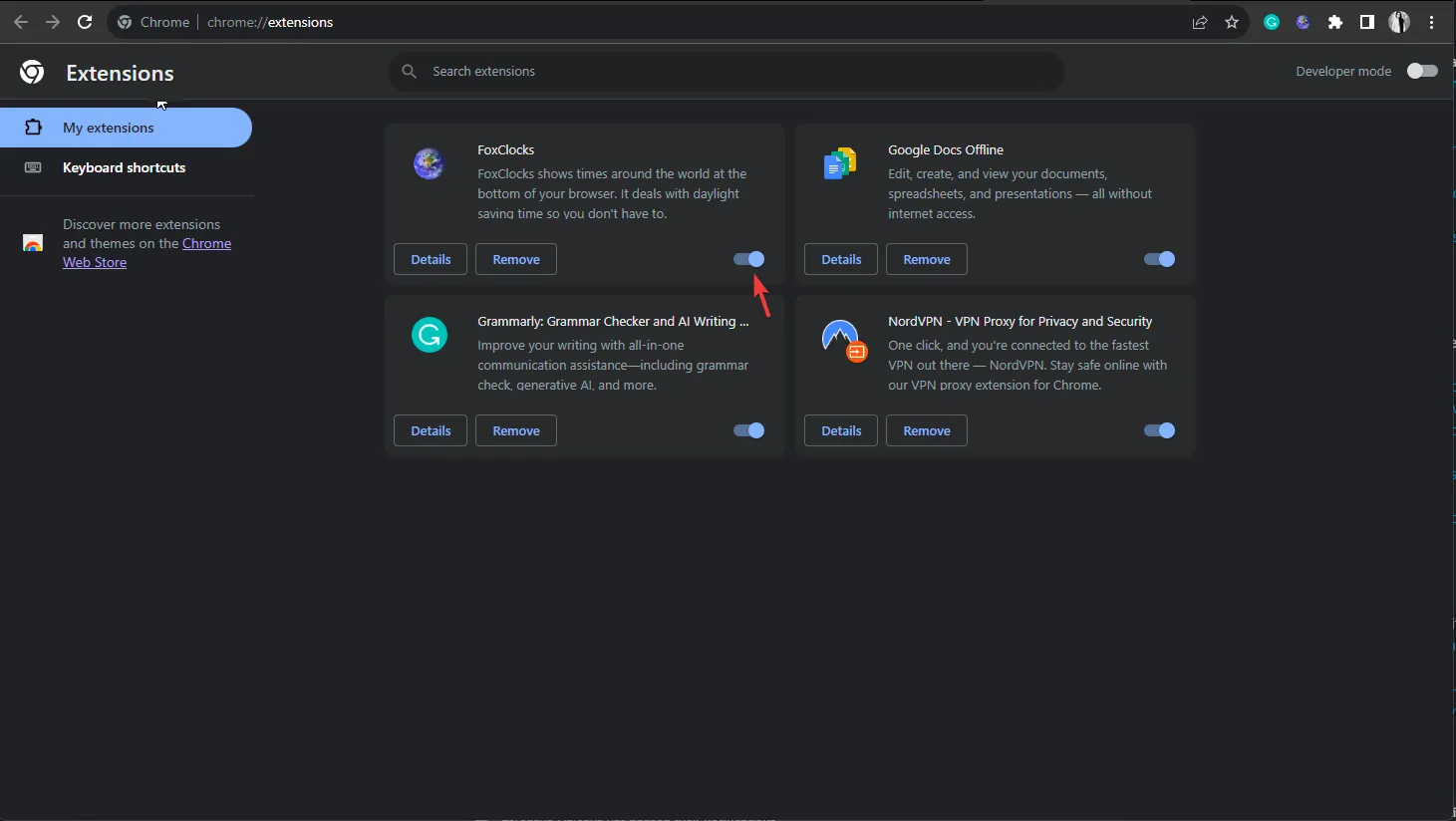
- Uruchom ponownie przeglądarkę i spróbuj otworzyć Crunchyroll.
3. Wyłącz tymczasowo Zabezpieczenia Windows
- Naciśnij Windows klawisz, wpisz zabezpieczenia systemu Windows i kliknij Otwórz.

- Przejdź do Ochrona przed wirusami i zagrożeniami i wybierz Zarządzaj ustawieniami.
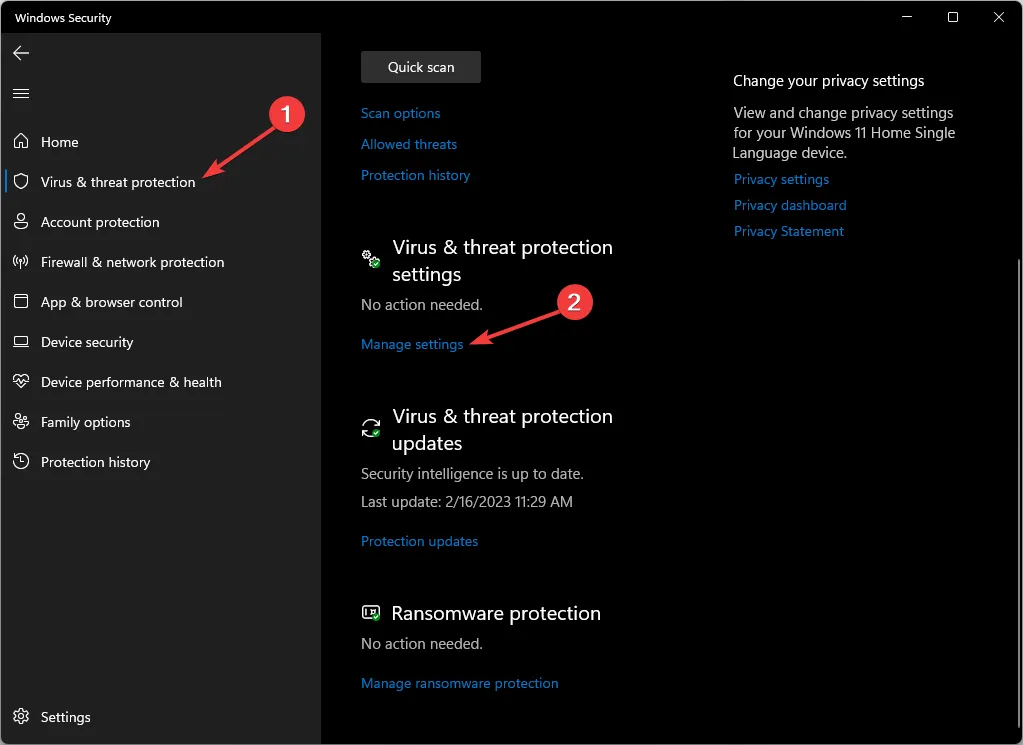
- Znajdź opcję Ochrona w czasie rzeczywistym i wyłącz przełącznik obok niej.
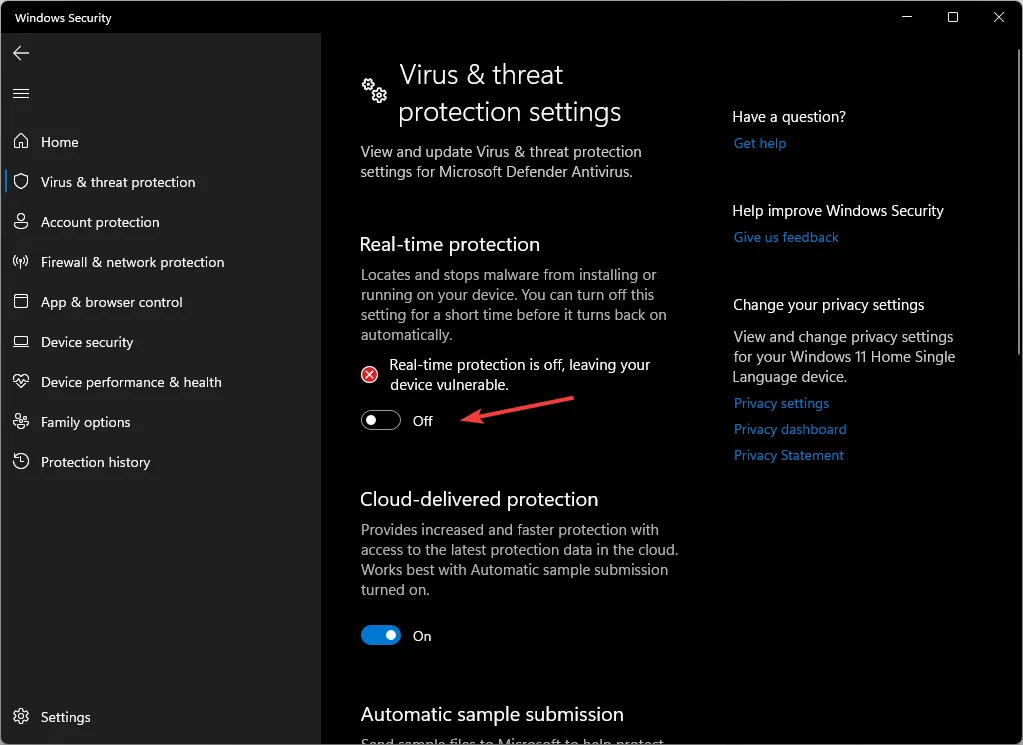
- Kliknij Tak w monicie UAC, aby potwierdzić.
Jeśli po wyłączeniu oprogramowania antywirusowego możesz uzyskać dostęp do Crunchyroll, rozważ dodanie go jako wyjątku do oprogramowania; wykonaj następujące kroki:
- On the Windows Security app, Go to Virus & threat protection, and select Manage settings.
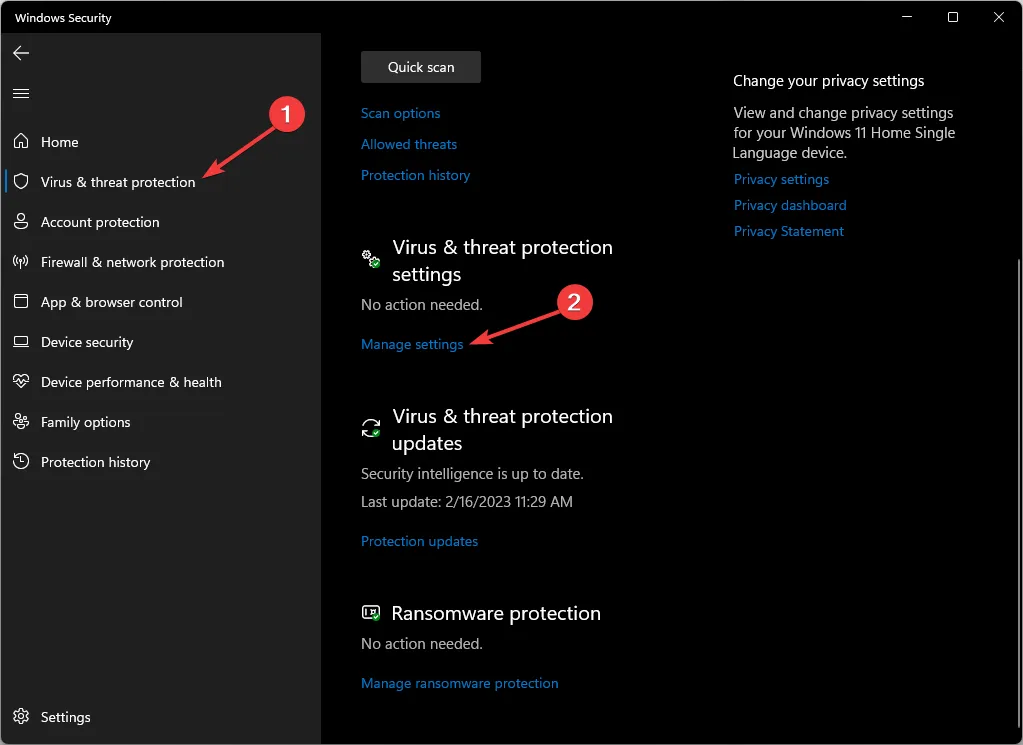
- Select Add or remove exclusions.
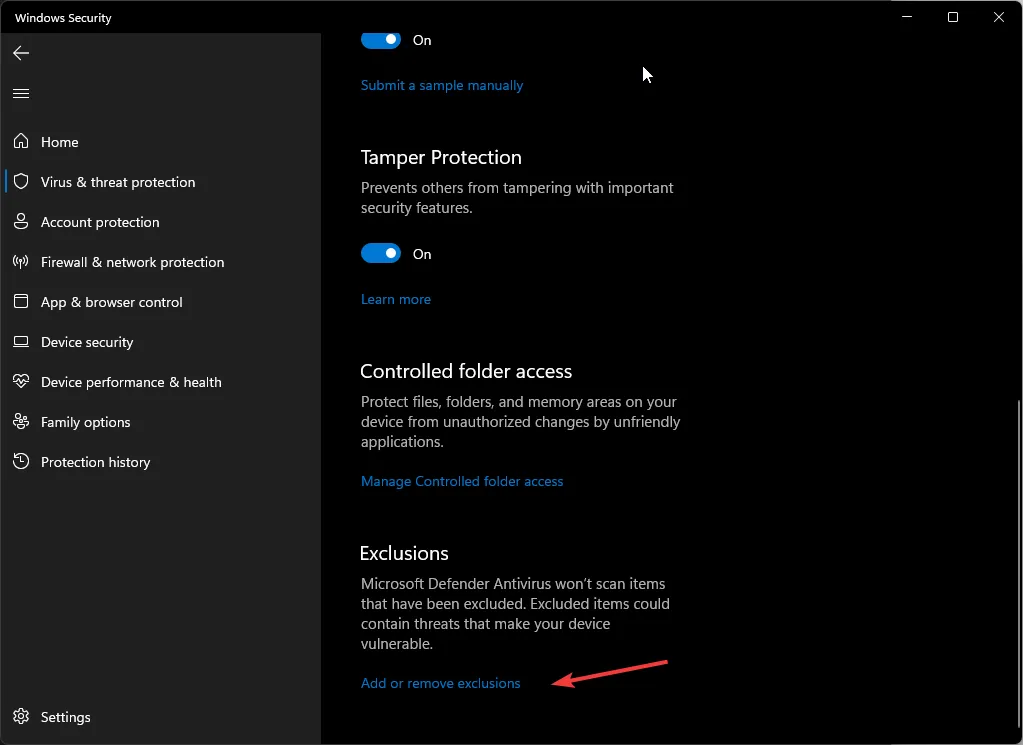
- Click Yes on the UAC prompt.
- Now, click the Add an exclusion button, then select File.
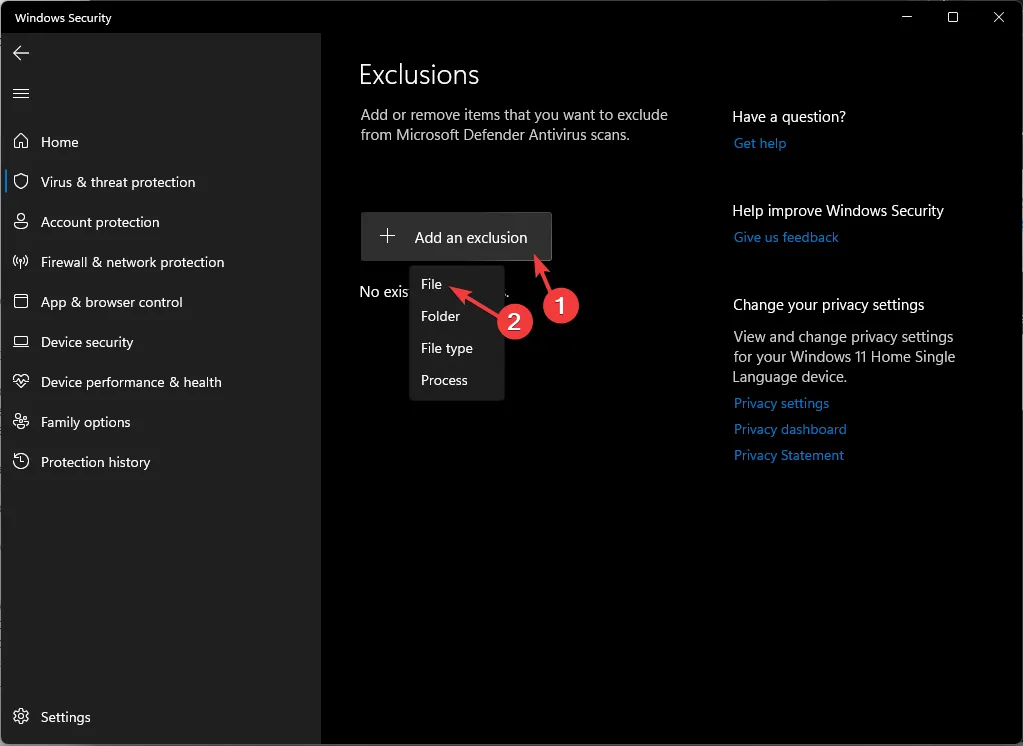
- Browse the computer to locate the. exe file of Crunchyroll. You can look for it in Program Files on your system drive; once located, select it and click Open to add the app to the exclusion list.
4. Clear the Watch List
- Launch your preferred browser and log in to your account.
- Click Menu, then select Queue.
- Navigate to My Queue, then select the shows list and delete them.
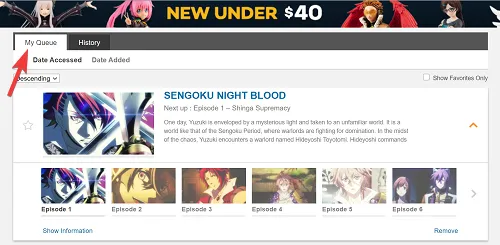
If you are using the app, then follow these steps:
- Launch the mobile app and navigate to My Account.
- Go to My Lists, select the show from the list, and click Remove from WatchList.
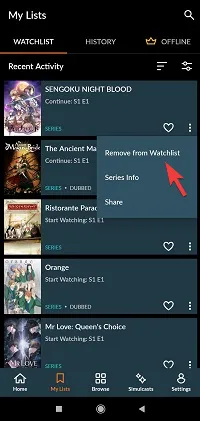
- Relaunch the app to see if the issue persists.
5. Delete the app cache
- Press Windows + I to open the Settings app.
- Go to Apps, then select Installed apps.
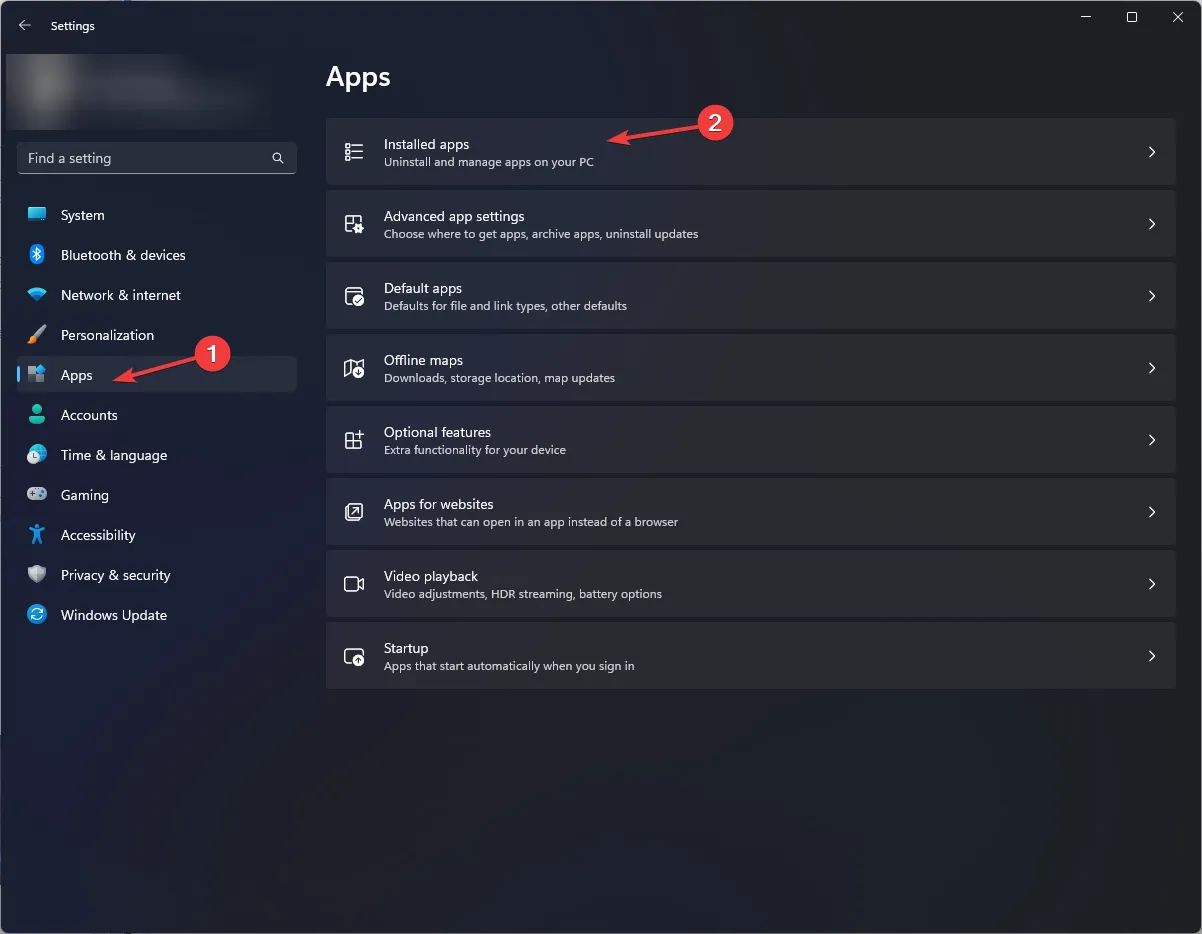
- Locate Crunchyroll, click the three dots icon, and select Advanced options.
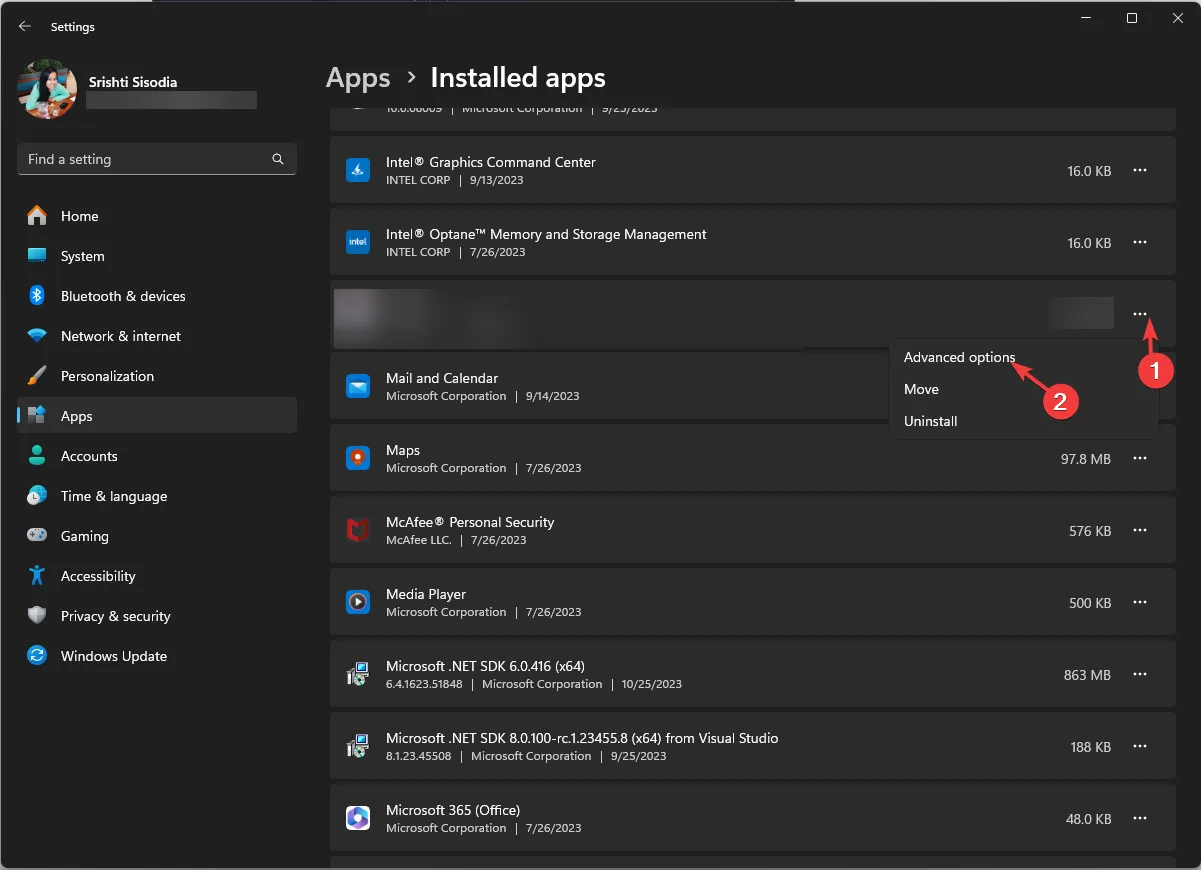
- Go to the Reset section and click the Reset button to clear the app cache.
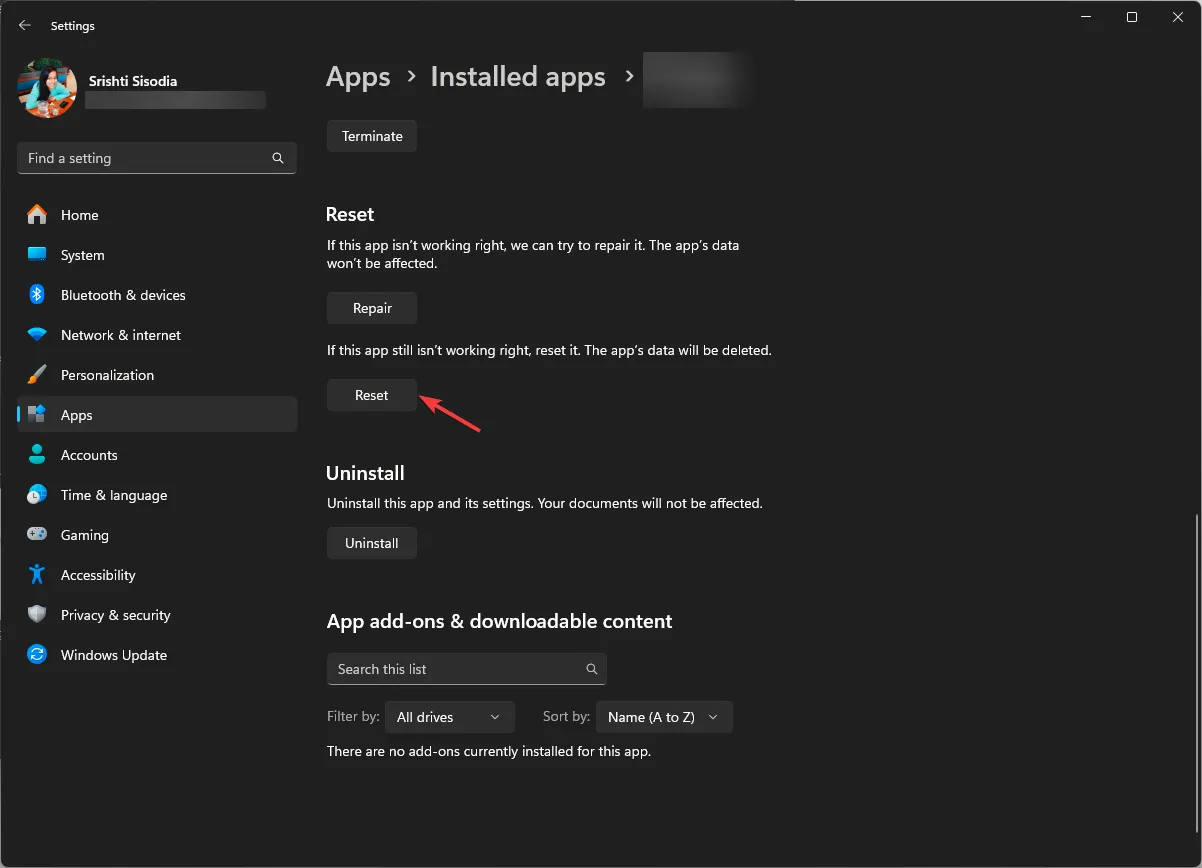
Remember, this action will delete app data from this device, which means you must sign in to the app again, so keep the password handy.
Resetting the app cache can also fix issues like internal server errors on the Crunchyroll app; read this to learn more about it!
6. Check for the app updates
- Press the Windows key, type microsoft store, and click Open.
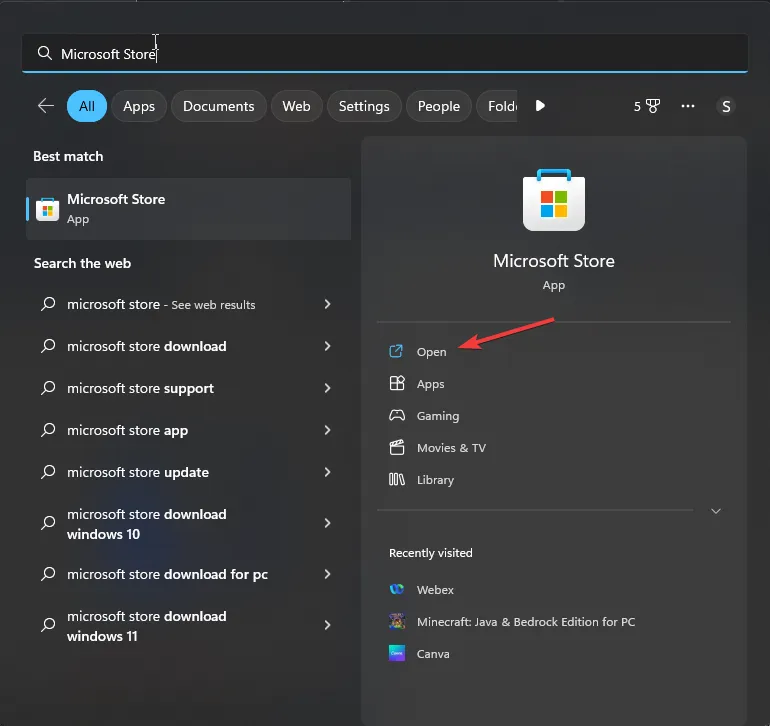
- Go to Library, then click Get updates.
- Scroll through the list, look for Crunchyroll, and click Update.
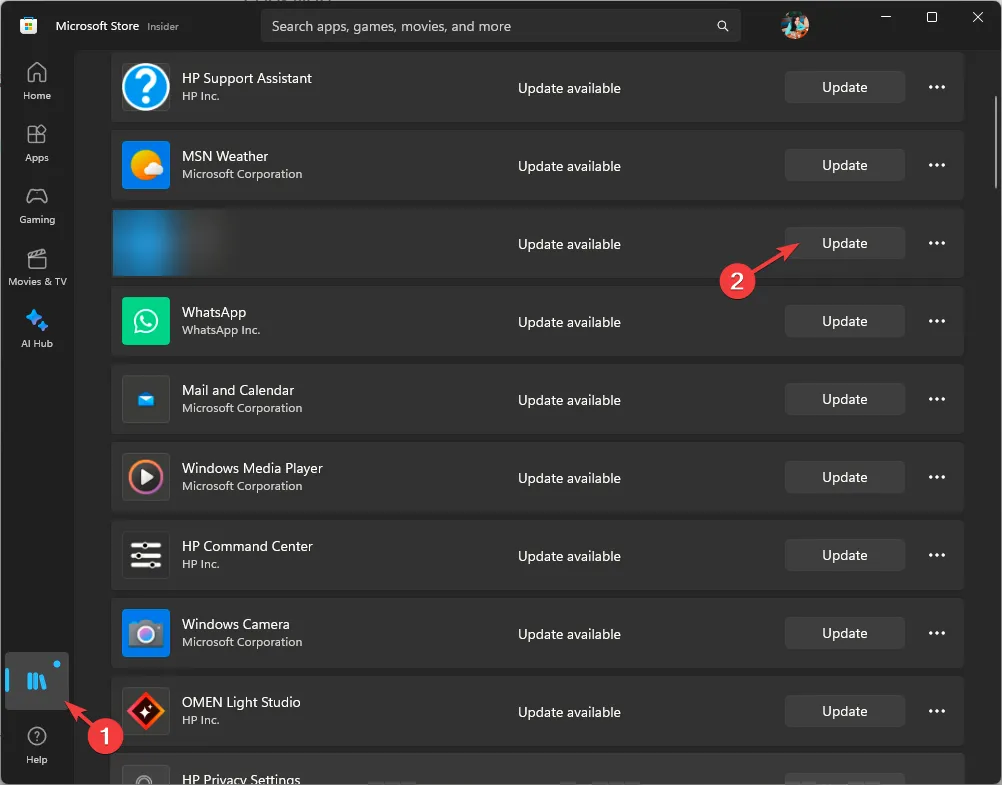
- Wait for the updates to download & install, and restart your PC if prompted.
7. Reinstall the Crunchyroll app (Last Resort)
- Press Windows + I to open the Settings app.
- Go to Apps, then select Installed apps.
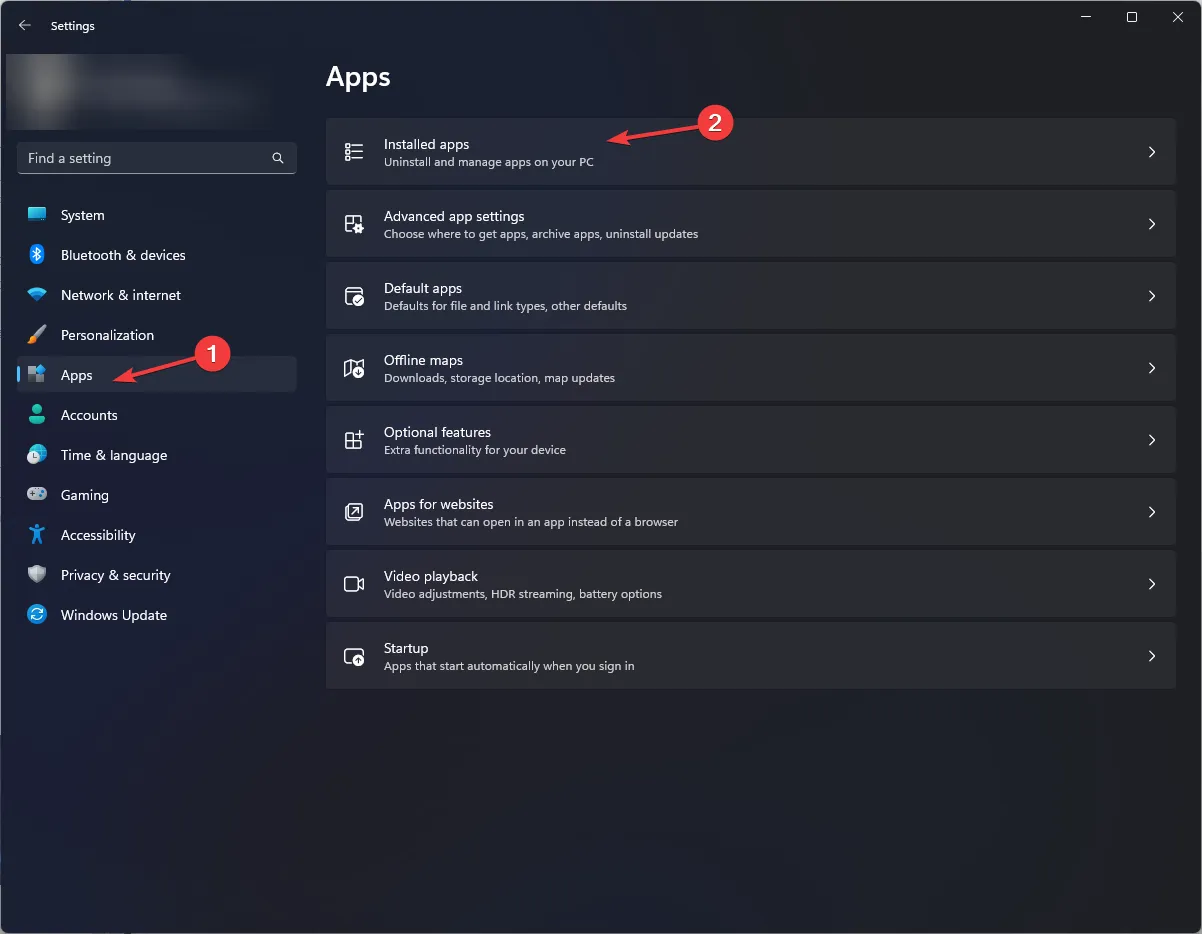
- Locate Crunchyroll, click the three dots icon, and select Uninstall.
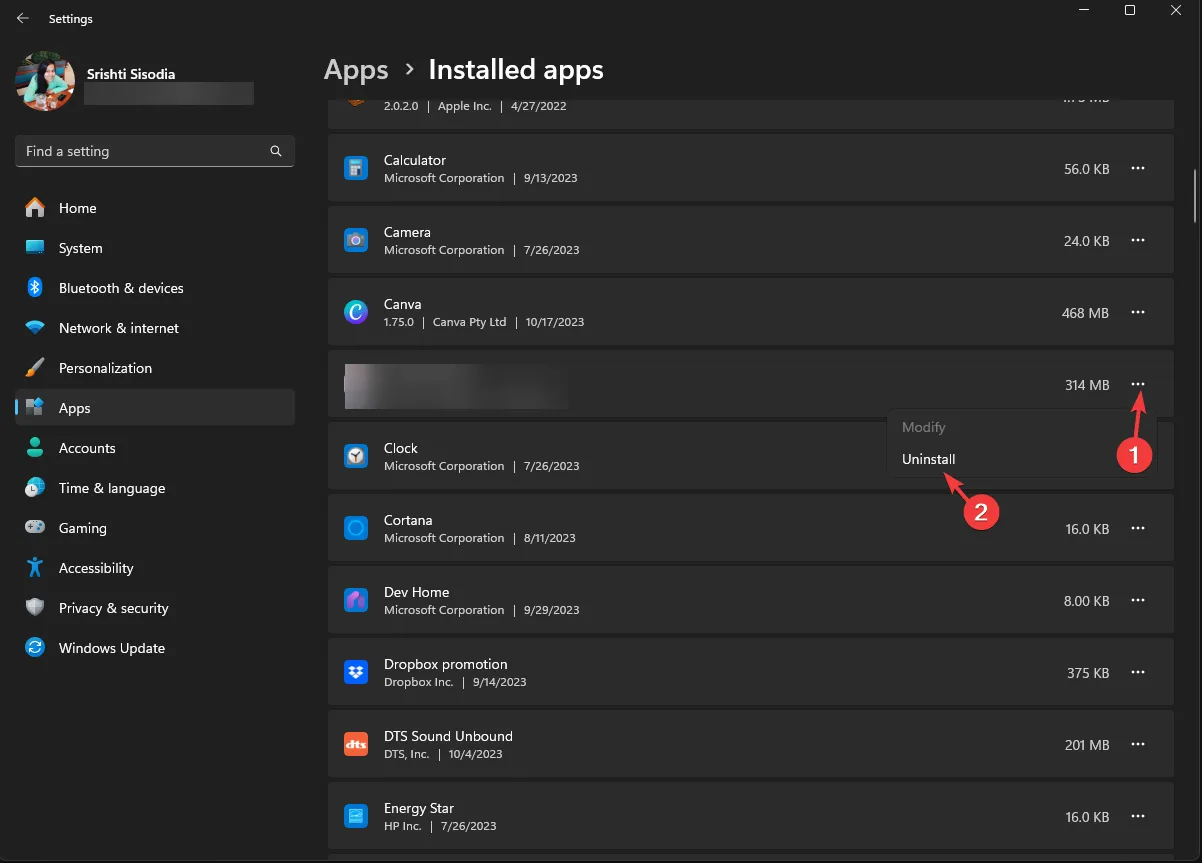
- Click Uninstall again to confirm.
- Once the app is removed, go to the Microsoft Store and click Install to get the Crunchyroll app again.
Now sign in using the correct credentials and enjoy the anime shows you choose. Avoid using the same account to stream the shows on multiple devices simultaneously to prevent bandwidth strain.
If nothing worked for you, the chances are there could be issues with your Crunchyroll account; contact the company’s customer support for further assistance.
Did we miss a step that helped you? Don’t hesitate to mention it in the comments section below. We will add it to the list!



Dodaj komentarz