Jak naprawić błąd BSOD AWARIA USŁUGI KRYTYCZNEJ
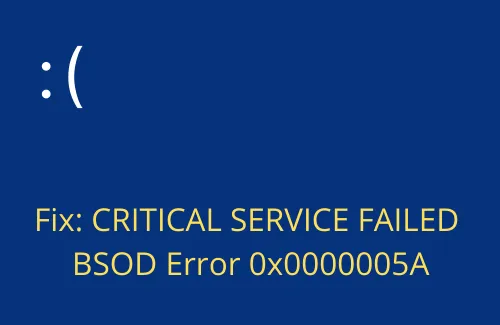
W tym przewodniku przyjrzymy się „Błądowi BSOD NIEUDANEJ USŁUGI KRYTYCZNEJ”, przyczynom jego wystąpienia i sposobom naprawy w systemie Windows 11/10. Zasadniczo jest to problem z niebieskim ekranem, który powoduje, że komputer zatrzymuje się na ekranie logowania, wyświetlając niektóre komunikaty o błędach.
Kiedy to nastąpi, nie będziesz mógł normalnie zalogować się do systemu Windows. Zamiast tego możesz wielokrotnie ponownie uruchomić urządzenie, aby przeszło do trybu Bezpiecznego rozruchu. Po wejściu w ten stan wszystkie aplikacje i usługi innych firm przestaną działać. Tak więc znalezienie prawdziwego winowajcy i rozwiązanie tego problemu staje się dość łatwym zadaniem. Przyjrzyjmy się szczegółowo rozwiązaniom —
Co powoduje błąd BSOD 0x0000005A?
Istnieje kilka przypadków, w których ten błąd niebieskiego ekranu może pojawić się na ekranie komputera stacjonarnego lub laptopa. Kilka z nich wymieniono poniżej –
- Obecność wirusów, złośliwych kodów itp.
- Uszkodzenie plików systemowych
- Uszkodzenie w składnikach obrazu systemu Windows lub aktualizacji
- Uszkodzone sektory na dysku twardym
- Wyłącz wymuszanie podpisów sterowników
- Nieaktualne sterowniki urządzeń
Ponieważ pojawia się błąd niebieskiego ekranu, nie jest łatwo znaleźć dokładną przyczynę jego wystąpienia. Zamiast tego możesz spróbować zastosować rozwiązania omówione poniżej w przypadkowej kolejności i sprawdzić, czy któreś z nich rozwiąże błąd 0x0000005A.
Poprawka – Błąd BSOD USŁUGI KRYTYCZNEJ AWARIA
Jeśli nie możesz ominąć niebieskiego ekranu awarii usługi krytycznej, musisz najpierw uruchomić urządzenie w trybie awaryjnym. Uruchomienie urządzenia w tym trybie powoduje wyłączenie wszystkich aplikacji i usług innych firm. Tak więc wszelkie uciążliwości z ich powodu nie będą teraz odgrywać żadnej roli.
- Sprawdź dysk twardy za pomocą CHKDSK
- Napraw uszkodzone pliki za pomocą SFC/DISM
- Wyłącz wymuszanie podpisów sterowników
- Zaktualizuj sterowniki urządzeń
- Użyj Przywracania systemu
1] Sprawdź dysk twardy za pomocą CHKDSK
Zanim przystąpisz do stosowania jakichkolwiek rozwiązań, sprawdź, czy używany dysk twardy jest w porządku lub czy nie korzystasz z programu wiersza poleceń CHKDSK. Oto jak możesz sprawdzić dysk twardy pod kątem możliwego uszkodzenia –
Jeśli masz dysk instalacyjny, włóż go do komputera i naciśnij Napraw komputer . W przeciwnym razie po prostu włącz / wyłącz urządzenie kilka razy, aby uruchomić urządzenie w trybie awaryjnym.
- Na ekranie Wybierz opcję kliknij Rozwiązywanie problemów .
- Kliknij Opcje zaawansowane > Wiersz polecenia.
- W konsoli z podwyższonym poziomem uprawnień wpisz następujące polecenie i naciśnij klawisz Enter –
chkdsk C: /f /r /x
- Ponieważ C: jest dyskiem głównym na twoim komputerze, nie uruchomi się natychmiast. Zamiast tego wyświetli się komunikat sugerujący uruchomienie go po ponownym uruchomieniu systemu. Wpisz „Y” i naciśnij Enter . Uruchom ponownie komputer, aby CHKDSK wznowił skanowanie sprzętu.
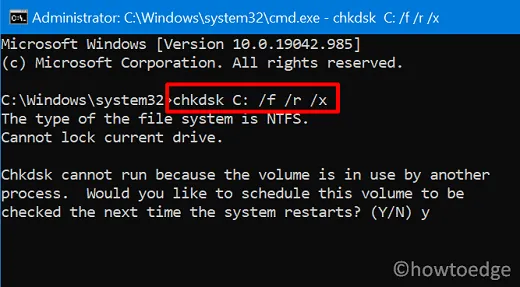
- Po zakończeniu skanowania otrzymasz raport stwierdzający, czy dysk twardy jest w porządku, czy też wymaga wymiany.
Przejdź do następnego zestawu rozwiązań tylko wtedy, gdy powyższe skanowanie wykaże, że dysk twardy jest sprawny. W przeciwnym razie, bez względu na to, ile razy naprawisz ten problem, będzie się on powtarzał.
2] Napraw uszkodzone pliki za pomocą SFC/DISM
Błędy BSOD zwykle występują z powodu uszkodzenia komputera. Na przykład – brakujące lub przestarzałe pliki systemowe, uszkodzone składniki aktualizacji lub źle skonfigurowany system Windows 11/10.
Oto jak uruchomić SFC/DIMS w systemie Windows –
- Otwórz wiersz polecenia jako administrator (omówione powyżej).
- Kiedy to się uruchomi, najpierw uruchom ten kod –
sfc /scannow
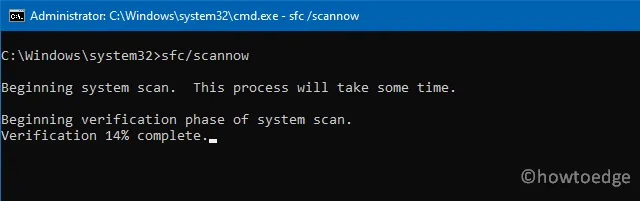
- Narzędzie SFC zwykle zajmuje 10-15 minut, aby znaleźć i naprawić wszystkie brakujące/uszkodzone pliki systemowe. Ten czas może się wydłużyć w zależności od poziomu uszkodzenia urządzenia.
- Kiedy to skanowanie osiągnie 100%, wykonaj następny kod –
DISM /Online /Cleanup-Image /Restorehealth
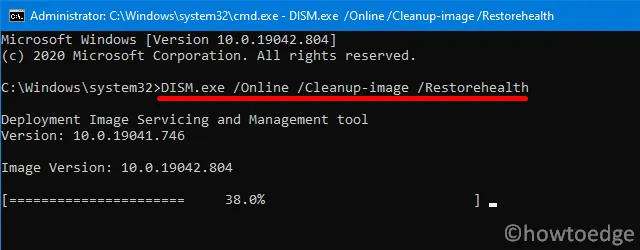
- Narzędzie DISM przejrzy zainstalowany system operacyjny na komputerze i naprawi wszelkie problemy z nim związane. Zajmuje to również 10-15 minut, aby zakończyć naprawę obrazu systemu Windows, więc czekaj cierpliwie.
Istnieje możliwość, że składniki usługi Windows Update zostały już uszkodzone. Ponieważ jesteś już na CMD, uruchom te dwa kody, aby zmienić nazwę folderów pamięci podręcznej systemu Windows –
ren %systemroot%\softwaredistribution softwaredistribution.old
ren %systemroot%\system32\catroot2 catroot2.old
- Uruchom ponownie komputer i sprawdź, czy rozwiązało to problem, z którym się borykasz.
3] Wyłącz wymuszanie podpisów sterowników
Włączono wymuszanie podpisów sterowników w systemie Windows 11/10 może również powodować ten błąd awarii usługi krytycznej na komputerze. Aby rozwiązać ten problem, spróbuj wyłączyć to wymuszanie. Wykonanie tego zapewni, że nie tylko Microsoft, ale wszystkie podpisane zewnętrznie sterowniki będą uruchamiane podczas uruchamiania systemu operacyjnego. Krótko mówiąc, pozwoli to ominąć aktualnie występujący problem na komputerze. Oto jak wykonać to zadanie —
- Wprowadź „Automatyczna naprawa” na niebieskim ekranie, jak podano powyżej.
- Kliknij Rozwiązywanie problemów > Opcje zaawansowane > Ustawienia uruchamiania.
- Idąc dalej, kliknij przycisk Uruchom ponownie .
- Po ponownym uruchomieniu komputera na ekranie pojawi się lista opcji. Opcje te mają numer odpowiadający konkretnemu zadaniu.
- Kliknij F7, aby wybrać opcję – Wyłącz wymuszanie podpisów sterowników .
Teraz, gdy włączyłeś na swoim komputerze funkcję wymuszania podpisu sterowników podpisanego zewnętrznie, błąd BSOD o krytycznej awarii usługi powinien zostać rozwiązany automatycznie.
4] Zaktualizuj sterowniki urządzeń
Jeśli podczas uruchamiania systemu nadal pojawia się błąd Critical Service Failed BSOD, może to być spowodowane przestarzałymi lub nieaktualnymi sterownikami na komputerze. Lepiej zaktualizować wszystkie sterowniki urządzeń i sprawdzić, czy rozwiązuje to błąd niebieskiego ekranu. Aby zaktualizować adaptery w systemie Windows, wykonaj następujące czynności:
- Najpierw uruchom urządzenie w trybie Bezpiecznego rozruchu.
- Teraz, gdy możesz zalogować się do swojego urządzenia, naciśnij Win + X.
- Wybierz opcję – Menedżer urządzeń w menu zasilania.
- Gdy menedżer urządzeń pojawi się na wyświetlaczu, rozwiń każdą z dostępnych tutaj sekcji, kliknij prawym przyciskiem myszy sterowniki w środku i naciśnij urządzenie aktualizujące.
- Na następnej stronie otrzymasz dwie opcje do wyboru. Kliknij „Wyszukaj automatycznie sterowniki”.
- Pozwól systemowi znaleźć i zainstalować wszelkie oczekujące aktualizacje wybranego sterownika.
Ostatnio użytkownicy systemu Windows nie mogą znaleźć żadnych aktualizacji sterowników za pomocą Menedżera urządzeń. Microsoft dodał tę funkcjonalność bezpośrednio w Ustawieniach pod nazwą – „Aktualizacje opcjonalne”. Przejdź do ścieżki poniżej i naciśnij Sprawdź aktualizacje.
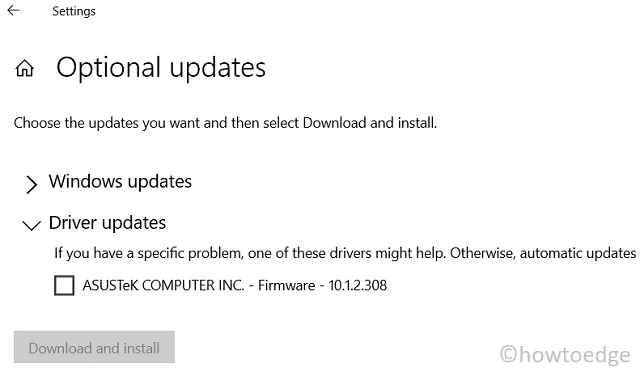
Gdy po tym wyszukiwaniu znajdziesz link do opcjonalnych aktualizacji, kliknij go. Zaznacz obok pola wyboru, które chcesz zaktualizować, i naciśnij Pobierz i zainstaluj .
5] Użyj Przywracania systemu
Zakładając, że w przeszłości utworzyłeś już punkt przywracania, możesz wykonać czynności opisane poniżej. Jeśli nie wygenerowałeś żadnej kopii zapasowej systemu, pomiń tę metodę i postępuj zgodnie z następną. Punkt przywracania to w zasadzie obraz systemu poprzedniego punktu, w którym wszystko działało idealnie. Oto jak możesz rozwiązać błąd BSOD Critical Service Failed za pomocą tej metody –
- Naciśnij przycisk zasilania, aby komputer uruchomił się ponownie.
- Po uruchomieniu systemu Windows 11/10 wyłącz urządzenie, ponownie naciskając przycisk zasilania.
- Rób to samo, aż na ekranie pojawi się opcja „ Automatyczna naprawa ”.
- Kliknij Opcje zaawansowane .
- Kiedy się rozwinie, naciśnij ponownie Rozwiązywanie problemów, a następnie Opcje zaawansowane.
- Następnie naciśnij Przywracanie systemu.
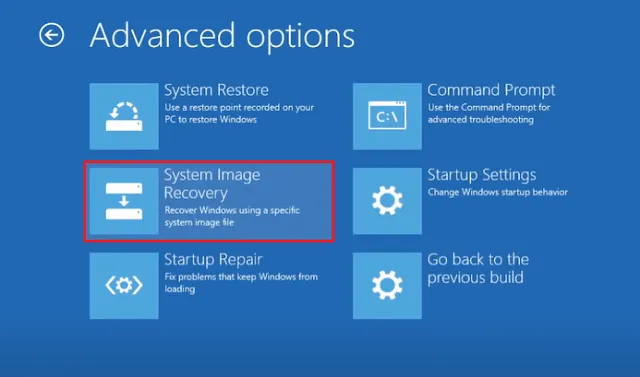
- System sprawdzi, czy na twoim urządzeniu jest dostępny punkt przywracania. Jeśli wykryje jakieś, pojawi się monit o Przywracanie systemu.
Postępuj zgodnie z instrukcjami wyświetlanymi na ekranie, aby wykonać pozostałe kroki. Wszystko, czego teraz potrzebujesz, to wybrać punkt kopii zapasowej, przeskanować go w poszukiwaniu możliwych problemów lub złośliwego oprogramowania, a następnie przywrócić komputer do tego stanu.
Czysta instalacja systemu Windows
Jeśli żadne z powyższych obejść nie rozwiąże problemu, z którym masz do czynienia na komputerze, przestań szukać dalszych rozwiązań. Zamiast tego napraw system Windows za pomocą dysku instalacyjnego lub po prostu zainstaluj system Windows na czysto. Sugerujemy wykonanie nowej instalacji , ponieważ rozwiąże to również wszelkie inne problemy na komputerze.
Co jeszcze mogę zrobić, aby naprawić błędy BSOD?
Możesz zdiagnozować pamięć RAM pod kątem możliwych problemów, usunąć ostatnio zainstalowane aplikacje innych firm lub uruchomić naprawę podczas uruchamiania .
Mam nadzieję, że ten przewodnik pomoże naprawić błąd BSOD 0x0000005A USŁUGI KRYTYCZNEJ NIEUDANY. Jeśli masz jakieś sugestie lub pytania, daj nam znać w sekcji komentarzy.



Dodaj komentarz