Jak naprawić błąd nadmiernej temperatury procesora w systemie Windows 11

Nikt nie lubi, gdy jego komputery są gorące i prażone. Co więcej, wysokie temperatury poważnie skróciły żywotność elementów wewnętrznych. Błąd „CPU over temperature” jest jednym z takich błędów.
Na szczęście błąd nie oznacza końca życia komputera i istnieje kilka metod, dzięki którym temperatura procesora nie przekroczy normalnego zakresu działania.
Co to jest błąd przegrzania procesora? Jakie są prawdopodobne przyczyny?
Jak sama nazwa wskazuje, błąd temperatury procesora pojawia się, gdy temperatura procesora przekracza maksymalną dopuszczalną temperaturę. Tak wysokie temperatury mogą uszkodzić rdzeń procesora i może on ulec awarii.
Istnieje kilka przyczyn, dla których napotykasz ten błąd na swoim komputerze. Poniżej wymieniono najczęstsze przyczyny:
- Przetaktowywanie procesora: Przetaktowywanie procesora oznacza zwiększenie jego częstotliwości taktowania do maksymalnego potencjału, co również zwiększa jego napięcie robocze. Dlatego ma tendencję do nagrzewania procesora.
- Problemy z systemem termicznym: System termiczny/system chłodzenia komputera zapewnia prawidłowe odprowadzanie ciepła generowanego przez procesor, aby utrzymać temperaturę pod kontrolą. Jeśli jednak wentylatory są zatkane kurzem i zanieczyszczeniami lub radiator nie jest w stanie odpowiednio rozproszyć ciepła, może to również spowodować wystąpienie błędu.
- Zestresowany procesor: jeśli nie aktualizowałeś systemu operacyjnego przez jakiś czas lub używasz wielu bardzo wymagających aplikacji, może to również doprowadzić do wyczerpania procesora, co z kolei może spowodować problem z przegrzaniem.
- Słaba wentylacja: Jeśli nie pozwalasz komputerowi oddychać, tj. fizycznie blokujesz wentylatory wlotowe lub używasz go w bardzo ciasnej przestrzeni, z której gorące powietrze nie może się wydostać. Długotrwałe użytkowanie w takich warunkach może ostatecznie doprowadzić do problemów z przegrzaniem procesora.
Na szczęście istnieje wiele metod rozwiązania tego problemu na komputerze. Wiele z nich jest opartych na oprogramowaniu, które można łatwo wykonać na komputerze, podczas gdy niektóre rozwiązania sprzętowe mogą wymagać profesjonalnej pomocy lub pewnej wiedzy, aby je wykonać.
1. Zapewnij odpowiednią wentylację
Słaba wentylacja jest bardziej powszechna wśród użytkowników laptopów. Jeśli często korzystasz z laptopa, trzymając go na łóżku, kanapie lub innej nierównej powierzchni, może to być bardzo poważny powód przegrzania, ponieważ system chłodzenia laptopa nie jest w stanie zebrać świeżego powietrza w celu prawidłowego rozproszenia ciepła.
Zawsze używaj laptopa na twardej i płaskiej powierzchni, ponieważ umożliwia to prawidłowe zbieranie powietrza i wentylację gorącego powietrza.
2. Oczyść wentylatory wlotu powietrza
W przypadku, gdy wentylatory w obudowie procesora lub laptopie zgromadziły dużo kurzu, może to również utrudnić jego zdolność do zbierania świeżego powietrza. Możesz użyć sprężonego powietrza, odkurzacza lub szczotki, aby usunąć i usunąć kurz.
3. Wyłącz podkręcanie procesora
Przetaktowany procesor działa z maksymalnym potencjałem, a także zużywa więcej napięcia, aby to osiągnąć. Większe zużycie energii i wyższa częstotliwość taktowania zwiększają temperaturę procesora. Dlatego jeśli masz problemy z przegrzaniem procesora, zdecydowanie zaleca się wyłączenie podkręcania.
4. Zainstaluj lub wycofaj aktualizację systemu Windows
Aktualizacja komputera może zawierać krytyczne poprawki plików systemowych, aktualizacje systemu BIOS, aktualizacje sterowników i ogólne poprawki błędów. Jeśli nie aktualizowałeś swojego komputera przez jakiś czas, istnieje możliwość, że przestarzały system jest przyczyną problemu z ogrzewaniem. Z drugiej strony, jeśli błąd pojawi się po ostatniej aktualizacji systemu Windows, możesz odinstalować aktualizację, aby spróbować naprawić problem.
Aby zaktualizować system, przejdź do menu Start i kliknij kafelek „Ustawienia”, aby kontynuować.

Następnie upewnij się, że wybrałeś kartę „Windows Update” z lewego paska bocznego.
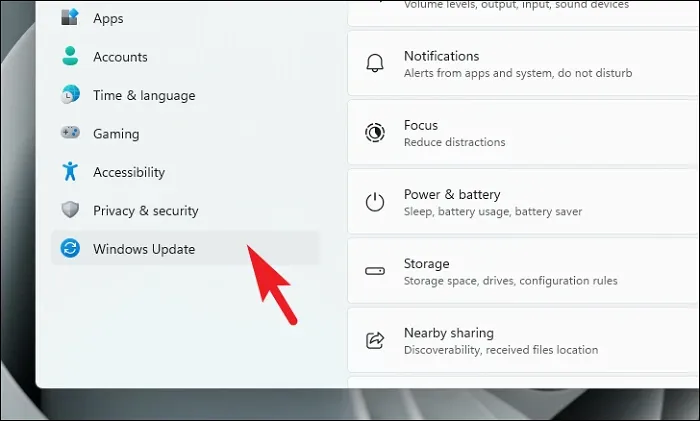
Następnie w prawym okienku kliknij opcję „Pobierz i zainstaluj/Uruchom ponownie teraz”, aby zainstalować oczekujące aktualizacje.
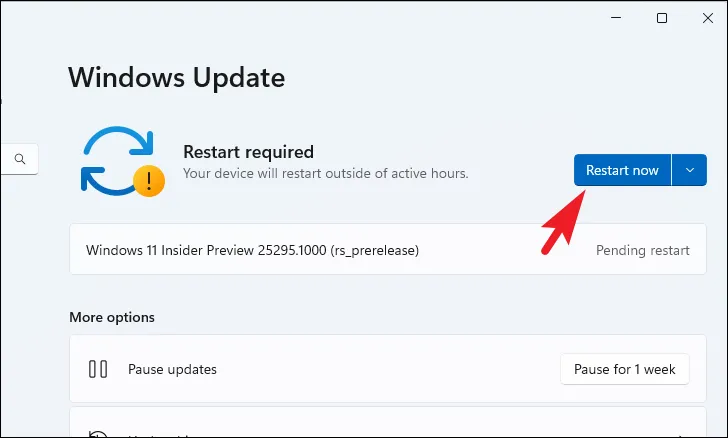
Aby odinstalować najnowsze aktualizacje z ekranu aktualizacji systemu Windows, kliknij kafelek „Historia aktualizacji”, aby kontynuować.
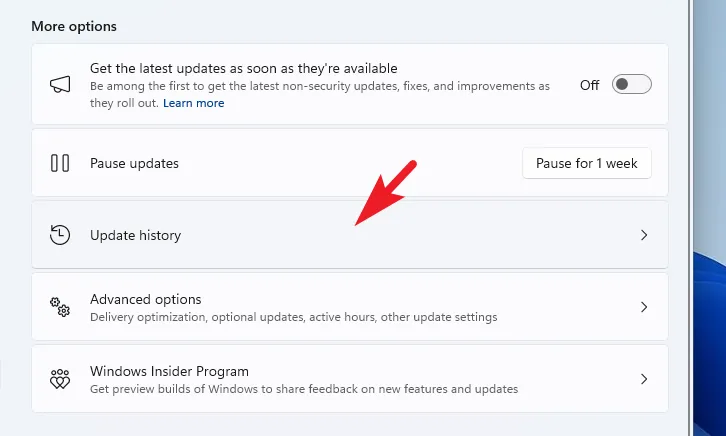
Następnie przewiń w dół strony i kliknij „Odinstaluj aktualizacje”, aby kontynuować.
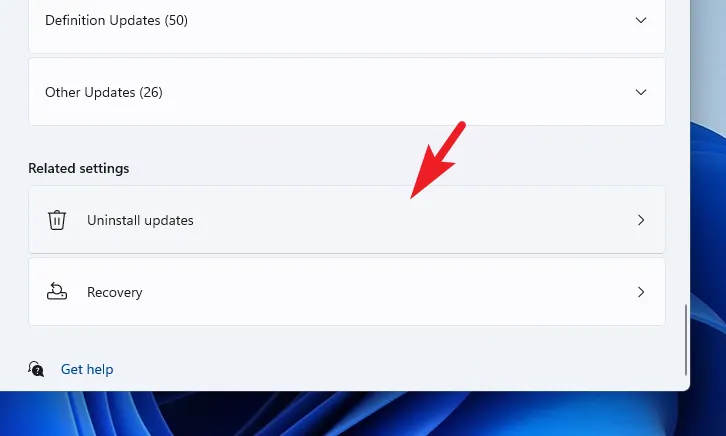
Na następnym ekranie będziesz mógł zobaczyć wszystkie ostatnio zainstalowane aktualizacje wraz z ich znacznikiem czasu. Kliknij „Odinstaluj” przy najnowszej aktualizacji. Spowoduje to wyświetlenie okna alertu na ekranie.
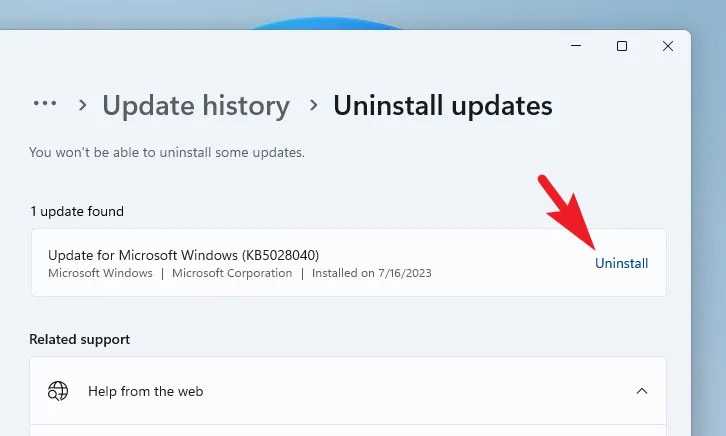
Potwierdź usunięcie aktualizacji, klikając „Odinstaluj”.
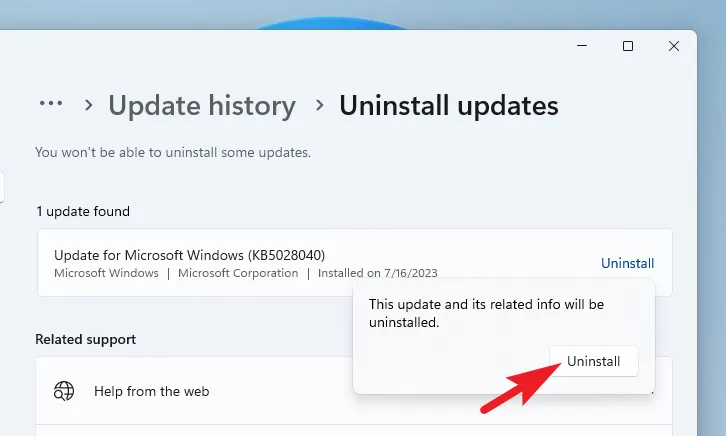
Teraz uruchom ponownie komputer i sprawdź, czy problem został rozwiązany.
5. Zidentyfikuj aplikacje pochłaniające większość zasobów
Mogą istnieć aplikacje, które zużywają znaczne zasoby przez dłuższy czas, co może być również przyczyną problemu z przegrzaniem procesora. Możesz użyć Menedżera zadań do monitorowania wszystkich procesów i zidentyfikowania tego, który może powodować problem.
Najpierw przejdź do menu Start i wpisz Menedżer zadań, aby przeprowadzić wyszukiwanie. Następnie kliknij kafelek „Menedżer zadań” w wynikach. Alternatywnie możesz także nacisnąć Ctrl+ Shift+ Escna klawiaturze, aby otworzyć okno Menedżera zadań.
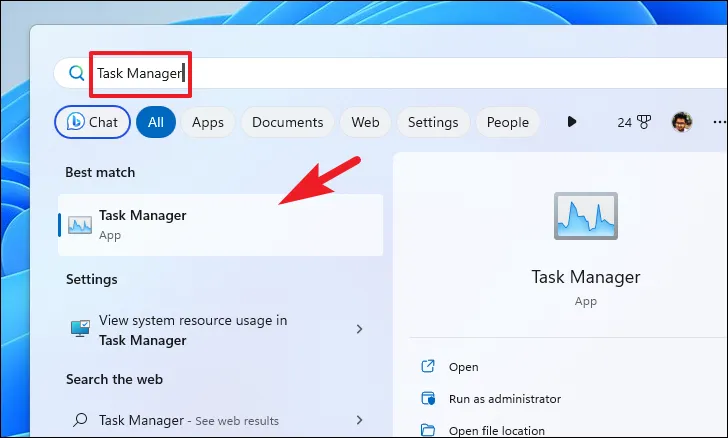
Na ekranie Menedżera zadań zwróć uwagę na użycie procesora przez procesy. Jeśli masz nowszy komputer, proces wykorzystujący więcej niż pięć procent procesora to czerwona flaga. Jednak na starszym komputerze zaleca się wyeliminowanie wszystkich procesów związanych z niepotrzebnymi aplikacjami/programami.
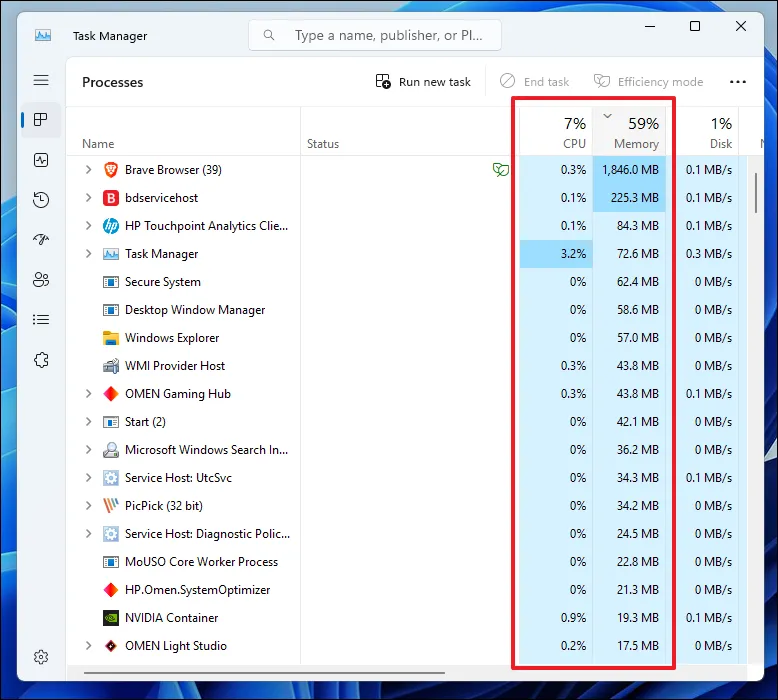
6. Stan procesora przepustnicy
Najpierw przejdź do menu Start i wpisz Control. Następnie w wynikach wyszukiwania kliknij kafelek „Panel sterowania”.
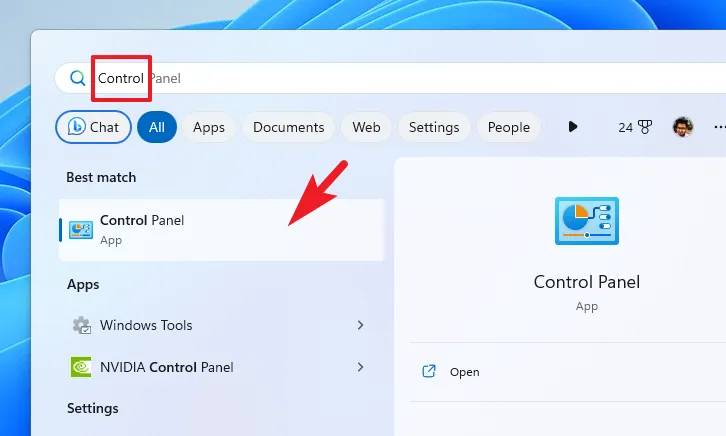
W oknie Panelu sterowania kliknij „Opcje zasilania”, aby kontynuować.
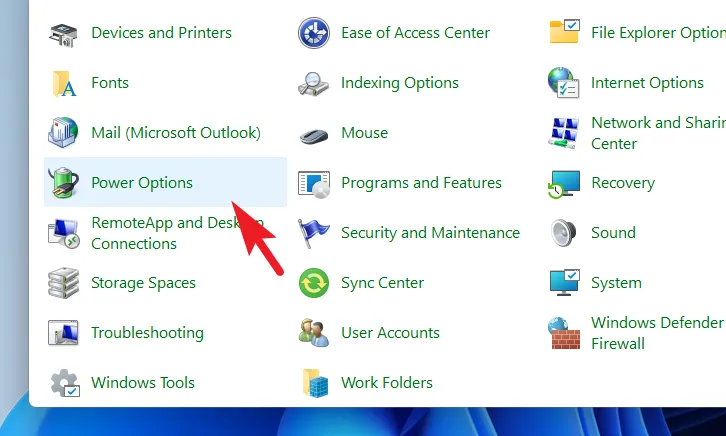
Następnie kliknij opcję „Zmień ustawienia planu”, aby kontynuować.
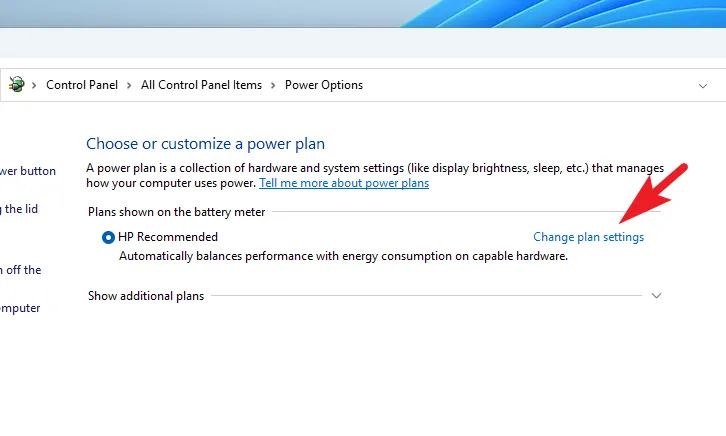
Na następnym ekranie kliknij opcję „Zmień zaawansowane ustawienia zasilania”. Spowoduje to otwarcie osobnego okna na ekranie.
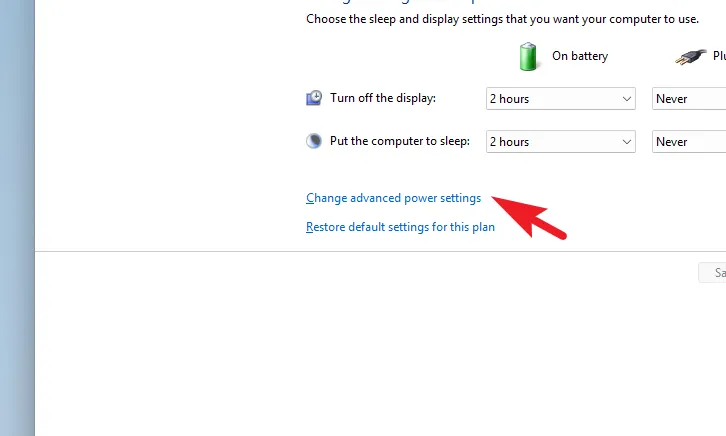
W nowym oknie kliknij dwukrotnie opcję „Zarządzanie energią procesora”. Następnie rozwiń „Minimalny stan procesora” i zmniejsz wartości „Na baterii” i „podłączony” do niskich wartości „20”. Dla opcji „Maksymalny stan procesora” zredukuj obie wartości do „90”.
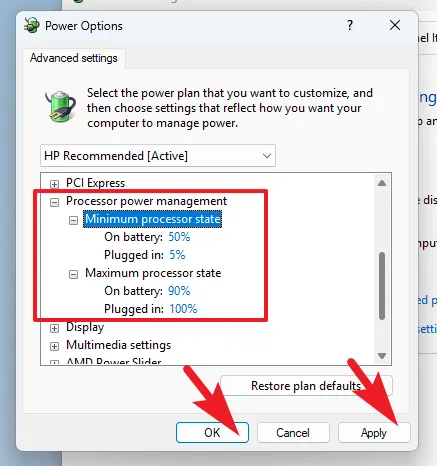
Po zmniejszeniu „Maksymalnego stanu procesora” system wykorzystuje tylko 90 procent mocy obliczeniowej procesora. Pomaga to kontrolować temperaturę procesora.
7. Przywróć do punktu przywracania systemu
Przejdź do menu Start i wpisz „Kontrola”. Następnie w wynikach wyszukiwania kliknij kafelek „Panel sterowania”, aby kontynuować.
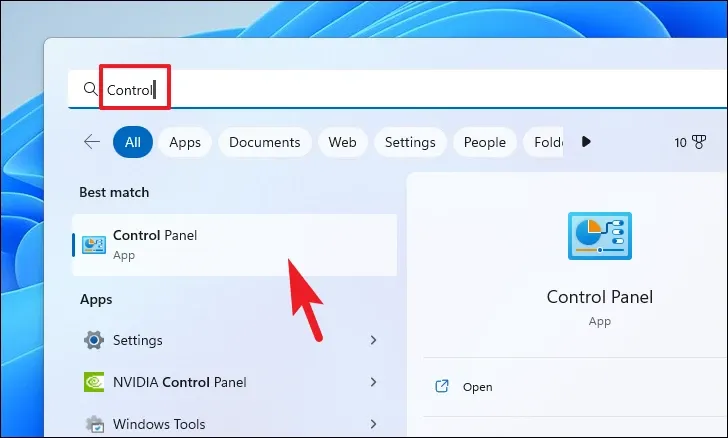
Następnie zlokalizuj i kliknij kafelek „Odzyskiwanie” z siatki ikon.

Następnie kliknij opcję „Otwórz przywracanie systemu” z listy. Spowoduje to otwarcie osobnego okna na ekranie.
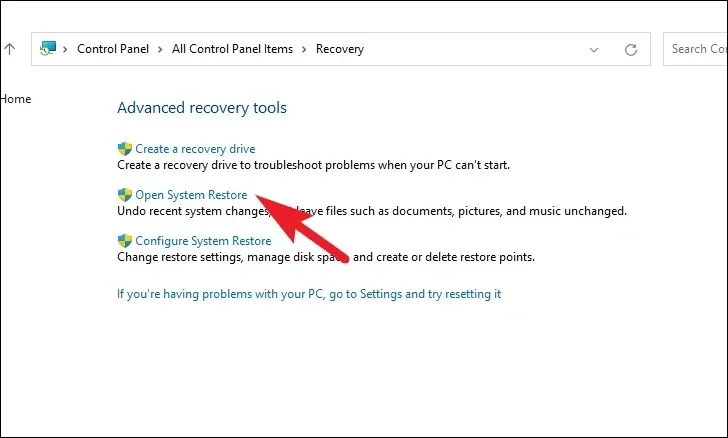
W osobnym otwartym oknie kliknij przycisk „Dalej”.
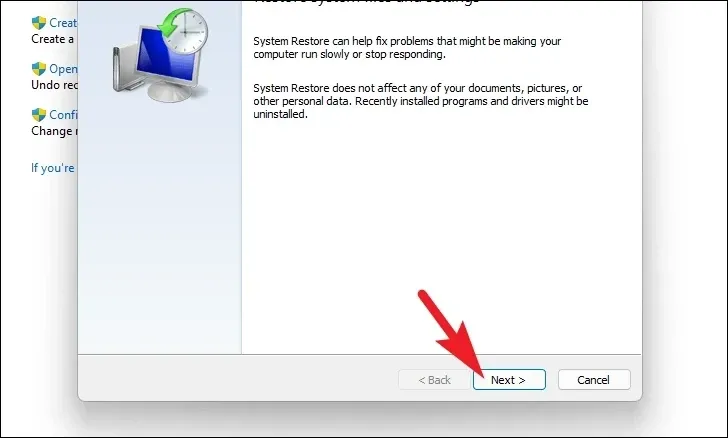
Wszystkie utworzone punkty przywracania systemu zostaną wyświetlone na ekranie. Kliknij, aby wybrać żądany, a następnie kliknij „Dalej”, aby zainicjować proces wycofywania.
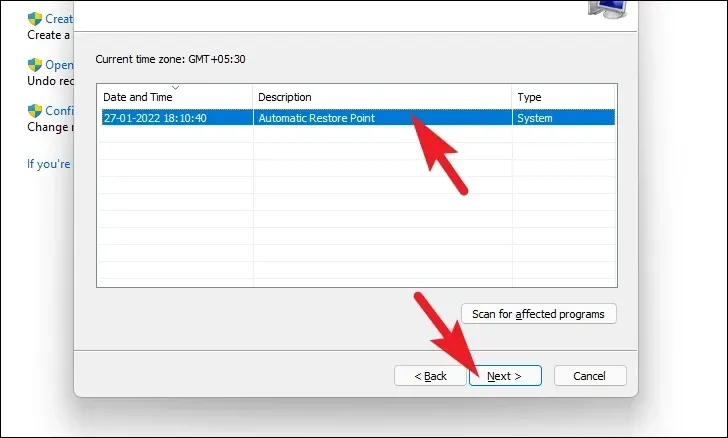
Na następnym ekranie zostanie wyświetlona lista dysków, na które wpłynie wycofanie, wraz z sygnaturą czasową punktu przywracania. Kliknij „Skanuj w poszukiwaniu programów, których dotyczy problem”, aby wyświetlić listę programów, których dotyczy problem. Na ekranie pojawi się nowe okno.
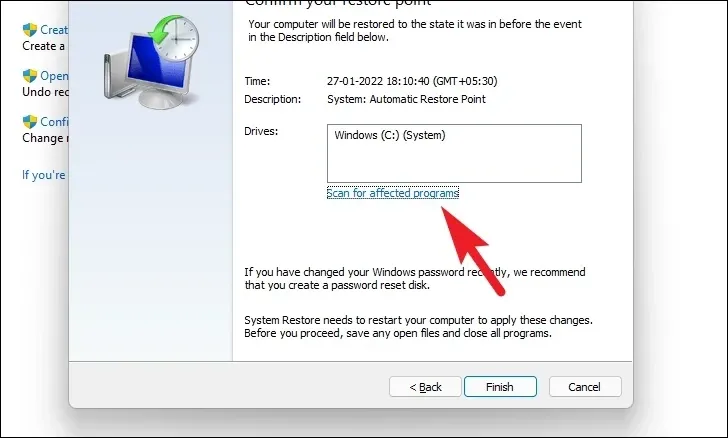
W nowym oknie możesz zobaczyć programy, które zostaną usunięte i te, które zostaną przywrócone. Kliknij przycisk „Zamknij”, aby przejść do poprzedniego okna.
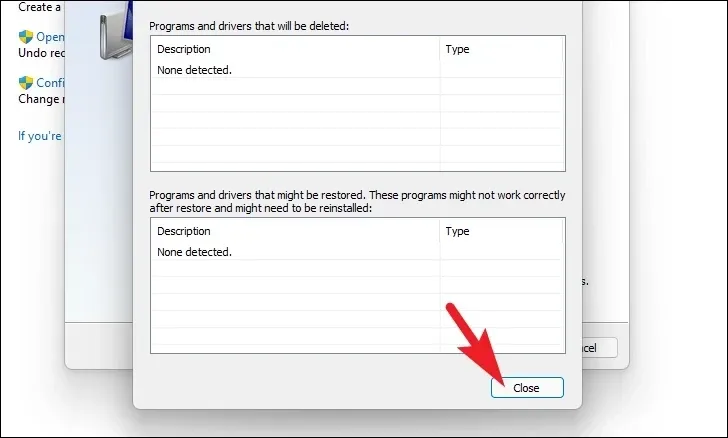
Na koniec kliknij przycisk „Zakończ”, aby rozpocząć proces wycofywania.
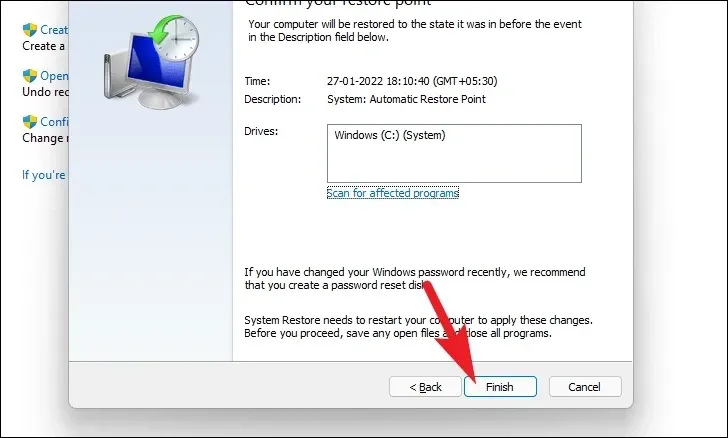
O to chodzi, ludzie. Korzystając z metod wymienionych powyżej, możesz upewnić się, że temperatura na komputerze nie wzrośnie do maksimum.



Dodaj komentarz