Jak naprawić błąd niebieskiego ekranu CorsairVBusDriver.sys w systemie Windows 11/10
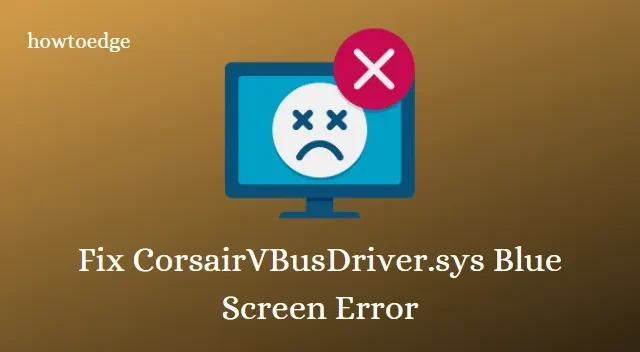
Kilku użytkowników zgłosiło błąd niebieskiego ekranu CorsairVBusDriver.sys po aktualizacji swoich komputerów. Z powodu tego problemu system operacyjny zaczyna automatycznie ulegać awarii i uruchamia się ponownie. Możliwe, że sterownik CorsairVBusDriver.sys jest uszkodzony lub nieaktualny, co powoduje wyświetlenie kodu błędu BSOD.
Niebieski ekran błędu śmierci może również wystąpić, gdy używasz niekompatybilnego oprogramowania na swoim komputerze, takiego jak Valorant. Gdy wystąpi ten błąd zatrzymania, pojawi się następujący komunikat o błędzie —
SYSTEM_THREAD_EXCEPTION_NOT_HANDLED
Jeśli przyjrzysz się uważnie, możesz również zobaczyć, że komunikat o błędzie zawiera również następującą informację – CorsairVBusDriver.sys nie powiodło się. Jeśli również występuje podobny kod błędu, tutaj oferujemy różne poprawki, które mogą ci pomóc.
Błąd niebieskiego ekranu CorsairVBusDriver.sys w systemie Windows 10
Aby naprawić błąd niebieskiego ekranu CorsairVBusDriver.sys, postępuj zgodnie z metodami podanymi poniżej:
1] Odinstaluj wadliwą aktualizację systemu Windows
Jak wspomniano wcześniej, ten błąd często występuje podczas próby aktualizacji komputera z systemem Windows. Pierwszą rzeczą, którą zalecamy, jest odinstalowanie najnowszych aktualizacji z systemu. Oto jak:
Okna 11:
Okna 10
- Naciśnij klawisz ikony systemu Windows + klawisz skrótu I, aby otworzyć Ustawienia.
- Przejdź do Aktualizacja i zabezpieczenia> Windows Update .
- Przewiń w dół i kliknij Wyświetl historię aktualizacji .
- Teraz naciśnij Odinstaluj aktualizacje .
- Kliknij prawym przyciskiem myszy najnowszą aktualizację i naciśnij Odinstaluj.
- Teraz postępuj zgodnie z instrukcjami wyświetlanymi na ekranie, aby zakończyć odinstalowywanie.
Uruchom ponownie system i sprawdź, czy błąd został rozwiązany.
2] Zaktualizuj oprogramowanie układowe urządzenia Corsair
Aktualizacja oprogramowania sprzętowego urządzenia Corsair może pomóc w naprawieniu błędu niebieskiego ekranu CorsairVBusDriver.sys i poprawi wydajność urządzenia.
3] Zmień nazwę sterownika CorsairVBusDriver.sys
W przypadku, gdy problem nadal występuje, zmiana nazwy sterownika CorsairVBusDriver.sys jest pomocna w rozwiązaniu tego problemu. Oto kroki, aby to zrobić:
- Odłącz urządzenie Corsair od komputera.
- Uruchom do środowiska odzyskiwania systemu Windows.
- Kliknij Start i naciśnij ikonę koła zębatego, aby otworzyć Ustawienia.
- Przejdź do Aktualizacja i zabezpieczenia> Odzyskiwanie .
- Teraz kliknij Uruchom ponownie teraz w sekcji Uruchamianie zaawansowane.
- Wybierz Zobacz bardziej zaawansowane opcje odzyskiwania .
- Wybierz Rozwiązywanie problemów > Opcja zaawansowana .
- Teraz kliknij Wiersz polecenia .
- W oknie z podwyższonym poziomem uprawnień wpisz następujące polecenia i naciśnij Enter po każdym.
diskpart
list vol
Teraz możesz zobaczyć listę liter dysków i ich rozmiar partycji. Zidentyfikuj dysk systemu operacyjnego z tej listy.
- W oknie wiersza polecenia wpisz exit i naciśnij Enter, aby zamknąć narzędzie Diskpart.
- Ponownie wybierz Wiersz polecenia z okna opcji zaawansowanych.
- W oknie z podwyższonym poziomem uprawnień wpisz literę dysku dla zidentyfikowanego dysku systemu operacyjnego i naciśnij Enter.
- Wpisz dir i naciśnij Enter. Teraz możesz zobaczyć folder Windows.
- W oknie wiersza polecenia wpisz polecenie podane poniżej i naciśnij klawisz Enter.
cd \windows\system32\drivers
- Teraz otworzy się monit [litera dysku]:\Windows\system32\driver.
- W tym oknie wpisz następujące polecenie i naciśnij Enter.
ren corsairvbusdriver.sys corsairvbusdriver.sys.bak
- W ten sposób możesz zmienić nazwę sterownika.
- Wpisz exit i naciśnij Enter, aby wyjść z wiersza polecenia.
- Teraz kliknij opcję Kontynuuj , aby ponownie uruchomić system.
4] Odinstaluj sterownik CorsairVBusDriver.sys
W przypadku, gdy nadal nie można uruchomić systemu na pulpicie, należy odinstalować sterownik Corsair. Oto kroki, aby to zrobić:
- Uruchom system w środowisku odzyskiwania systemu Windows 10, jak wspomniano powyżej, i uzyskaj dostęp do wiersza polecenia.
- W oknie z podwyższonym poziomem uprawnień wpisz następujące polecenie i naciśnij Enter.
dism /image:c:\ /get-drivers
Teraz możesz zobaczyć listę zainstalowanych sterowników pierwszej i trzeciej firmy z nazwą opublikowaną i oryginalną nazwą pliku w twoim systemie.
CorsairVBusDriver często ma oryginalne nazwy plików, takie jak oem18.inf oem19.infitp.
- Aby uzyskać więcej informacji o konkretnym sterowniku, wpisz polecenie podane poniżej i naciśnij Enter.
dism /image:c:\ /get-driverinfo /driver:oemxx.inf
- Aby odinstalować nieudany dysk Corsair, wpisz następujące polecenie i naciśnij Enter.
dism /image:c:\ /remove-driver /driver:oemxx.inf
- Podobnie możesz usunąć inne sterowniki Corsair.
Teraz wpisz exit i naciśnij Enter, aby wyjść z wiersza polecenia. Uruchom ponownie komputer bez błędów.
5] Wykonaj przywracanie systemu
Jeśli żadna z powyższych metod nie działa, przywrócenie systemu może pomóc w naprawieniu błędu niebieskiego ekranu CorsairVBusDriver.sys. Poniżej podano kroki, aby wykonać Przywracanie systemu:
- Otwórz okno Panelu sterowania .
- W Panelu sterowania wpisz Przywracanie systemu w polu wyszukiwania.
- Teraz kliknij Utwórz punkt przywracania w sekcji System.
- W oknie Właściwości systemu przejdź do zakładki Ochrona systemu.
- Naciśnij przycisk Utwórz obok Utwórz teraz punkt przywracania dla sterowników, które mają włączoną ochronę systemu .
- Nazwij pole Ochrona systemu i naciśnij przycisk Utwórz.
- Poczekaj chwilę, a zobaczysz komunikat Punkt przywracania został pomyślnie utworzony .
- Teraz naciśnij Windows + R, aby otworzyć okno dialogowe Uruchom.
- W polu tekstowym wpisz rstrui.exe i naciśnij Enter.
- W oknie Przywracanie systemu kliknij przycisk Dalej .
- Teraz wybierz nowo utworzony punkt przywracania, w którym chcesz przywrócić system, i naciśnij Dalej.
- Sprawdź szczegóły i potwierdź Tak. Wciśnij Zakończ.
- Kliknij tak, gdy zostaniesz poproszony o potwierdzenie.
- Teraz system Windows przywróci system.
Mamy nadzieję, że powyższe metody okażą się przydatne do rozwiązania błędu niebieskiego ekranu CorsairVBusDriver.sys na komputerze z systemem Windows 10.



Dodaj komentarz