Jak naprawić kopiuj wklej, który nie działa na komputerze Mac: wyjaśniono 7 sposobów
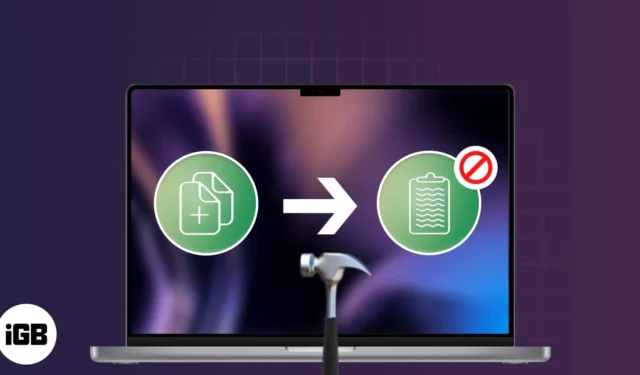
Kopiowanie i wklejanie stało się tak głęboko zintegrowane z naszymi interakcjami z urządzeniami stacjonarnymi, że używamy go instynktownie. Powiedziałbym nawet, że jest to najczęściej używana funkcja na komputerze Mac — nie, na dowolnym komputerze stacjonarnym.
Dlatego jest to ogromny kłopot, gdy komputer Mac nagle przestaje pozwalać na kopiowanie i wklejanie elementów. Zwykle umożliwia wykonanie czynności, ale nie wydaje się „przyklejać” i przenosić w wybrane miejsce.
Poniżej znajduje się kilka potencjalnych powodów, dla których kopiowanie i wklejanie nie działa na komputerze Mac, oraz rzeczy, które możesz zrobić, aby przywrócić jego działanie.
- Dlaczego kopiowanie i wklejanie nie działa na komputerze Mac?
- 7 sposobów na naprawienie kopiuj-wklej nie działa na komputerze Mac
- Różne sposoby kopiowania i wklejania na komputerze Mac
Dlaczego kopiowanie i wklejanie nie działa na komputerze Mac?
Istnieje wiele powodów, dla których kopiowanie i wklejanie na komputerze Mac nagle przestaje działać. Oto najczęstsze:
- Błędy i usterki systemu operacyjnego
- Aplikacje lub narzędzia innych firm zakłócające działanie skrótu klawiaturowego
- Awaria schowka
- Brak zgody na kopiowanie
- Błędy zgodności
- Nieuczciwe aplikacje i złośliwe oprogramowanie
- Konflikt oprogramowania
7 sposobów na naprawienie kopiuj-wklej nie działa na komputerze Mac
Oto kilka strategii rozwiązywania problemów, których celem jest rozwiązanie szeregu potencjalnych problemów, które mogą zakłócać działanie funkcji kopiuj-wklej na komputerze Mac.
1. Wymuś zamknięcie aplikacji
Problem z kopiowaniem i wklejaniem może być ograniczony do aktualnie używanej aplikacji. W takim przypadku spróbuj wymusić zamknięcie aplikacji, naciskając Cmd + Q , a następnie ponownie ją uruchamiając. Spowoduje to odświeżenie aplikacji i prawdopodobnie przywrócenie funkcji kopiowania i wklejania w aplikacji.
Jeśli okaże się, że ten problem występuje tylko w określonej aplikacji, możesz spróbować zaktualizować (jeśli jest dostępna aktualizacja) lub usunąć i ponownie zainstalować aplikację.
2. Uruchom ponownie komputer Mac
Jeśli wymuszone zamknięcie aplikacji nie zadziała, może to być szybkie ponowne uruchomienie. Przejdź do menu Apple → Hit Restart → Kliknij Uruchom ponownie ponownie, aby potwierdzić.
W większości przypadków uruchomienie komputera Mac resetuje całą pamięć RAM, co pomaga przywrócić i uruchomić schowek komputera Mac.
3. Uruchom ponownie swój schowek
Jeśli problem nie ustąpi i występuje w innych aplikacjach, możesz ponownie uruchomić schowek.
Za pomocą Monitora aktywności :
- Idź do Findera → Kliknij Idź na pasku menu.
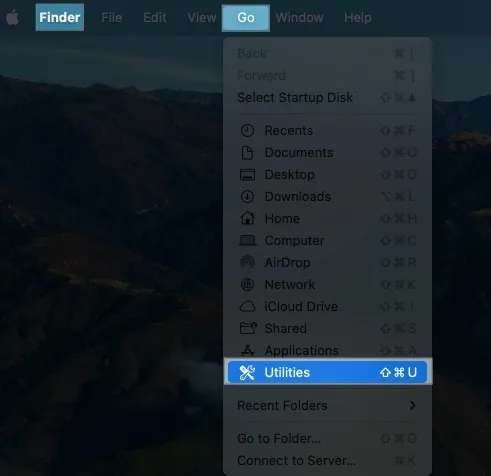
- Wybierz Narzędzia → Monitor aktywności .
Alternatywnie możesz przeprowadzić wyszukiwanie Spotlight i poszukać Monitora aktywności .
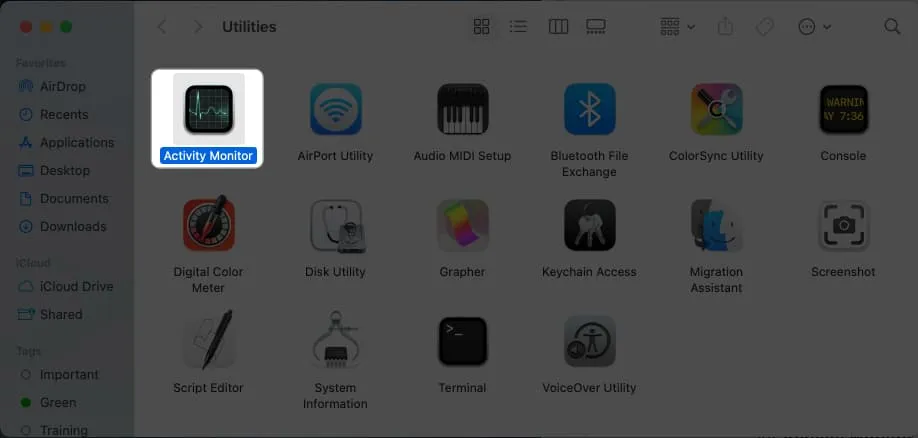
- Wpisz pboard w polu wyszukiwania znajdującym się w prawym górnym rogu okna Monitora aktywności.
- Wybierz pboard z wyników → Kliknij ikonę Stop (X) u góry.
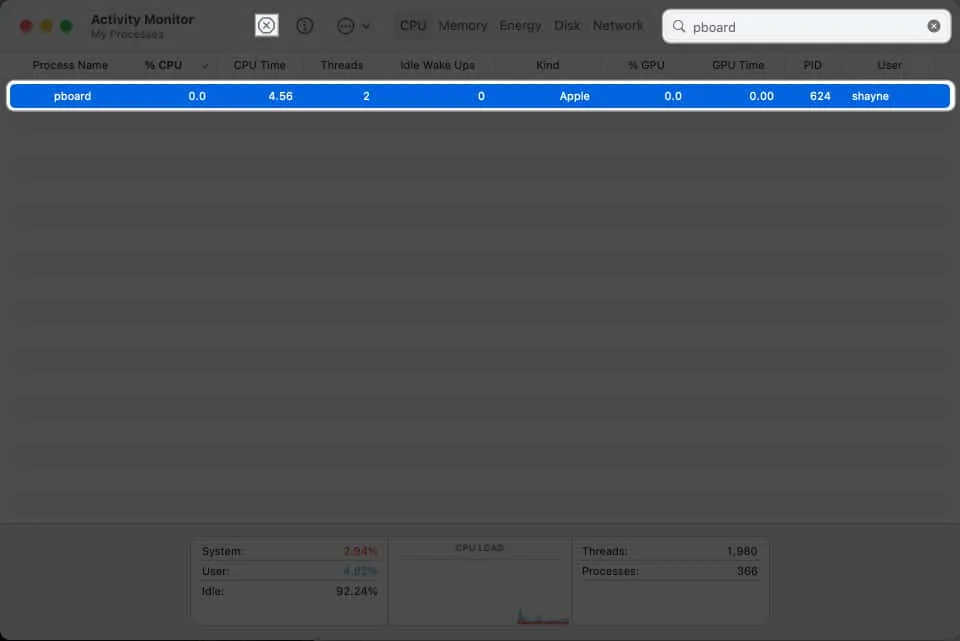
- Kliknij opcję Wymuś zakończenie .
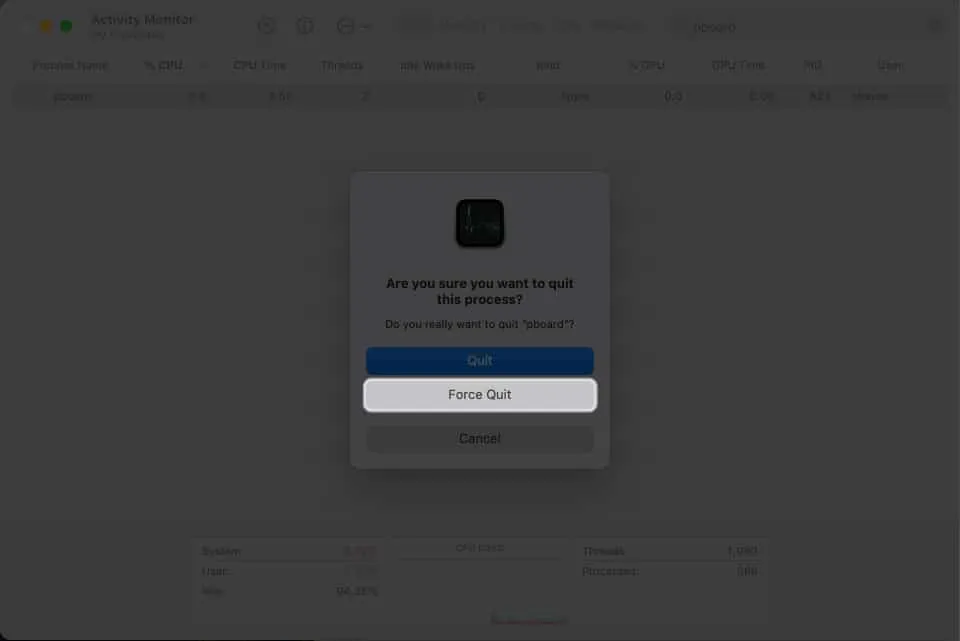
Siła ta automatycznie kończy proces. Zamknij Monitor aktywności i sprawdź, czy funkcja kopiuj-wklej wróciła do normy.
Przez terminal :
Możesz także wymusić zamknięcie procesu schowka z terminala.
- Przejdź do Findera → Kliknij Idź na pasku menu → Wybierz Narzędzia .
- Uruchom Terminal .
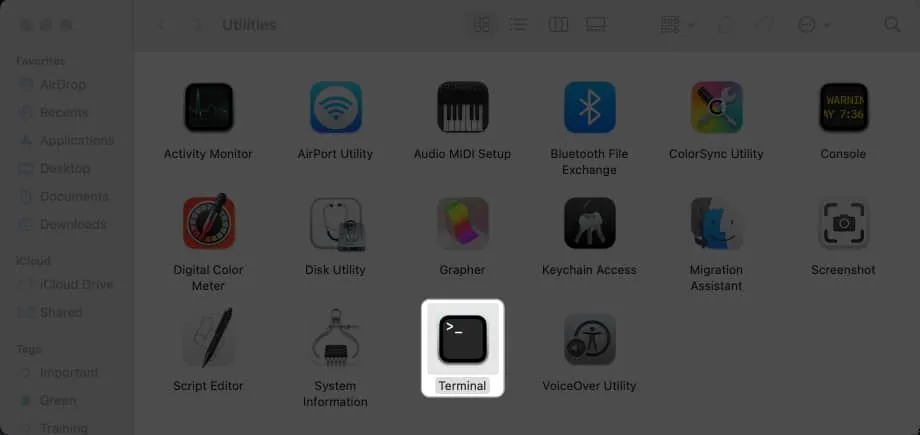
- Wpisz sudo killall pboard .
- Wprowadź swoje hasło .
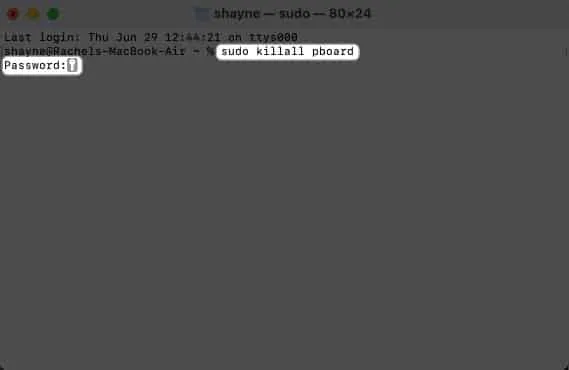
- Naciśnij klawisz powrotu na klawiaturze.
4. Zabij proces WindowServer
Inną poprawką byłoby ponowne uruchomienie procesu WindowServer.
Ten proces odpowiada za komunikację między aplikacjami a wyświetlaczami i przetwarza elementy graficzne widoczne na ekranie. Możliwe, że kopiowanie i wklejanie na komputerze Mac nie działa, ponieważ okno aplikacji nie jest poprawnie renderowane.
Aby go ponownie uruchomić:
- Otwórz Monitor aktywności → Wpisz windowsserver w pasku wyszukiwania.
- Wybierz go i kliknij ikonę Stop (X) .
- Wybierz Zakończ .
5. Zaktualizuj system macOS
Usterki i błędy oprogramowania są powszechne w pierwszych wersjach głównych aktualizacji systemu macOS.
Często zdarza się, że fora są zalewane skargami dotyczącymi usterek po aktualizacji do nowo wydanej dużej aktualizacji . Jeśli tak jest w Twoim przypadku, możesz obniżyć wersję komputera Mac lub poczekać, aż Apple wyda aktualizację, która je naprawia.
6. Uruchom komputer Mac w trybie awaryjnym
Uruchamianie komputera Mac w trybie awaryjnym ładuje tylko niezbędne pliki i aplikacje do jego uruchomienia. Jeśli możesz kopiować i wklejać bez problemu w trybie awaryjnym, wiesz, że winowajcą jest coś, co dodałeś, na przykład rozszerzenie, wtyczka lub nowa aplikacja.
7. Użyj aplikacji schowka innej firmy
Chociaż to tak naprawdę nie rozwiązuje problemu, użycie aplikacji schowka innej firmy może tymczasowo zastąpić funkcję kopiuj-wklej komputera Mac, umożliwiając wykonywanie niezbędnych zadań.
W międzyczasie, jeśli już go używasz i zdajesz sobie sprawę, że nie możesz korzystać z wbudowanych funkcji kopiowania i wklejania komputera Mac, rozważ odinstalowanie aplikacji schowka innej firmy. Może to powodować konflikt, który blokuje natywne funkcje komputera Mac.
Skontaktuj się z Apple Support
Gdy wydaje się, że nic innego nie działa, najlepiej odwiedzić najbliższy sklep Apple Store w celu uzyskania profesjonalnej pomocy. Mogą oni zdiagnozować problem i naprawić lub nawet wymienić komputer Mac, jeśli jest on nadal objęty gwarancją .
Różne sposoby kopiowania i wklejania na komputerze Mac
Teraz, gdy omówiłem rozwiązywanie problemów, dobrze byłoby omówić, jak szybko działają funkcje kopiowania i wklejania na komputerach Mac.
- Najczęściej używanym sposobem kopiowania i wklejania na komputerze Mac jest użycie skrótów klawiaturowych Cmd + C dla Kopiuj i Cmd + V dla Wklej .
- Następną metodą byłoby zaznaczenie tekstu lub pliku za pomocą myszy lub kursora i dwukrotne kliknięcie lub kliknięcie z wciśniętym klawiszem Control w celu uzyskania dostępu do menu kontekstowego, w którym można znaleźć opcje Kopiuj i Wklej .
- Kolejnym jest pasek narzędzi Edytuj , który można znaleźć na pasku menu. Po prostu zaznacz lub wybierz element, który chcesz skopiować, kliknij Edytuj i wyszukaj Kopiuj , a następnie przejdź do określonej lokalizacji i kliknij Wklej z tego samego menu.
- Kopiowanie i wklejanie działa również na urządzeniach Apple z uniwersalnym schowkiem . Jeśli więc Twój problem dotyczy problemów z kopiowaniem na iPhonie i wklejaniem na komputerze Mac, problem dotyczy uniwersalnego schowka. Przeczytaj nasz artykuł o szybkich poprawkach dla uniwersalnego schowka, które nie działają, aby rozwiązać ten problem.
Podsumowanie…
Funkcja kopiuj-wklej jest głęboko osadzona w korzystaniu z urządzeń stacjonarnych każdego użytkownika, a każdy problem, który ma na nią wpływ, staje się znaczną niedogodnością. Trzymamy kciuki, jedna z tych poprawek, o których wspomniałem, sprawi, że funkcja kopiowania i wklejania Twojego Maca wróci do działania w mgnieniu oka!



Dodaj komentarz