Jak naprawić błąd kopiowania i wklejania, który nie działa w systemie Windows


Funkcja kopiowania i wklejania jest jedną z najczęściej używanych na każdej platformie komputerowej. Choć jest to wygodne, nikt nie chce zajmować się kopiowaniem i wklejaniem, które nie działa w systemie Windows. Zwykle wystarczą proste skróty klawiaturowe lub menu wyświetlane prawym przyciskiem myszy. Ale jeśli te funkcje nie działają, czas rozwiązać problem.
Proste sposoby naprawienia niedziałającego kopiowania i wklejania
Zanim zagłębisz się w bardziej złożone rozwiązania, wypróbuj najpierw te proste rozwiązania:
- Skanuj w poszukiwaniu wirusów. Sprawiają, że twój system czasami robi szalone, dziwne rzeczy. Jeśli nie masz programu antywirusowego, skorzystaj z wbudowanego programu Windows Defender lub wypróbuj Skaner bezpieczeństwa Microsoft .
- Jeśli używasz nowego programu antywirusowego, wyłącz go i spróbuj ponownie skopiować i wkleić. Jeśli to zadziała, Twój program antywirusowy może zakłócać działanie. Wypróbuj inny program antywirusowy , aby sprawdzić, czy to rozwiąże problem.
- Zrestartuj swój komputer. Można by coś po prostu odłożyć.
- Przetestuj kopiowanie i wklejanie w innym programie. Niektóre aplikacje i oprogramowanie nie obsługują funkcji kopiowania i wklejania. Jeśli nie działa to tylko w jednej aplikacji, jest to wina aplikacji, a nie funkcji kopiowania i wklejania.
- Zamknij wszystkie otwarte programy. Jeśli nic nie jest uruchomione, naciśnij Ctrl+ Shift + Esc, aby otworzyć Menedżera zadań. Zamknij wszystkie niepotrzebne aplikacje, które nadal działają.
- Jeśli niedawno zainstalowałeś nową aplikację lub oprogramowanie, odinstaluj je, aby sprawdzić, czy to rozwiąże problem.
- Zaktualizuj sterowniki urządzeń. Pobierz je bezpośrednio od producenta urządzenia. Alternatywnie naciśnij Win+ X, wybierz Menedżer urządzeń , kliknij prawym przyciskiem myszy urządzenie, które chcesz zaktualizować, i wybierz Aktualizuj sterownik . Po zakończeniu może być konieczne ponowne uruchomienie komputera.
- Wyłącz współdzielony schowek w VirtualBox, jeśli używasz VirtualBox do uruchamiania maszyn wirtualnych na swoim komputerze.
1. Zdiagnozuj swoją klawiaturę
Jeśli nagle problem z kopiowaniem i wklejaniem nie działa, wystarczy jedna z kilku szybkich poprawek. Jeśli próbujesz użyć skrótów klawiaturowych typu „kopiuj i wklej” ( Ctrl+ C, Ctrl+ V), najpierw przetestuj je w różnych kontekstach. Aby przetestować Ci V, otwórz przeglądarkę lub edytor tekstu i sprawdź, czy litery pojawiają się po ich wpisaniu.
Testowanie Ctrljest nieco trudniejsze, ponieważ nie ma widocznego wyniku na ekranie. Dobrym sposobem na przetestowanie tego jest otwarcie dokumentu lub strony internetowej z tekstem, a następnie naciśnięcie Ctrl+ A, aby sprawdzić, czy zaznacza wszystko w oknie (zwykle podświetlając to na niebiesko).
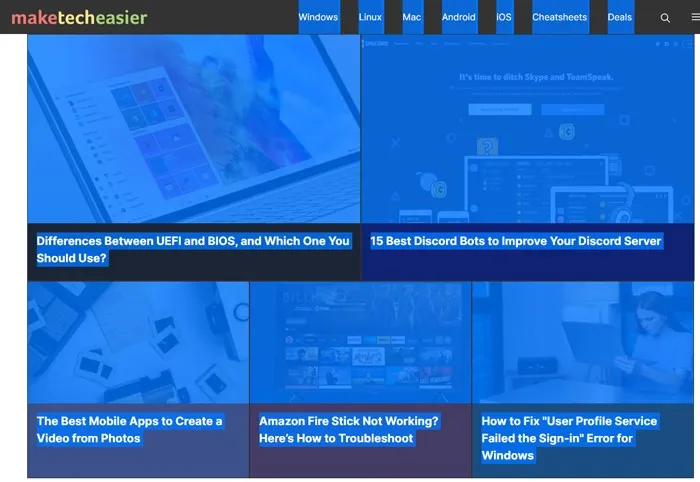
Jeśli którykolwiek z klawiszy nie działa, spróbuj użyć innej klawiatury. Jeśli działają na innej klawiaturze, problem dotyczy oczywiście oryginalnej klawiatury. Mamy nadzieję, że jest to problem z oprogramowaniem, który można rozwiązać jedną z następujących metod:
- Odłącz i ponownie podłącz klawiaturę.
- Przejdź do Menedżera urządzeń -> Klawiatury , następnie kliknij prawym przyciskiem myszy sterownik klawiatury, kliknij Aktualizuj sterownik i postępuj zgodnie z instrukcjami.
- Jeśli to się nie powiedzie, kliknij prawym przyciskiem myszy klawiaturę w Menedżerze urządzeń i kliknij Odinstaluj urządzenie . Po odłączeniu i ponownym podłączeniu zostanie automatycznie zainstalowany ponownie.
- Wiele klawiatur ma pakiety sterowników, które umożliwiają aktualizację sterowników klawiatury, a nawet oprogramowania sprzętowego. Opcje Logitech są dostępne dla klawiatur Logitech, a Razer ma stronę pełną sterowników i pakietów dla tych klawiatur. Znajdź odpowiednią stronę dla swojej marki klawiatury i zaktualizuj ją za pomocą najnowszych sterowników.
Wypróbuj te opcje.
2. Zaktualizuj system Windows
Niektóre usterki systemu mogą powodować, że kopiowanie i wklejanie nie będzie działać. Spróbuj to naprawić, aktualizując system Windows, ponieważ firma Microsoft stale dodaje nowe aktualizacje wraz z poprawkami krytycznymi .
Przejdź do Start -> Ustawienia -> Windows Update . Jeśli używasz systemu Windows 10, przejdź do opcji Aktualizacja i zabezpieczenia w Ustawieniach.
Kliknij opcję Sprawdź aktualizacje . System Windows sprawdza dostępność aktualizacji, pobiera je i instaluje po ponownym uruchomieniu komputera.
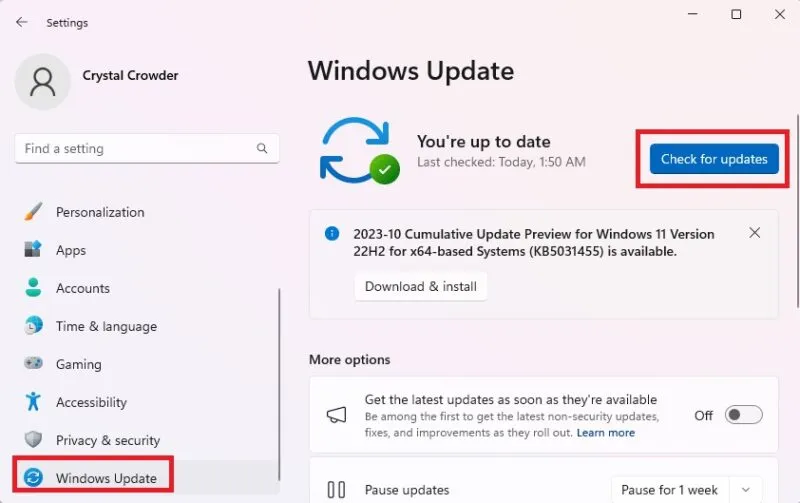
3. Uruchom narzędzie Sprawdź dysk
Uszkodzone programy lub pliki systemowe mogą powodować, że kopiowanie i wklejanie nie będzie działać w systemie Windows. Skanowanie chkdsk może pomóc w rozwiązaniu problemów z kopiowaniem i wklejaniem.
Otwórz Eksplorator plików i wybierz opcję Ten komputer . Kliknij prawym przyciskiem myszy główny dysk twardy i wybierz Właściwości .
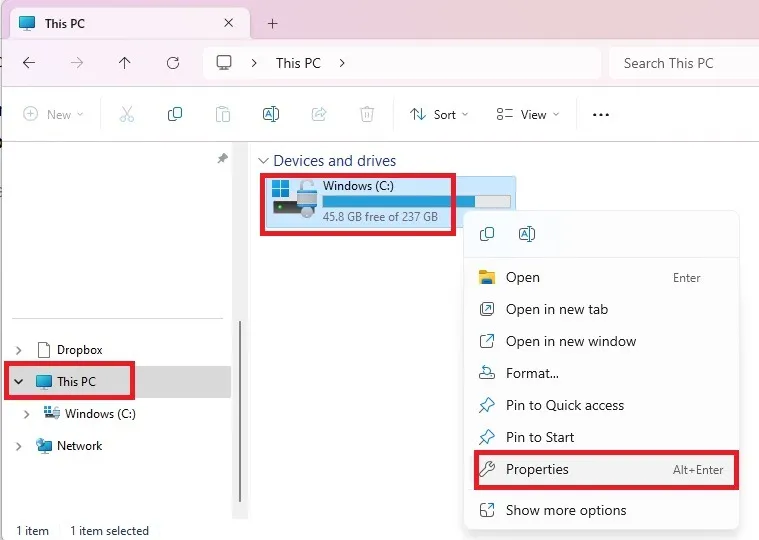
Kliknij kartę Narzędzia , a następnie kliknij opcję Sprawdź w obszarze Sprawdzanie błędów .
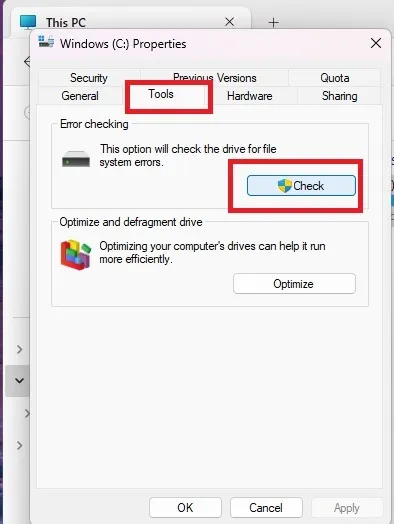
Alternatywnie uruchom polecenie chkdsk z wiersza poleceń. Naciśnij Win+ R, wpisz cmdi naciśnij OK .
Wpisz następujące polecenie w wierszu zachęty:
Jeśli pojawi się błąd odmowy dostępu, zamknij okno Wiersza Poleceń . Otwórz menu Start , wpisz cmdi wybierz opcję Uruchom jako administrator w wierszu poleceń .
Gdy zostaniesz poproszony o zaplanowanie skanowania, naciśnij Y .
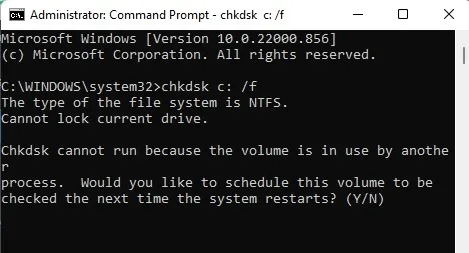
Uruchom ponownie komputer i sprawdź, czy problem zniknął.
4. Uruchom plik rdpclip.exe
Proces RDP Clip kontroluje funkcję kopiowania i wklejania pomiędzy lokalnym komputerem a zdalnym pulpitem. Jeśli coś nie działa poprawnie w procesie, nie możesz kopiować i wklejać na komputerze lokalnym – tylko na zdalnym pulpicie. Ponowne uruchomienie pomaga rozwiązać problem.
Naciśnij Ctrl+ Shift+ ESC, aby uruchomić Menedżera zadań. Przejdź do karty Szczegóły , kliknij prawym przyciskiem myszy proces rdpclip.exe i wybierz Zakończ zadanie .
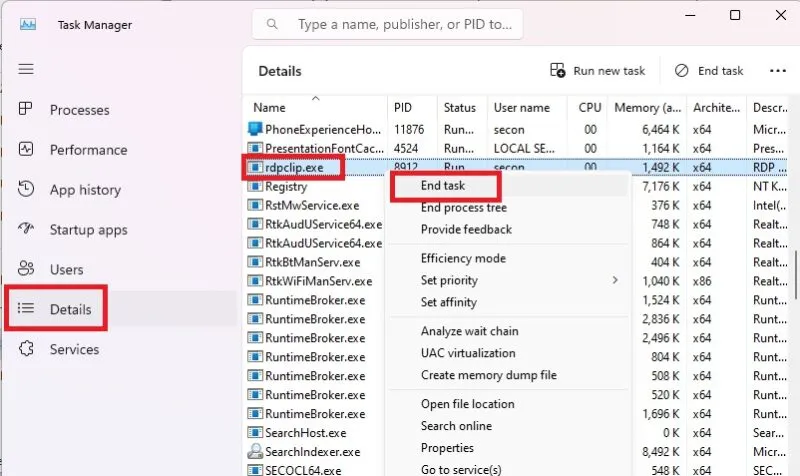
Aby go ponownie uruchomić, otwórz Eksplorator plików i przejdź do Windows -> System32 . Poszukaj pliku rdpclip.exe i uruchom go.
5. Przywracanie systemu
Jeśli ostatnio zainstalowana aktualizacja lub aplikacja powoduje problemy z kopiowaniem i wklejaniem, możesz przywrócić system Windows do punktu przywracania. Chociaż Przywracanie systemu nie zmieni Twoich plików osobistych , może usunąć ostatnio zainstalowane sterowniki, aktualizacje i aplikacje. Jeśli z jakiegoś powodu Przywracanie systemu nie działa poprawnie, wypróbuj poniższe kroki rozwiązywania problemów .
Otwórz menu Start i wyszukaj panel sterowania . Otwórz wynik, a następnie opcję odzyskiwania . Jeśli go nie widzisz, użyj pola wyszukiwania, aby go znaleźć. Wybierz opcję Otwórz przywracanie systemu .
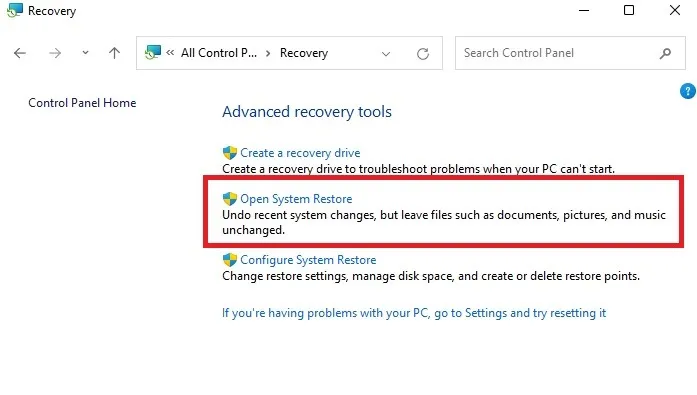
Kliknij Dalej w wyskakującym okienku, które się pojawi. Wybierz punkt przywracania związany ze sterownikiem, aplikacją lub aktualizacją powodującą problem. Wybierz Dalej -> Zakończ.
Otwórz Panel sterowania i przejdź do opcji Odzyskiwanie . Wybierz opcję Konfiguruj przywracanie systemu -> Konfiguruj.
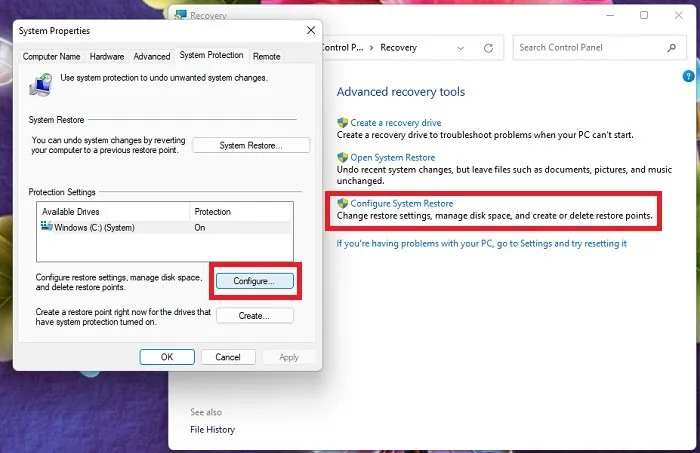
Wybierz opcję Włącz ochronę systemu .
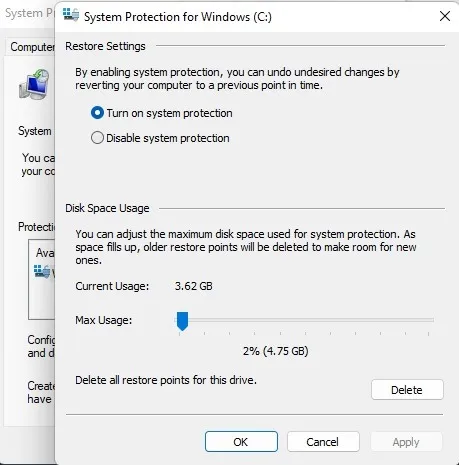
6. Skanuj w poszukiwaniu uszkodzonych plików systemowych
Uszkodzone pliki systemowe sieją spustoszenie w działaniu systemu Windows. Innym sposobem naprawienia błędu kopiowania i wklejania w systemie Windows jest uruchomienie dwóch wbudowanych narzędzi systemu Windows: Kontrolera plików systemowych (SFC) oraz Obsługi i zarządzania obrazami wdrażania (DISM). Zacznij od SFC, a jeśli to nie pomoże, uruchom DISM. W obu przypadkach należy użyć wiersza poleceń lub programu PowerShell.
Naciśnij Win+ Xi wybierz Terminal Windows (administrator) . W Terminalu domyślnym ustawieniem jest PowerShell , ale możesz także wybrać Wiersz poleceń . W systemie Windows 10 wybierz opcję PowerShell (administrator) lub Wiersz poleceń (administrator) , w zależności od wersji.
Wpisz następujące polecenie w wierszu zachęty:

Jeśli to nie rozwiąże problemu lub nadal istnieją uszkodzone pliki, czas zastosować DISM. W następnym wierszu wpisz:
Uruchomienie DISM może zająć trochę czasu i miejscami może sprawiać wrażenie zawieszania się, ale bądź cierpliwy. Narzędzie skanuje i naprawia pliki, dlatego wstrzymuje się w określonych wartościach procentowych podczas naprawy problemów.
7. Skonfiguruj nowy profil użytkownika
Uszkodzone profile użytkowników mogą powodować frustrację związaną z niedziałającym kopiowaniem i wklejaniem. Możesz skonfigurować nowy profil użytkownika i sprawdzić, czy to pomoże.
Przejdź do Start -> Ustawienia -> Konta .
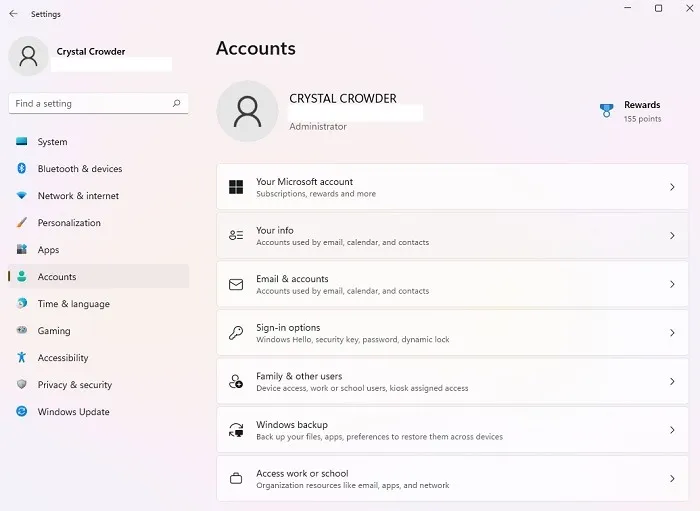
Przewiń w dół do Inni użytkownicy . Może to być również nazywane Rodzina i inni użytkownicy lub Rodzina i inne osoby , w zależności od wersji systemu Windows.
Kliknij opcję Dodaj konto obok opcji Inni użytkownicy . Wpisz nazwę użytkownika, hasło i podpowiedź do hasła. Wybierz opcję Dalej .
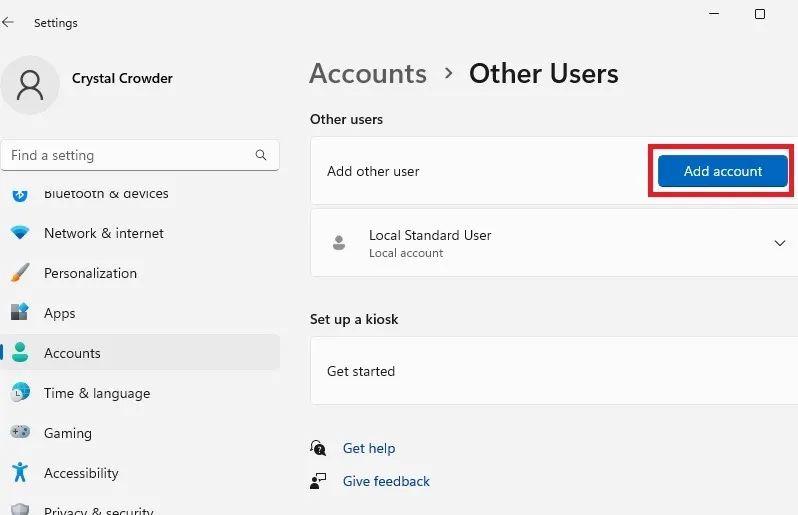
Jeśli problem będzie się powtarzał w przypadku nowego profilu użytkownika, wypróbuj następne rozwiązanie.
8. Wyłącz opcję Wyślij do dodatku Bluetooth
Ten dodatek jest powiązany z pakietem Microsoft Office i można go znaleźć w sekcji „Dodatki” (w niektórych wersjach zwane także „Dodatkami”) w oprogramowaniu Office. Sprawdź każde zainstalowane narzędzie dla tego dodatku i wyłącz je w każdym narzędziu pakietu Office.
Nowsze wersje pakietu Microsoft Office mogą nie zawierać tego dodatku. Możesz jednak to sprawdzić, wykonując następujące czynności: (Dokładne kroki będą się różnić w zależności od wersji pakietu Office).
Otwórz dowolny dokument pakietu Office. Używamy programu Word jako przykładu. Otwórz menu Wstaw i wybierz Dodatki .
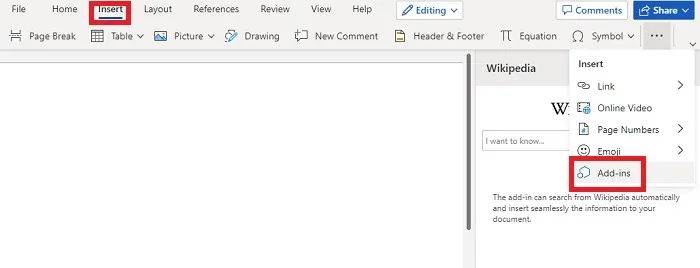
Jeśli widzisz dodatek Wyślij do Bluetooth , otwórz menu Opcje (trzy kropki obok nazwy dodatku). Wybierz opcję Wyłącz lub Usuń , w zależności od wersji pakietu Office.
9. Uruchom narzędzie do rozwiązywania problemów z klawiaturą
Nawet jeśli próbowałeś już aktualizować sterowniki klawiatury, uruchomienie narzędzia do rozwiązywania problemów z klawiaturą systemu Windows może nadal rozwiązać problemy z niedziałającym kopiowaniem i wklejaniem. System Windows zawiera różnorodne narzędzia do rozwiązywania problemów, umożliwiające skanowanie w poszukiwaniu problemów z różnymi urządzeniami i ustawieniami. Uruchom narzędzie do rozwiązywania problemów z klawiaturą, wykonując następujące czynności:
Przejdź do Start -> Ustawienia -> System -> Rozwiązywanie problemów -> Inne narzędzia do rozwiązywania problemów -> Klawiatura . Jeśli nie widzisz opcji Klawiatura, użyj pola wyszukiwania pod nazwą konta, aby wyszukać narzędzie do rozwiązywania problemów z klawiaturą . Wybierz opcję Uruchom i postępuj zgodnie z instrukcjami.
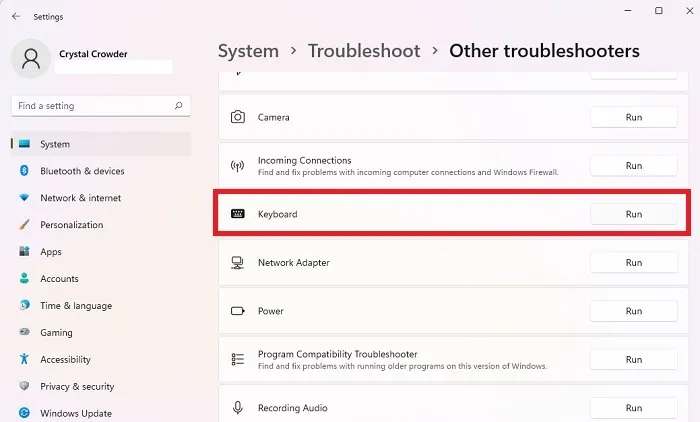
Jeśli używasz systemu Windows 10, kroki są nieco inne. Przejdź do Start -> Ustawienia -> Aktualizacja i zabezpieczenia -> Rozwiązywanie problemów -> Dodatkowe narzędzia do rozwiązywania problemów -> Klawiatura -> Uruchom narzędzie do rozwiązywania problemów.
10. Uruchom ponownie Eksploratora Windows
Czasami zadanie Eksploratora Windows zawiesza się. Powoduje to wiele problemów, w tym problemy z kopiowaniem i wklejaniem oraz niedziałającą wyszukiwarką Windows .
Naciśnij Win+ Xi wybierz Menedżer zadań . Przewiń w dół, aż znajdziesz Eksploratora Windows . Kliknij go prawym przyciskiem myszy i wybierz opcję Uruchom ponownie . Pasek zadań tymczasowo zniknie, a następnie pojawi się ponownie po ponownym uruchomieniu usługi.
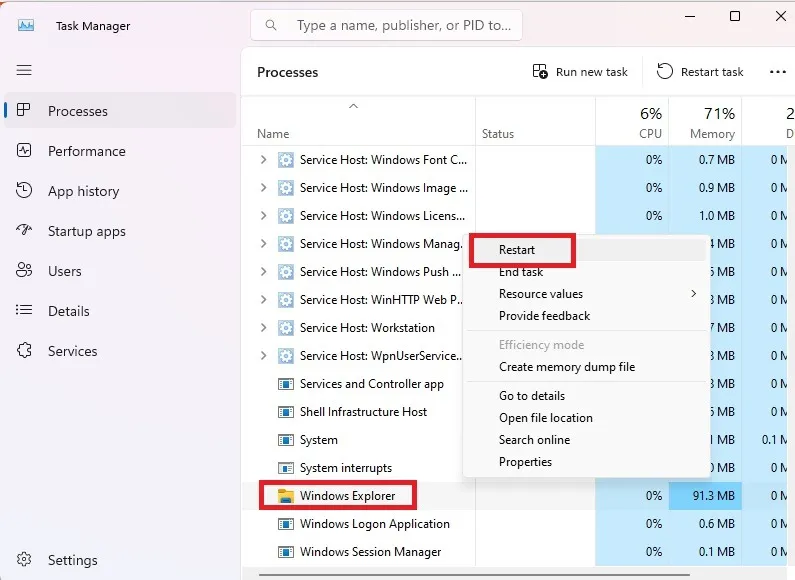
Teraz, gdy kopiowanie i wklejanie znów działa, wypróbuj te alternatywy dla wyszukiwarki Windows , aby przyspieszyć wyszukiwanie. Lub, jeśli masz problemy z paskiem zadań, dowiedz się, jak to naprawić .
Źródło obrazu: Flickr . Wszystkie zrzuty ekranu wykonał Crystal Crowder .



Dodaj komentarz