Jak naprawić błąd trybu głosowego drugiego pilota: „Przepraszamy, porozmawiamy później”
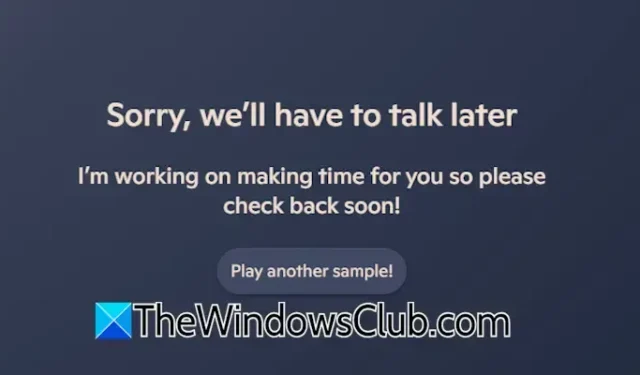
Copilot oferuje opcję Voice Mode, która umożliwia użytkownikom interakcję z nim werbalnie. Aby aktywować tę funkcjonalność, wystarczy zalogować się do Copilot za pomocą konta Microsoft i kliknąć ikonę mikrofonu. Niemniej jednak niektórzy użytkownicy napotykają komunikat o błędzie: „ Przepraszamy, będziemy musieli porozmawiać później ”. Jeśli masz ten problem z Copilot w systemie Windows 11 lub 10, ten artykuł oferuje rozwiązania.
Pełna treść komunikatu o błędzie brzmi:
Przepraszam, porozmawiamy później. Pracuję nad tym, żeby znaleźć dla Ciebie czas, więc proszę, sprawdź wkrótce!
Rozwiązywanie błędu trybu głosowego drugiego pilota: Przepraszamy, porozmawiamy później
Aby rozwiązać problem z trybem głosowym Copilot, który mówi „Przepraszamy, musimy porozmawiać później”, rozważ użycie następujących poprawek. Przed zagłębieniem się w rozwiązania spróbuj przełączyć się na inne połączenie internetowe, jeśli jest dostępne, lub połącz się z komputerem za pomocą planu danych mobilnych za pośrednictwem punktu dostępowego.
- Wyloguj się i zaloguj ponownie
- Utwórz nowy profil
- Odinstaluj i zainstaluj ponownie Copilot
- Modyfikuj ustawienia DNS
- Wyłącz serwer proxy (jeśli to konieczne)
- Wyczyść pamięć podręczną i pliki cookie
- Zresetuj ustawienia sieciowe
- Odinstaluj najnowszą aktualizację systemu Windows lub przywróć system
Zanim przejdziesz dalej, odczekaj kilka minut i sprawdź, czy Copilot zacznie znowu działać.
1] Wyloguj się i zaloguj ponownie
Spróbuj wylogować się z Copilot, a następnie zalogować się ponownie, aby sprawdzić, czy to rozwiąże problem. Kliknij ikonę swojego profilu w prawym górnym rogu, wybierz Wyloguj , a następnie kliknij Zaloguj i wprowadź dane swojego konta Microsoft.
2] Utwórz nowy profil
Rozważ utworzenie nowego profilu i zalogowanie się do niego przy użyciu innego konta Microsoft, aby sprawdzić, czy błąd będzie się powtarzał. Aby utworzyć nowy profil w Copilot, musisz najpierw skonfigurować go w Microsoft Edge. Po utworzeniu nowego profilu ponownie otwórz Copilot, kliknij ikonę profilu i wybierz nowy profil, logując się przy użyciu innego konta Microsoft, jeśli to możliwe.
3] Odinstaluj i zainstaluj ponownie Copilot
Jeśli problemy będą się powtarzać, możesz odinstalować i ponownie zainstalować Copilot. Możesz to zrobić za pomocą Microsoft Edge lub za pomocą ustawień systemu Windows 11. Przejdź do Ustawienia > Aplikacje > Zainstalowane aplikacje , znajdź Copilot, kliknij trzy kropki obok niego i wybierz Odinstaluj .
Po zakończeniu odinstalowywania uruchom ponownie komputer. Następnie przejdź do sklepu Microsoft Store, aby ponownie zainstalować Copilot.
4] Modyfikuj ustawienia DNS
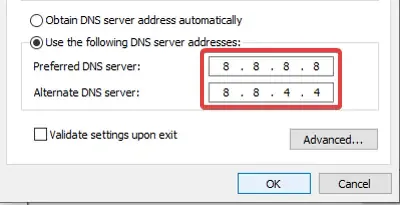
Spróbuj zmienić ustawienia DNS tak, aby korzystały z DNS Google, i sprawdź, czy to pomoże.
5] Wyłącz serwer proxy (jeśli dotyczy)
Jeśli uzyskujesz dostęp do Internetu za pośrednictwem serwera proxy, może to być przyczyną błędu. Wyłącz go i sprawdź, czy problem nadal występuje. Jeśli używasz sieci VPN, spróbuj się od niej rozłączyć i sprawdź, czy to rozwiąże problem. Jeśli tak, możesz skontaktować się z dostawcą sieci VPN w celu uzyskania pomocy lub zmienić usługę, jeśli używasz bezpłatnej sieci VPN.
6] Wyczyść pamięć podręczną i pliki cookie
Jeśli problem będzie się powtarzał, wyczyść pamięć podręczną i pliki cookie w Microsoft Edge. Najpierw upewnij się, że aplikacja Copilot jest zamknięta, a następnie otwórz Edge i naciśnij Ctrl + Shift + Delete , aby uzyskać dostęp do okna Wyczyść dane przeglądania . Zaznacz pola wyboru obok plików cookie i pamięci podręcznej, a następnie kliknij Wyczyść teraz .
Wyczyść również pliki cookie związane z aplikacją Copilot. Otwórz aplikację Copilot, kliknij trzy kropki u góry, przejdź do Ustawień aplikacji , co spowoduje otwarcie nowej karty w Microsoft Edge. Tam kliknij przycisk Wyczyść pliki cookie .
7] Zresetuj ustawienia sieciowe
Problemy z siecią mogą również powodować ten błąd. Rozważ zresetowanie ustawień sieciowych, aby sprawdzić, czy to rozwiąże problem. Ten proces ponownie instaluje karty sieciowe i resetuje konfiguracje sieciowe do ich pierwotnego stanu.
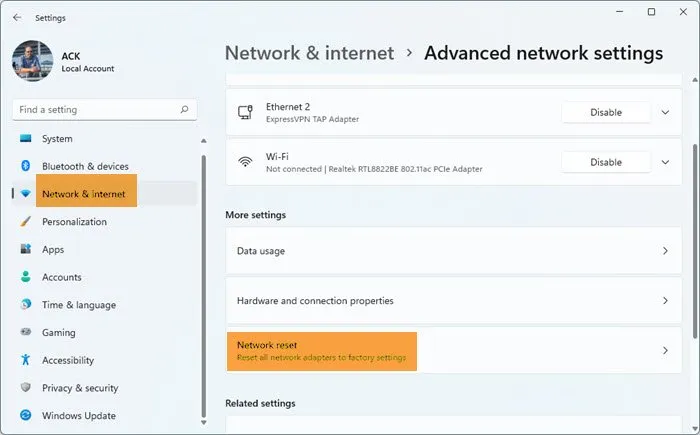
Ta czynność spowoduje automatyczne ponowne uruchomienie systemu Windows, dlatego pamiętaj o zapisaniu swojej pracy przed kontynuowaniem.
8] Odinstaluj usługę Windows Update lub przywróć system
Czasami aktualizacja systemu Windows może prowadzić do takich problemów. Jeśli problem pojawił się po konkretnej aktualizacji, rozważ jej odinstalowanie. Możesz również skorzystać z funkcji Przywracania systemu, aby przywrócić system do poprzedniego stanu roboczego, pod warunkiem, że masz dostępne punkty przywracania. Podczas przywracania wybierz datę sprzed wystąpienia błędu.
Mam nadzieję, że te sugestie okażą się pomocne.
Jak rozpocząć nową rozmowę z Copilotem?
Możesz rozpocząć nową rozmowę z Copilot w dowolnym momencie. Niezależnie od tego, czy używasz aplikacji Copilot, czy uzyskujesz do niej dostęp za pośrednictwem przeglądarki Microsoft Edge, kroki są spójne. Po prostu kliknij ikonę Chat History w Copilot, a następnie wybierz opcję New Chat .
Co powoduje nieprawidłowe działanie głosu drugiego pilota?
Kilka czynników może uniemożliwić prawidłowe działanie głosu Copilot. Potencjalne przyczyny obejmują uszkodzoną pamięć podręczną i pliki cookie, wadliwy profil w Edge lub brak uprawnień do mikrofonu. Upewnij się, że dostęp do mikrofonu jest włączony w ustawieniach Microsoft Edge.



Dodaj komentarz