Jak naprawić błąd Copilot Getaddrinfo w 4 prostych krokach
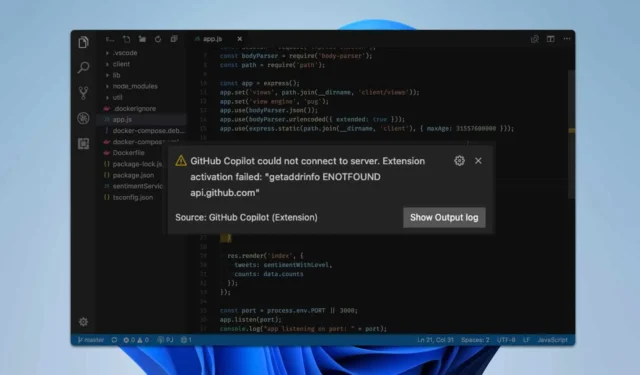
Jeśli używasz Copilota i natrafisz na błąd getaddrinfo, może to uniemożliwić prawidłowe działanie asystenta AI. Szybkie zajęcie się tym problemem jest kluczowe, a ten przewodnik przeprowadzi Cię przez niezbędne kroki, aby go rozwiązać.
Jak rozwiązać błąd Copilot getaddrinfo?
Zanim zagłębisz się w bardziej zaawansowane rozwiązania, rozważ najpierw ponowne uruchomienie Visual Studio Code. Ten krok jest kluczowy, jeśli masz problemy z łącznością lub jeśli połączenie internetowe zostało przerwane.
1. Użyj wiersza poleceń
- Naciśnij Windows klawisz + S, a następnie wpisz cmd. Wybierz Uruchom jako administrator .
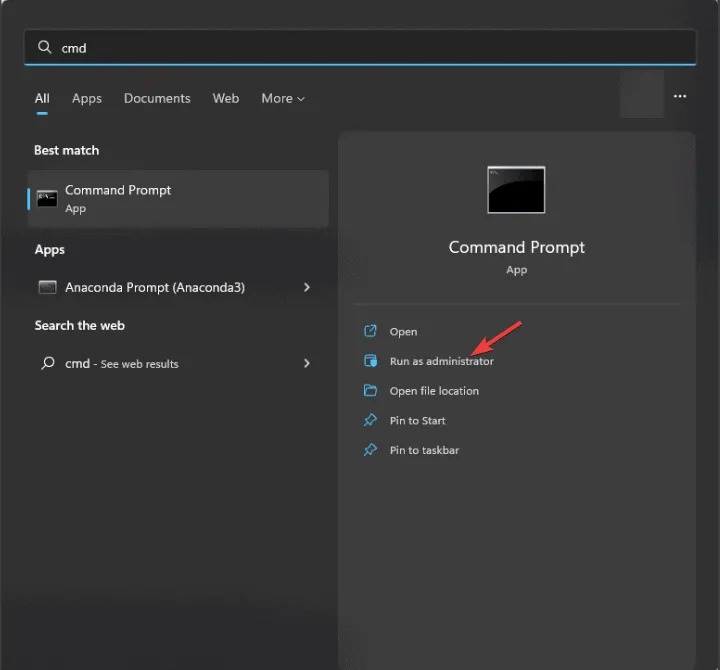
- Wprowadź następujące polecenia:
netsh winsock reset ipconfig /release netsh int ip reset ipconfig /flushdns ipconfig /renew - Wyjdź z wiersza poleceń.
Po wykonaniu tych poleceń sprawdź, czy błąd Copilot getaddrinfo enotfound api.github.com został rozwiązany.
2. Zaktualizuj rozszerzenie GitHub Copilot
- Uruchom program Visual Studio Code .
- Znajdź rozszerzenie GitHub Copilot.
- Upewnij się, że jest zaktualizowana do najnowszej dostępnej wersji.
- Następnie uruchom ponownie program Visual Studio Code.
3. Wyłącz lub zainstaluj ponownie rozszerzenie Copilot
- Uzyskaj dostęp do rozszerzenia Copilot w programie VS Code.
- Wybierz opcję Wyłącz .
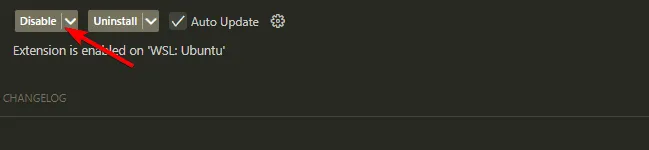
- Po odczekaniu chwili kliknij przycisk Włącz .
- Sprawdź czy problem nadal występuje.
- Jeśli problem nadal występuje, kliknij przycisk Odinstaluj .
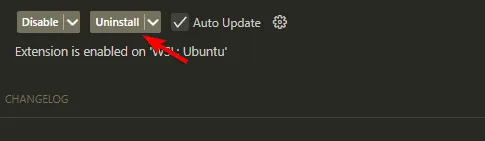
- Po krótkiej przerwie zainstaluj ponownie rozszerzenie.
4. Dostosuj ustawienia serwera proxy
- Przejdź do pozycji Plik, wybierz Preferencje , a następnie Ustawienia .

- Przejdź do Aplikacji, a następnie wybierz Proxy .
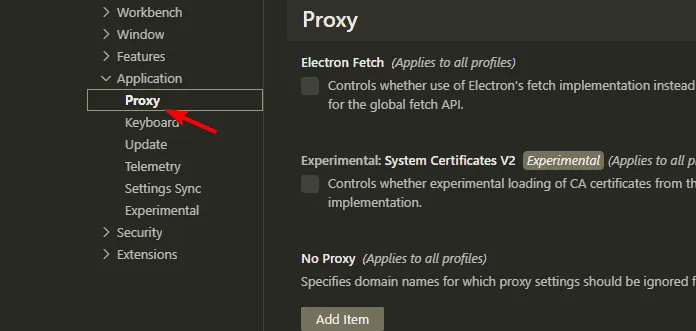
- Wyłącz Proxy Strict SSL .

Kilku użytkowników wskazało, że modyfikacja lub aktualizacja ustawień serwera proxy rozwiązała ich problemy, więc możesz spróbować również tej opcji.
W większości sytuacji możesz skutecznie naprawić błąd Copilot getaddrinfo, resetując ustawienia sieciowe lub po prostu instalując ponownie rozszerzenie Copilot.



Dodaj komentarz