Jak naprawić błąd niebieskiego ekranu Cldflt.sys?

Jeśli otrzymasz SYSTEM_SERVICE_EXCEPTION niebieski ekran z Cldflt.sys zostanie wskazany jako plik, który uległ awarii na komputerze z systemem Windows, wówczas w tym poście znajdziesz rozwiązania, które pomogą Ci rozwiązać problem.

Co to jest Cldflt.sys?
Sterownik minifiltra Cloud File (Cldflt.sys) to plik systemowy Windows, który odgrywa kluczową rolę w zarządzaniu usługami przechowywania w chmurze w systemie Windows. Pomaga synchronizować i zarządzać plikami danych pomiędzy komputerem lokalnym a chmurą, zapewniając aktualne przechowywanie plików.
Co powoduje błąd BSOD Cldflt.sys?
Problem z OneDrive: Ponieważ plik Cldflt.sys lub błędy związane z przechowywaniem w chmurze i jego synchronizacją, problemy z Microsoft OneDrive mogą w dużej mierze przyczynić się do błędu. Jeśli komunikacja serwera chmury i komputera lokalnego zostanie przerwana, plik cldflt.sys nie będzie działał normalnie tak, jak powinien. Awaria funkcji pliku systemowego może prowadzić do awarii. Generuje wyjątek systemowy lub kod zatrzymania, który prowadzi do awarii.
Wadliwe działanie plików systemowych: Możliwe uszkodzenie lub nieprawidłowe działanie plików systemowych Windows może znacząco zakłócić działanie sterowników Cloud Filter. Sterowniki filtrów to pliki dodatkowe, które pomagają ulepszyć funkcjonalność usługi lub komponentu systemu operacyjnego. Dlatego nawet jeśli konkretny plik, o którym mowa, nie jest uszkodzony, problemy z innymi powiązanymi plikami sterowników magazynu w chmurze również wpływają na ogólne funkcjonowanie.
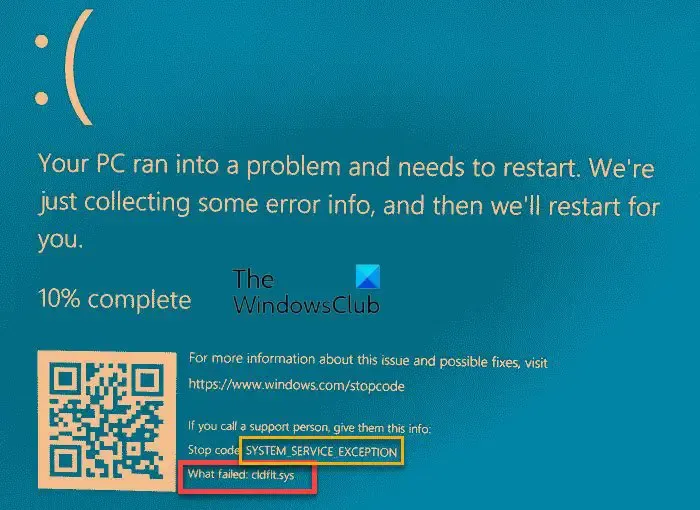
Jak naprawić błąd niebieskiego ekranu Cldflt.sys?
Aby naprawić SYSTEM_SERVICE_EXCEPTION Cldflt.sys niebieski ekran na komputerze z systemem Windows, zastosuj następujące rozwiązania:< /span>
- Zresetuj lub zainstaluj ponownie OneDrive
- Uruchom Kontroler plików systemowych i narzędzie DISM
- Wprowadź zmiany w rejestrze systemu Windows
Zanim zaczniesz, upewnij się, że system operacyjny Windows i usługa OneDrive zostały zaktualizowane do najnowszej wersji.
1] Zresetuj lub zainstaluj ponownie OneDrive

Możesz zresetować OneDrive i sprawdzić, czy błąd przestanie się ponownie pojawiać.
Jeśli to nie zadziała, odinstalowanie i ponowne zainstalowanie OneDrive można również wykonać, wykonując poniższe kroki:
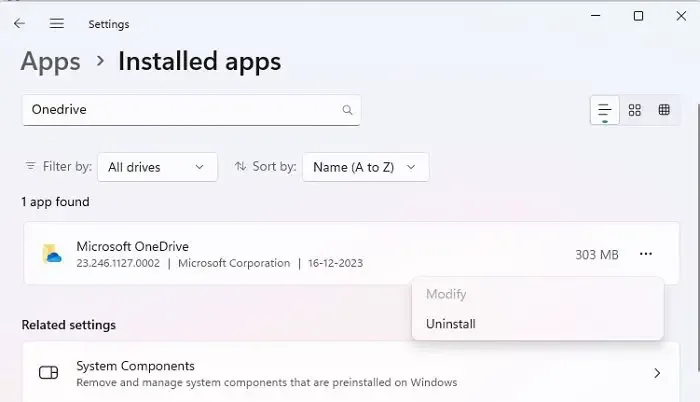
- Otwórz okno dialogowe Uruchom i wpisz ms-settings:appsfeatures aby otworzyć opcję Aplikacje i funkcje w systemie Windows
- Wyszukaj Microsoft OneDrive na liście zainstalowanych funkcji systemu Windows.
- Kliknij trzy kropki obok Microsoft OneDrive, kliknij Odinstaluj i postępuj zgodnie z instrukcjami wyświetlanymi na ekranie, aby usunąć aplikację.
- Po odinstalowaniu pobierz plik instalacyjny OneDrive, aby go zainstalować.
2] Uruchom Kontroler plików systemowych i narzędzie DISM
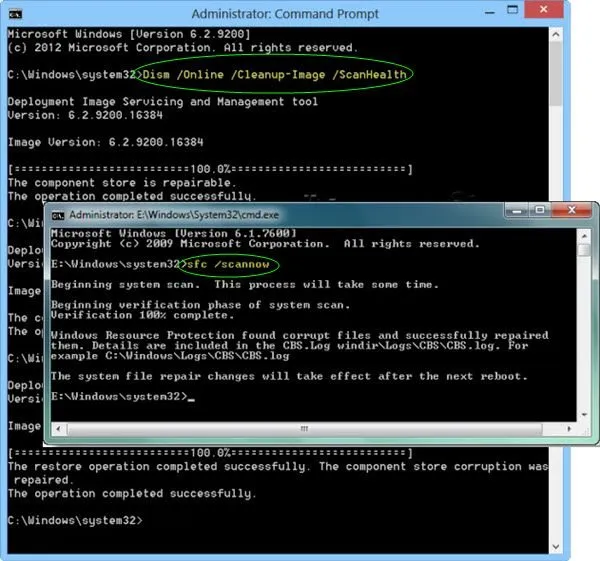
Ponieważ uszkodzenie lub niespójne działanie plików systemowych może w dużej mierze przyczynić się do problemu, sprawdzenie plików systemowych może skutecznie rozwiązać awarie systemu. Narzędzie SFC w systemie Windows może pomóc w naprawie uszkodzonych plików systemowych.
Oprócz Kontrolera plików systemowych narzędzie DISM może pomóc w naprawie plików lub komponentów systemu Windows. Narzędzie Deployment Image Service and Management Tool (DISM) do naprawy plików systemowych i komponentów systemu Windows, w przypadku gdy SFC może nie rozwiązać problemu.
3] Zmiany w rejestrze systemu Windows
Edytowanie rejestru systemu Windows w celu zapewnienia ścisłego przestrzegania protokołów sterownika Cloud Filter. W tym samym czasie między komputerem a chmurą następuje transfer danych lub plików, co również może pomóc w rozwiązaniu problemu. Aby wprowadzić wymaganą zmianę,
- Otwórz rejestr systemu Windows, wpisując regedit w oknie dialogowym Uruchom.
- Nawigować do
HKEY_LOCAL_MACHINE\SYSTEM\CurrentControlSet\Services\CldFlt\Instances
- Kliknij prawym przyciskiem myszy DefaultInstance i kliknij Modyfikuj.
- Wpisz CldFlt w Polu danych wartości i kliknij OK.
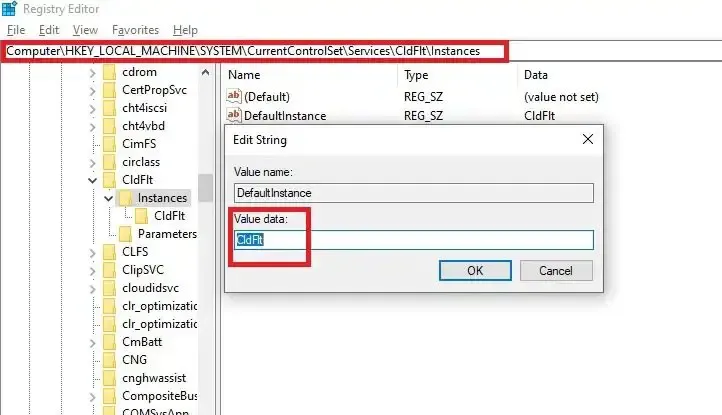
- Uruchom ponownie system, aby zmiany zaczęły obowiązywać.
Możesz także wykonać następujące polecenie Terminal systemu Windows (administrator), aby zaktualizować rejestr:
reg add HKLM\System\CurrentControlSet\Services\Cldflt\instances /f /v DefaultInstance /t REG_SZ /d "CldFlt"
Jeśli wszystkie powyższe rozwiązania nie usuną błędu, przywróć system do wcześniejszego stabilnego punktu gdy błąd nie występował.< /span>
Mam nadzieję, że post był łatwy do zrozumienia i rozwiązałeś błąd BSOD Cldflt.sys.
Jak naprawić uruchamianie BSOD?
Najpierw uruchom ponownie komputer i naciśnij wielokrotnie unikalny klawisz (zwykle F8), aby uzyskać dostęp do opcji naprawy. Następnie wybierz Rozwiązywanie problemów, następnie Opcje zaawansowane, a następnie wybierz Naprawa przy uruchomieniu. Powinno pomóc rozwiązać podstawowe problemy z bootowaniem.
Czy ponowna instalacja systemu Windows naprawia BSOD?
Ponowna instalacja systemu Windows często pozwala naprawić błędy niebieskiego ekranu śmierci (BSOD) spowodowane uszkodzonymi plikami systemowymi lub problemami z oprogramowaniem. Daje Ci nowy początek, usuwając wszelkie problematyczne pliki lub konfiguracje, które mogą być przyczyną BSOD. Jest to ostatni środek, jeśli BSOD nie zostanie rozwiązany za pomocą żadnej sugestii.



Dodaj komentarz