Jak naprawić ostrzeżenie Chrome „Niezabezpieczone pobieranie zablokowane”
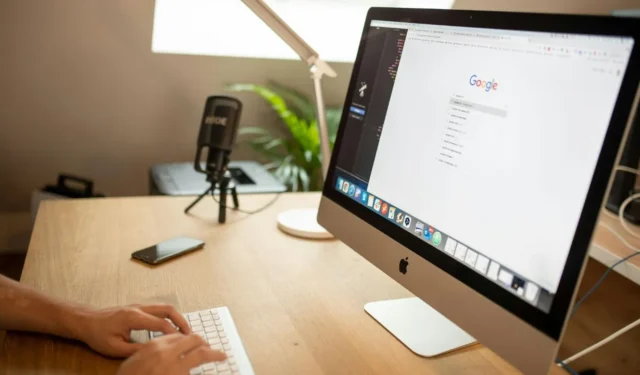

Czy masz dość ciągłego blokowania pobierania przez Chrome irytującym ostrzeżeniem „Niezabezpieczone pobieranie zablokowane”? To ostrzeżenie pojawia się, ponieważ przeglądarka Chrome zablokowała pobieranie z powodu potencjalnych zagrożeń bezpieczeństwa. Chociaż jest to przydatna funkcja, czasami może być frustrującym doświadczeniem, szczególnie gdy próbujesz pobrać legalne pliki. W tym przewodniku przyjrzymy się skutecznym sposobom wyłączenia tego uciążliwego komunikatu i przywrócenia pobierania na właściwe tory.
Wyłącz tryb bezpiecznego przeglądania w przeglądarce Chrome
Wyłączenie trybu bezpiecznego przeglądania w Chrome to pewny sposób na zatrzymanie ostrzeżenia Insecure Download Blocked. Nie zalecamy jednak wyłączania trybu bezpiecznego przeglądania na dłużej, ponieważ może to otworzyć drzwi do naruszeń bezpieczeństwa za pośrednictwem Chrome.
Na pulpicie
Uruchom przeglądarkę internetową Google Chrome na swoim komputerze. Kliknij ikonę menu kebab ( ikona trzech kropek ) w prawym górnym rogu ekranu. Kliknij Ustawienia .
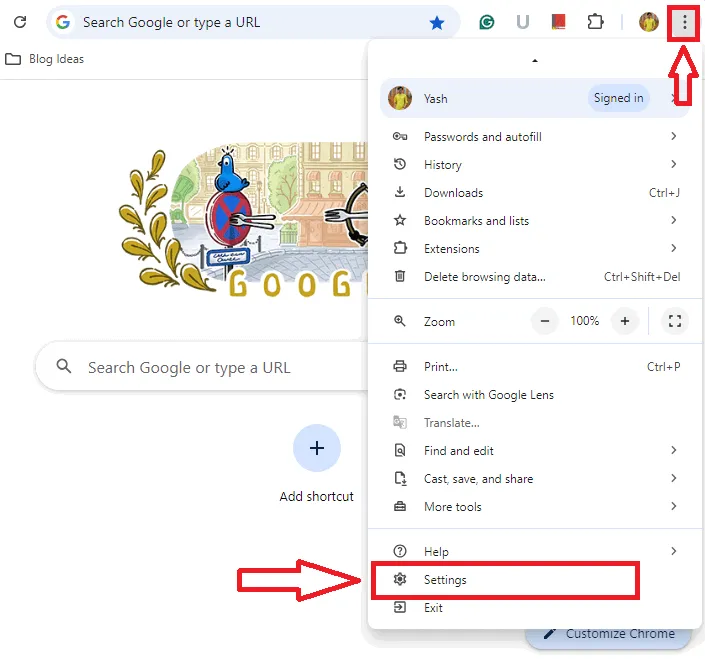
Przejdź do Ustawienia -> Prywatność i bezpieczeństwo .
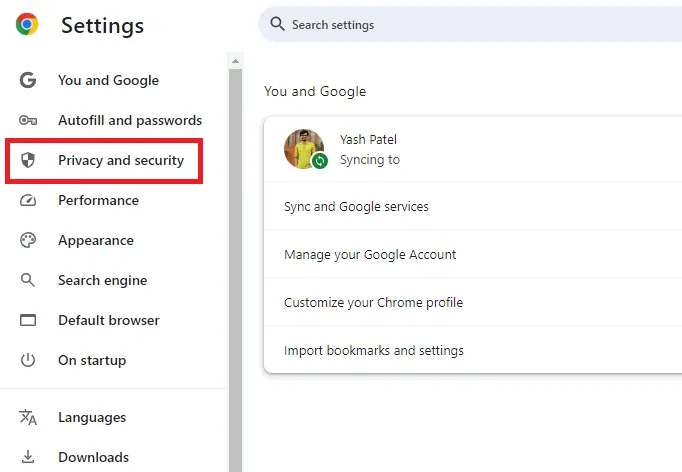
Znajdź opcję Bezpieczeństwo na panelu głównym. Stuknij w Bezpieczeństwo , aby otworzyć ustawienia bezpieczeństwa dla Google Chrome.
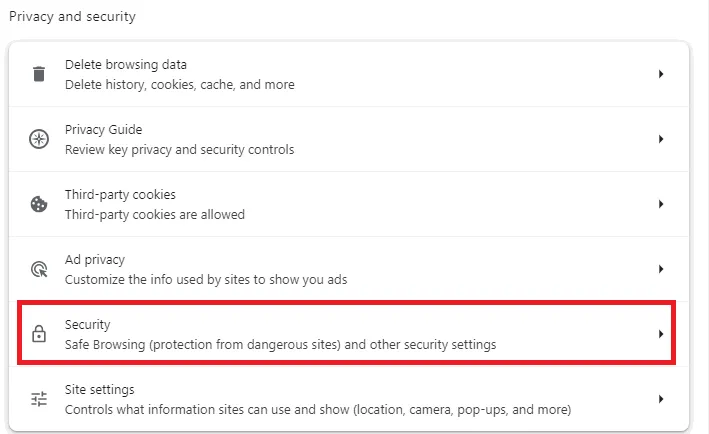
Włącz opcję Brak ochrony dla Bezpiecznego przeglądania w ustawieniach zabezpieczeń.
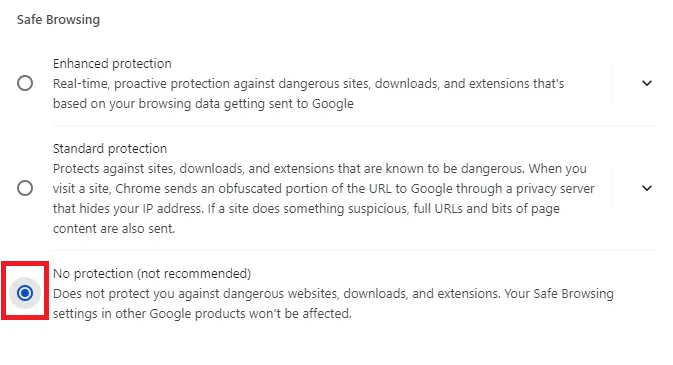
Spowoduje to wyłączenie funkcji bezpieczeństwa przeglądarki internetowej i ostrzeżenia Insecure Download Blocked w Chrome. Przywróć ustawienia ochrony po zakończeniu pobierania.
W przeglądarce mobilnej
Otwórz przeglądarkę mobilną Google Chrome na swoim urządzeniu mobilnym. Stuknij w menu w prawym górnym rogu ekranu. Wybierz Ustawienia .
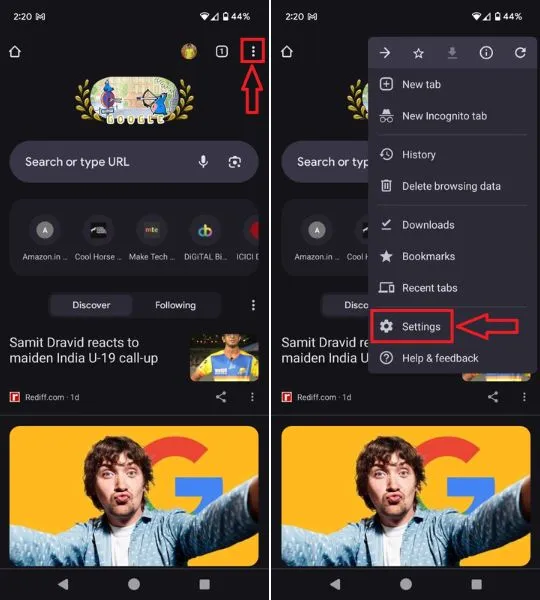
Wybierz Prywatność i bezpieczeństwo → Bezpieczne przeglądanie .
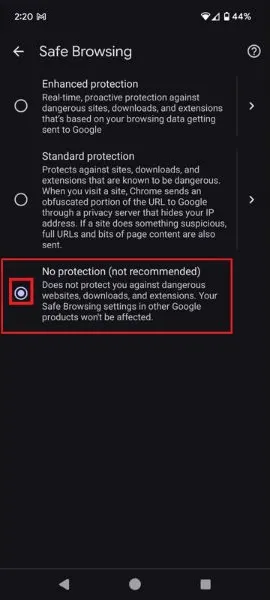
Wyłączenie Bezpiecznego przeglądania nie ochroni Twojej przeglądarki mobilnej przed szkodliwymi witrynami, pobieraniem i rozszerzeniami. Nie wyłączaj jej na dłuższy czas.
Wyczyść pliki cookie
Pliki cookie mogą z czasem stać się nieaktualne, co prowadzi do konfliktów z niektórymi witrynami lub funkcjami przeglądarki. Wyczyszczenie ich może wyeliminować te konflikty. Ponadto, jeśli witryna internetowa zapisała nieprawidłowe preferencje lub ustawienia związane z pobieraniem, wyczyszczenie plików cookie może zresetować te preferencje, umożliwiając kontynuowanie pobierania.
Otwórz przeglądarkę internetową Google Chrome na swoim komputerze. Użyj Ctrl+ Shift+, Delaby otworzyć sekcję Usuń dane przeglądania .
Wybierz Pliki cookie i inne dane witryny i odznacz inne opcje. Wybierz zakres czasu i dotknij przycisku Usuń dane .
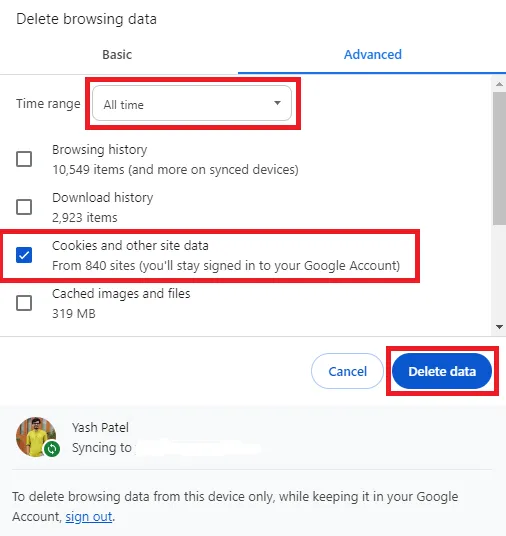
Wypróbuj tryb incognito
Użycie trybu incognito może czasami naprawić problem z niebezpiecznym pobieraniem. Wiele rozszerzeń przeglądarki może zakłócać pobieranie. Tryb incognito tymczasowo wyłącza te rozszerzenia, potencjalnie rozwiązując problemy z pobieraniem.
Dostęp do okna incognito w przeglądarce Google Chrome możesz uzyskać za pomocą skrótu klawiaturowego Ctrl+ Shift+ N.
Wyłącz rozszerzenia Chrome
Jeśli tryb incognito rozwiązuje problem z pobieraniem, istnieje duże prawdopodobieństwo, że główną przyczyną problemu są używane przez Ciebie rozszerzenia przeglądarki Chrome.
Otwórz sekcję Rozszerzenia w Chrome z Three-dots → Extensions → Manage extensions w prawym górnym rogu ekranu. Możesz zobaczyć listę rozszerzeń zainstalowanych w przeglądarce Chrome. Spróbuj usunąć je jedno po drugim, aby znaleźć rozszerzenie, które blokuje Ci pobieranie.
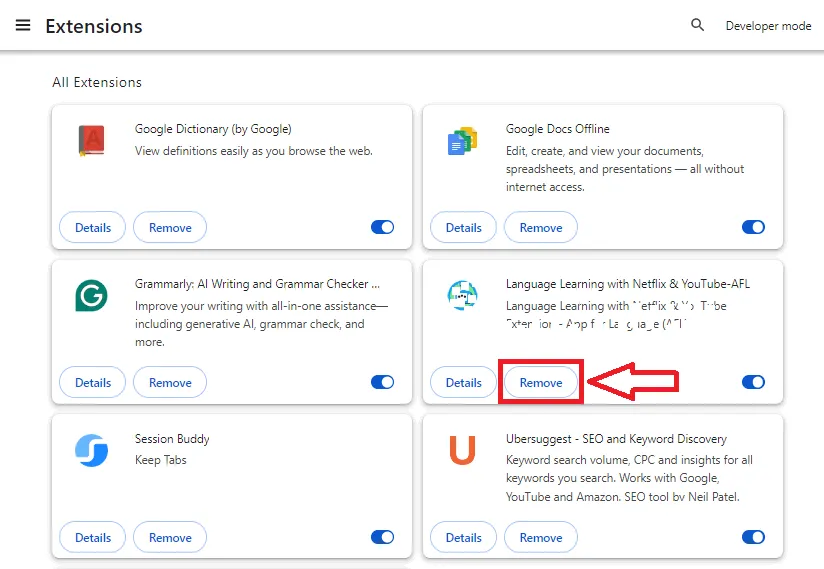
Skup się na rozszerzeniach, które poprawiają bezpieczeństwo przeglądarki, gdyż mogą one uniemożliwiać pobieranie plików.
Zezwalaj na niezabezpieczoną zawartość strony internetowej
W przeglądarce Google Chrome możesz pobrać niezabezpieczoną treść z określonej strony internetowej, zmieniając niewielkie ustawienie przeglądarki.
Otwórz stronę internetową, z której próbujesz pobrać plik w Google Chrome. Kliknij ikonę Wyświetl informacje o witrynie na pasku adresu. Stuknij Ustawienia witryny .
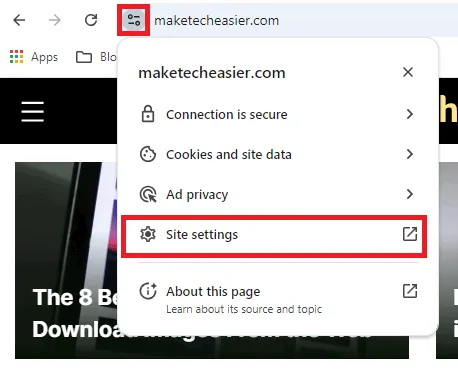
Znajdź opcję Insecure Content . Z listy rozwijanej wybierz Allow .
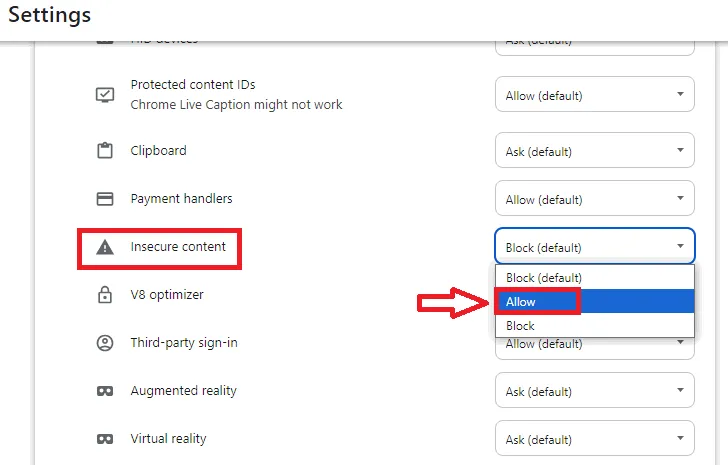
Umożliwia to pobranie niezabezpieczonych plików. Odśwież stronę internetową, aby pobrać plik bez otrzymania ostrzeżenia Insecure Download Blocked w Chrome.
Zablokuj narzędzia zapory sieciowej i antywirusa
Zapory sieciowe i narzędzia antywirusowe są niezbędne do ochrony urządzenia przed złośliwym oprogramowaniem i zagrożeniami online. Niestety, narzędzia te mogą czasami blokować bezpieczne pobieranie z powodu fałszywych alarmów. Może to prowadzić do ostrzeżenia „Niezabezpieczone pobieranie zablokowane” w Chrome.
Chociaż wyłączenie zapory sieciowej, programu antywirusowego lub innych programów zabezpieczających może tymczasowo rozwiązać ten problem, ważne jest, aby zrozumieć, że takie działanie może sprawić, że urządzenie będzie bardziej podatne na ataki. Dla bezpieczeństwa urządzenia najlepiej unikać wyłączania narzędzi zabezpieczających na dłuższy czas.
Szybkie wskazówki dotyczące bezpiecznego pobierania
- Zweryfikuj źródło : Sprawdź adres URL witryny i upewnij się, że jest legalny i godny zaufania. Zbadaj źródło, do którego uzyskujesz dostęp, aby zobaczyć recenzje innych.
- Zachowaj ostrożność w przypadku załączników e-mail : Nie otwieraj załączników od nieznanych lub podejrzanych nadawców. Sprawdź dwukrotnie adres e-mail, aby upewnić się, że jest zgodny z oczekiwanym nadawcą.
- Zwróć uwagę na rozszerzenia plików : Dowiedz się, które rozszerzenia plików są zazwyczaj używane dla różnych typów plików. Jeśli plik ma nieoczekiwane rozszerzenie, zachowaj ostrożność.
- Korzystaj z zaufanego źródła pobierania : w przypadku aplikacji mobilnych korzystaj z platform takich jak Google Play Store lub Apple App Store i pobieraj oprogramowanie wyłącznie bezpośrednio z jego oficjalnej strony internetowej.
- Przeskanuj pobrane pliki za pomocą programu antywirusowego : Przed otwarciem pobranego pliku przeskanuj go za pomocą programu antywirusowego.
- Włącz automatyczne aktualizacje : Regularnie aktualizuj system operacyjny, przeglądarkę i oprogramowanie antywirusowe, aby chronić się przed lukami w zabezpieczeniach.
Korzystając z tych sztuczek, możesz sprawić, że Twoje doświadczenie w Chrome będzie bardziej produktywne. Możesz sprawić, że będzie bardziej kreatywne i produktywne, pozbywając się „Zarządzane przez Twoją organizację” w Chrome.
Źródło obrazu: Pexels . Wszystkie zrzuty ekranu autorstwa Yash Patel.



Dodaj komentarz