Jak naprawić wysokie zużycie pamięci przez proces GPU Chrome
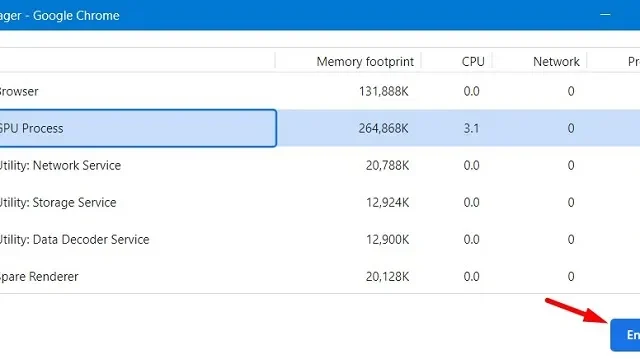
Google Chrome wykorzystuje wbudowaną akcelerację sprzętową w systemie Windows do obsługi przetwarzania wizualnego i graficznego. Działa to świetnie i pomaga poprawnie przeglądać i otwierać strony internetowe. Może to jednak czasami skutkować wysokim zużyciem pamięci przez proces GPU. W tym artykule dowiemy się, co jest tego przyczyną i jak rozwiązać ten problem.
Co powoduje wysokie zużycie pamięci procesowej GPU w przeglądarce Chrome?
Wysokie wykorzystanie pamięci procesowej GPU w przeglądarce Chrome może wystąpić z różnych powodów. Oto kilka typowych przyczyn zwiększonego zużycia pamięci procesowej GPU w przeglądarce Chrome:
Teraz, gdy już wiesz, co może powodować wysokie użycie pamięci procesowej GPU w przeglądarce Chrome, dowiedzmy się, jak rozwiązać ten problem na komputerach z systemem Windows.
Jak poprawić prywatność w Google Chrome
1. Zakończ proces GPU w Menedżerze zadań przeglądarki Chrome
Najskuteczniejszym sposobem rozwiązania problemu wysokiego użycia procesora graficznego w przeglądarce Chrome jest zakończenie samego procesu. Otwórz Menedżera zadań przeglądarki Chrome i zakończ w nim proces GPU. Oto jak wykonać to zadanie –
- Najpierw uruchom przeglądarkę Google Chrome.
- Naciśnij na nim klawisze Shift + Esc, aby otworzyć Menedżera zadań Chrome.
- Wybierz Proces GPU i naciśnij przycisk Zakończ proces .
Spowoduje to zakończenie wszystkich zadań zużywających pamięć. Możesz teraz ponownie uruchomić przeglądarkę Google Chrome i sprawdzić, czy problem z GPU został rozwiązany.
2. Uruchom ponownie Chrome i odśwież GPU
Jeśli zauważysz, że w przeglądarce Chrome występuje duże wykorzystanie pamięci procesowej GPU, powinieneś ponownie uruchomić tę przeglądarkę. Zamknięcie przeglądarki Chrome wymusi zamknięcie wszystkich procesów w tle, co może również rozwiązać problem.
Jeśli problem będzie się powtarzał, możesz spróbować odświeżyć sterownik karty graficznej, wykonując poniższe kroki:
Uruchom ponownie Chrome i sprawdź, czy użycie GPU wraca do normy, czy nie. Jeśli nie, możesz rozważyć odświeżenie procesora graficznego. Użyj łącznie klawiszy Windows + Ctrl + Shift + B, a to odświeży sterownik graficzny na twoim komputerze. Po naciśnięciu powyższego skrótu, na ułamek sekundy zobaczysz pusty ekran z sygnałem dźwiękowym.
3. Wyczyść pamięć podręczną przeglądarki Chrome
Obecność niepotrzebnej pamięci podręcznej w przeglądarce Chrome może również powodować wysokie zużycie procesora graficznego. Musisz więc wyczyścić całą lokalnie przechowywaną pamięć podręczną w przeglądarce Chrome i sprawdzić, czy problem rozwiąże się w ten sposób. Oto jak znaleźć i wyczyścić tymczasową pamięć podręczną w przeglądarce Google Chrome.
- Otwórz przeglądarkę Chrome i kliknij trzy pionowe kropki.
- Gdy się rozwinie, przejdź do Prywatność i bezpieczeństwo > Wyczyść dane przeglądania.
- Alternatywnie można również użyć Ctrl + Shift + Delete, aby otworzyć to okno.
- Ustaw Zakres czasu na Cały czas i zaznacz wszystkie pola wyboru.
- Kliknij przycisk Wyczyść dane i poczekaj, aż cała pamięć podręczna zostanie usunięta z tej przeglądarki internetowej.
Po zakończeniu możesz ponownie uruchomić przeglądarkę Chrome i sprawdzić, czy użycie pamięci procesowej GPU mieści się w zakresie.
4. Wyłącz przyspieszanie sprzętowe
Włączona akceleracja sprzętowa pozwala komputerowi używać procesora graficznego zamiast procesora do wykonywania wszelkich intensywnych zadań graficznych. Działa to świetnie, jednak czasami może powodować nadmierne wykorzystanie procesora graficznego, a tym samym skutkować dużym zużyciem pamięci.
Rozważ wyłączenie tej akceleracji sprzętowej w przeglądarce Google Chrome i sprawdź, czy problem związany z wysokim zużyciem pamięci przez proces GPU rozwiązuje się w ten sposób. Oto jak wykonać to zadanie –
- Przede wszystkim otwórz przeglądarkę Chrome i kliknij trzy kropki w jej prawym górnym rogu.
- Po rozwinięciu tego menu wybierz Ustawienia.
- Wybierz opcję System w lewym okienku i wyłącz przełącznik obok opcji Użyj akceleracji sprzętowej, jeśli jest dostępna .
- Następnie zamknij przeglądarkę Chrome i sprawdź, czy problem związany z dużym zużyciem pamięci przez proces GPU został rozwiązany.
5. Zaktualizuj kartę graficzną
Aby karty graficzne mogły sprawnie działać w systemie Windows, wszystkie sterowniki urządzeń muszą być aktualne. Ponieważ proces GPU jest powiązany z kartą graficzną, sprawdź, czy ten sterownik urządzenia wymaga aktualizacji, czy nie.
Możesz wykonać to zadanie za pomocą Menedżera urządzeń lub bezpośrednio z Windows Update > Opcjonalne aktualizacje . Ta ostatnia metoda jest obecnie najlepszą metodą, ponieważ Microsoft zaprzestaje korzystania z Menedżera urządzeń.
6. Zaktualizuj Google Chrome
Jeśli żadna z powyższych poprawek nie rozwiąże problemu wysokiego użycia procesora graficznego w przeglądarce Google Chrome, musisz sprawdzić, czy są jakieś oczekujące aktualizacje dla przeglądarki Chrome. W tym celu kliknij trzy kropki i wybierz Informacje o przeglądarce Chrome.
Alternatywnie możesz bezpośrednio odwiedzić chrome://settings/help i sprawdzić oczekujące aktualizacje dla tej przeglądarki internetowej. Jeśli ta przeglądarka jest już aktualna, kliknij Uruchom ponownie .
To by było wszystko.



Dodaj komentarz