Jak naprawić błąd ChatGPT, który nie działa lub się nie ładuje
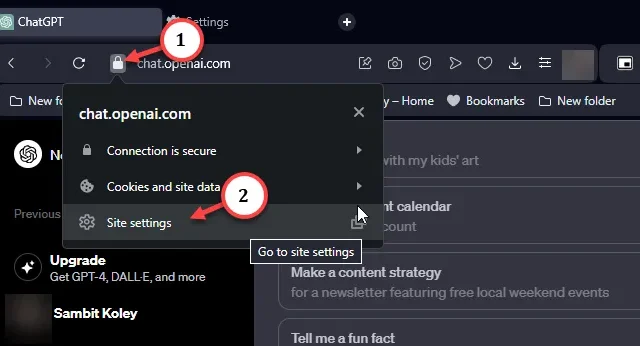
ChatGPT, najlepsze narzędzie AI, może pomóc Ci ukończyć zadanie na czas. Ale co, jeśli to narzędzie AI oparte na czacie przestanie odpowiadać na wszystkie Twoje pytania? Zwykle nie jest to wina ChatGPT, główną przyczyną jest przeglądarka, której używasz. Oto rozwiązania, które powinny błyskawicznie uruchomić ChatGPT i odpowiedzieć na wszystkie Twoje dziwne zapytania.
Wstępne obejścia –
1. Wystarczy kilka razy odświeżyć stronę przeglądarki. Jeśli to tylko błąd, powinien już zniknąć.
2. Serwery OpenAI mogą nie działać w godzinach szczytu i nie będziesz mieć do nich dostępu, jeśli nie masz konta premium. Sprawdź stan tutaj.
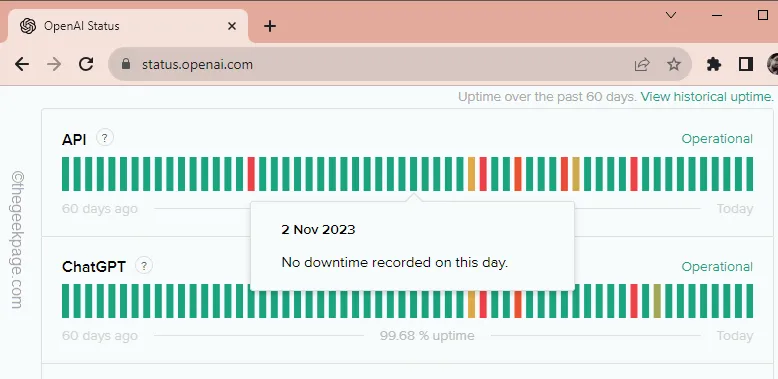
Jeśli serwery są częściowo lub całkowicie wyłączone, wystarczy poczekać, aż ponownie będą dostępne online.
Poprawka 1 – Wyczyść dane Open AI
W miarę uruchamiania coraz większej liczby zapytań w ChatGPT, tworzy się coraz więcej danych witryny. Więc wyjaśnij to i przetestuj.
Krok 1 – Najłatwiej to zrobić, ładując ChatGPT w przeglądarce.
Krok 2 – Nie uruchamiaj żadnego zapytania. Wystarczy dotknąć małego przycisku blokady obok paska adresu. Następnie dotknij opcji „Ustawienia witrynys” w małym, podwyższonym polu.
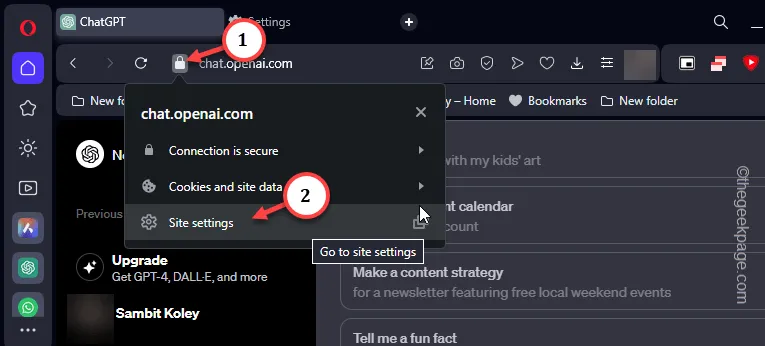
Krok 3 – Spowoduje to przejście do ustawień prywatności konkretnej witryny. Kliknij „Usuń dane” w sekcji Użycie.
Krok 4 – Później, tuż pod tą opcją, znajdziesz zakładkę „Uprawnienia”. Kliknij „Resetuj uprawnienia”, aby zresetować uprawnienia witryny.
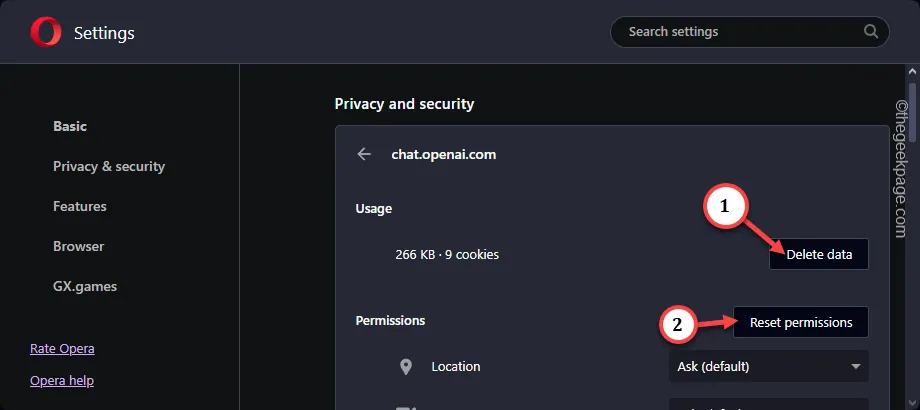
Następnie zamknij wszystkie te karty i otwórz ChatGPT w nowej, świeżej karcie. Sprawdź, czy się ładuje, czy nie.
Poprawka 2 – Wyczyść zapisaną pamięć podręczną przeglądarki
Problem może być powiązany z pamięcią podręczną przeglądarki przechowywaną w systemie.
Kroki dla Google Chrome, Opera
Jeśli używasz przeglądarki Google Chrome lub Opera, oto kroki, które musisz wykonać –
Krok 1 – W przeglądarce Google Chrome dotknij ⋮ i kliknij „Ustawienia” aby uzyskać do tego dostęp.

Krok 2 – Na stronie ustawień Chrome przejdź do „Prywatność i amp; Zakładka Bezpieczeństwo”.
Krok 3 – Stroną w dół, aby znaleźć ustawienie „Wyczyść dane przeglądania” w drugiej zakładka.
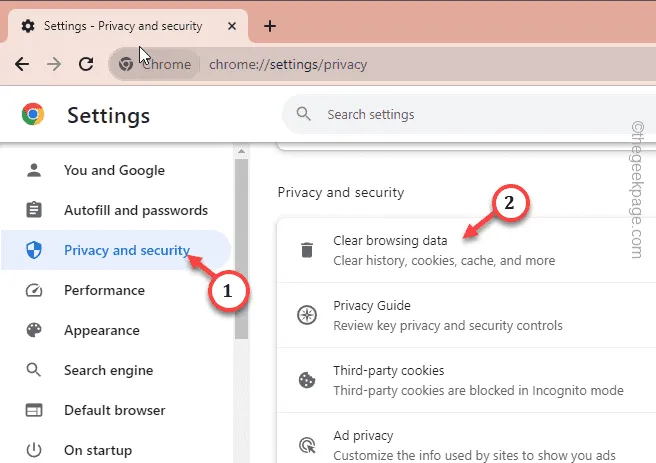
Krok 4 – Przejdź do zakładki „Zaawansowane”.
Krok 5 – Następnie przełącz „Zakres czasu:” na tryb „Cały czas” z listy rozwijanej.
Krok 6 – Następnie sprawdź te elementy –
Browsing history
Pobierz historię
Pliki cookie i inne dane witryny
Obrazy i pliki w pamięci podręcznej
Krok 7 – Kliknij „Wyczyść dane”, aby wyczyścić dane przeglądarki.
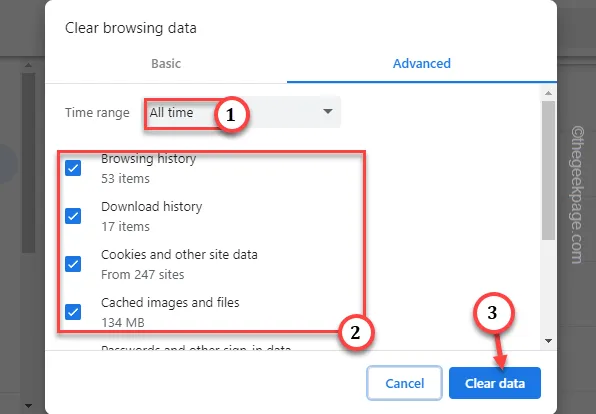
Po wyczyszczeniu danych załaduj tam ChatGPT i sprawdź.
Poprawka 3 – Wyłącz lub odinstaluj rozszerzenia przeglądarki
Jeśli włączyłeś jakiekolwiek inne rozszerzenia typu ChatGPT, natywna witryna internetowa może działać nieprawidłowo.
Krok 1 – W przeglądarce Chrome sprawdź, a powinna pojawić się ikona „🧩”. Dotknij tego raz.
Krok 2 – Następnie dotknij opcji „Zarządzaj rozszerzeniami”, aby przejść do pełnej listy rozszerzeń.
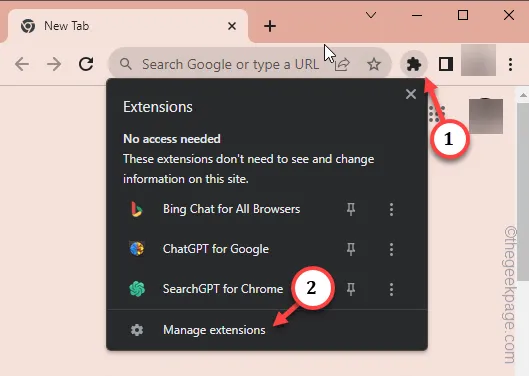
Krok 3 – Poszukaj na tej stronie wszelkich rozszerzeń związanych z ChatGPT. Wyłącz wszystkie rozszerzenia jeden po drugim.
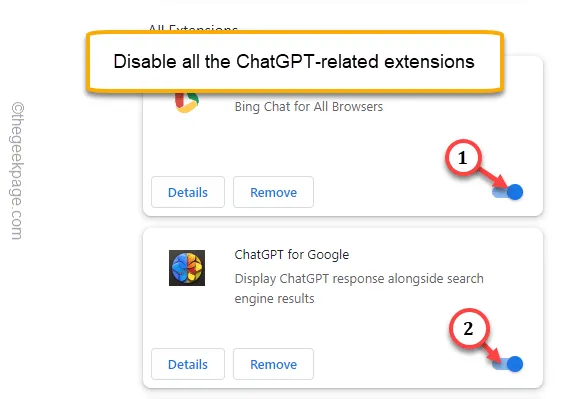
Krok 4 – Po wyłączeniu tych rozszerzeń otwórz ChatGPT i sprawdź ponownie.
Jeśli GPT ładuje się bez żadnych problemów, możesz być pewien, że przyczyną problemu jest którekolwiek z tych rozszerzeń.
Krok 5 – Możesz także usunąć te wyłączone rozszerzenia. Po prostu kliknij „Usuń”, aby usunąć je z przeglądarki.
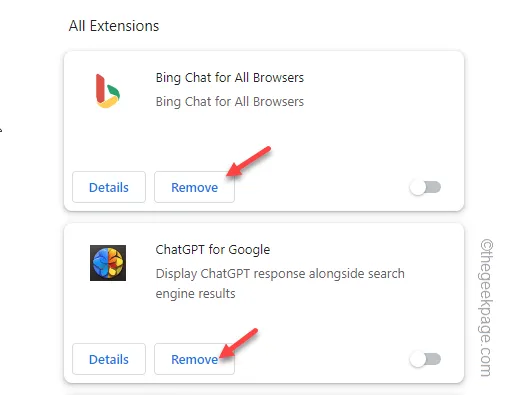
Poprawka 4 – Użyj innej przeglądarki
Jeśli masz problemy ze swoją zwykłą, domyślną przeglądarką, powinieneś rozważyć użycie innej przeglądarki. Podobnie jak korzystanie z czatu Bing w Microsoft Edge. Korzysta z API ChatGPT. Sprawdź, czy się ładuje i możesz tam uruchomić kilka zapytań.
Jeśli GPT działa dobrze, oznacza to, że wystąpił problem ze starszą przeglądarką, z której korzystałeś.
Poprawka 5 – Przestań korzystać z jakichkolwiek usług VPN
Chociaż ChatGPT nie ogranicza dostępu VPN do API lub strony internetowej, ale czasami może powodować problemy. Jeśli więc korzystasz z dedykowanej usługi VPN, wyłącz ją i spróbuj połączyć się bezpośrednio z ChatGPT.



Dodaj komentarz