Jak naprawić błąd sieci ChatGPT
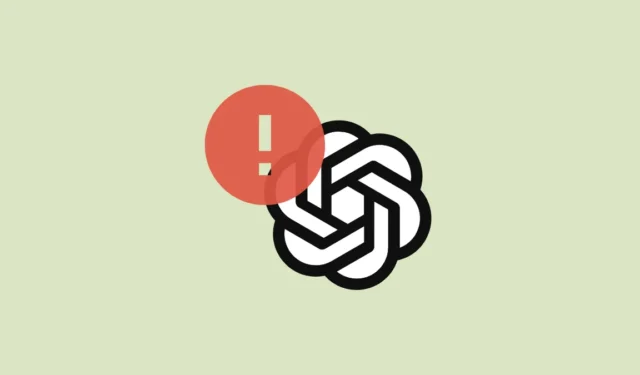
ChatGPT to model języka AI opracowany przez OpenAI. Wraz ze wzrostem popularności chatbota coraz więcej osób będzie go odkrywać.
Chociaż system jest solidny, wielu użytkowników otrzymało ostatnio komunikat „Błąd sieci” podczas rozmowy z ChatGPT. Z perspektywy czasu za każdym razem, gdy pojawia się „Błąd sieci”, całkowicie przerywa rozmowę i trzeba będzie zacząć od nowa. Może się to również zdarzyć, gdy chatbot jest w trakcie odpowiedzi.
Zwykle obserwuje się, że problem pojawia się, gdy prosisz Chatbota o bardzo długą odpowiedź. W przeciwnym razie może również wystąpić problem z połączeniem internetowym, przeglądarką, blokadą adresu IP lub po prostu zbyt dużym ruchem, który chce uzyskać dostęp do ChatGPT.
Na szczęście istnieje kilka metod, które możesz wypróbować, zanim stracisz wszelką nadzieję i zaczniesz od nowa.
1. Sprawdź swoje połączenie internetowe
Najważniejszy i prawdopodobnie najbardziej elementarny krok – zanim podejmiesz się rozwiązania problemu za pomocą zaawansowanych kroków, upewnij się, że masz połączenie z Internetem.
Aby to sprawdzić, po prostu kliknij logo „Wi-Fi” na komputerze lub telefonie, a następnie sprawdź, czy masz połączenie z siecią.
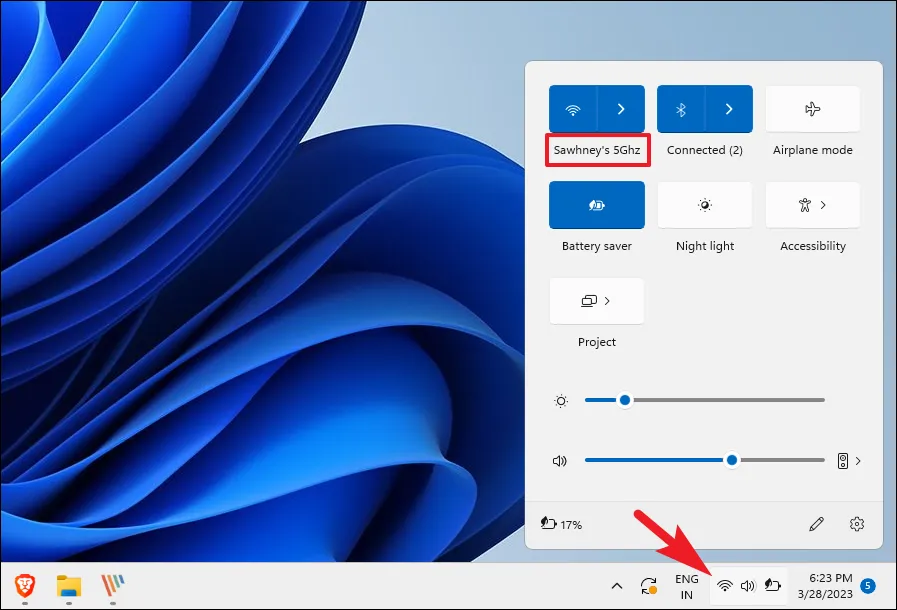
Jeśli masz połączenie, ale nadal występuje błąd sieci, przejdź do witryny innej firmy, aby sprawdzić prędkość Internetu i upewnić się, że łączność nie jest ograniczona. Możesz przejść do www.speedtest.net lub www.fast.com za pomocą preferowanej przeglądarki i wykonać test prędkości.
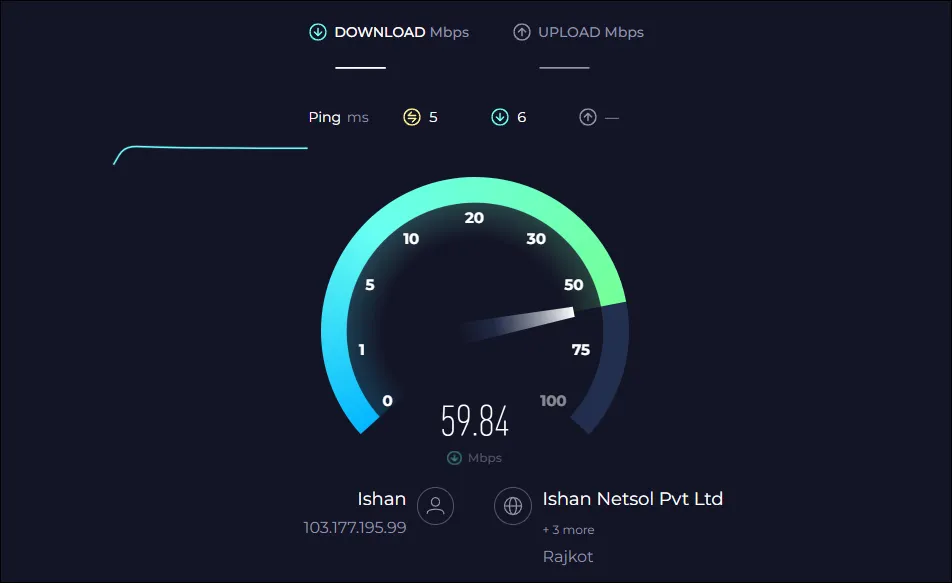
Jeśli połączenie internetowe nie stanowi problemu, przejdź do poprawek.
2. Unikaj proszenia o długie odpowiedzi
Jak wspomniano wcześniej, problem zwykle pojawia się, gdy prosisz o zbyt długą odpowiedź od ChatGPT. Prostym obejściem tego problemu będzie publikowanie zapytań w częściach.
A ponieważ ChatGPT zachowuje kontekst poprzedniego pytania, to obejście powinno działać równie dobrze, jak wysłanie całego zapytania za jednym razem.
Aby umieścić to w kontekście, jeśli chcesz, aby ChatGPT zakodował określony wynik, a następnie wykonał akcję na tym wyniku, możesz po prostu podzielić to na żądanie kodu, a po zakończeniu możesz poprosić go o wykonanie pożądane działanie na nim.
3. Sprawdź stan serwera OpenAI
Jeśli powyższa metoda nie rozwiązała problemu, sprawdź, czy nie ma problemu z serwerami ChatGPT. Aby to sprawdzić, po prostu przejdź do strony stanu OpenAI i sprawdź, czy tego dnia nie było przerwy w działaniu usługi.

Jeśli zostanie zgłoszona awaria, po prostu poczekaj, aż programiści ją naprawią, a gdy serwery znów będą online, problem powinien zostać rozwiązany automatycznie.
4. Wyczyść dane przeglądarki
Jeśli serwery nie są wyłączone i masz również połączenie z Internetem, może to oznaczać problem z przeglądarką. Podczas odwiedzania witryn internetowych wiele pamięci podręcznych, plików cookie i innych danych witryn jest przechowywanych lokalnie na komputerze. Jest to wykorzystywane, gdy ponownie odwiedzasz witrynę; umożliwia stronom internetowym zapamiętywanie Twoich preferencji. Na szczęście czyszczenie danych jest bardzo prostym procesem.
Demonstrujemy proces dla przeglądarki Chrome na komputerze, ale kroki są podobne w przypadku innych przeglądarek. W przypadku Microsoft Edge możesz sprawdzić nasz przewodnik poniżej.
Teraz na ekranie głównym Chrome kliknij ikonę „wielokropka”, a następnie wybierz opcję „Ustawienia”.

Następnie kliknij kartę „Prywatność i bezpieczeństwo” na lewym pasku bocznym.
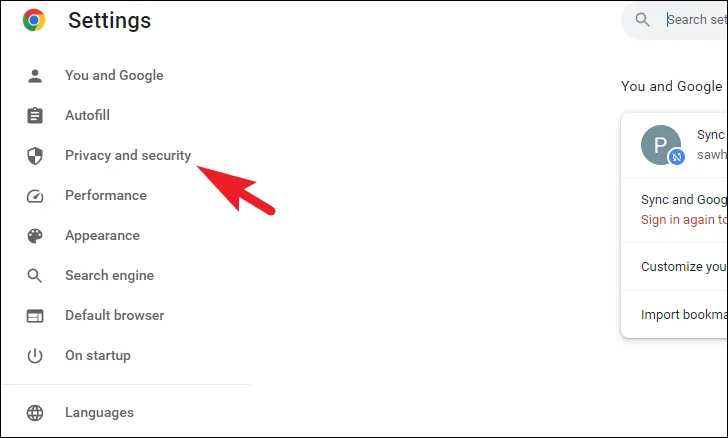
Następnie kliknij opcję „Wyczyść dane przeglądania”. Spowoduje to wyświetlenie okna nakładki na ekranie.
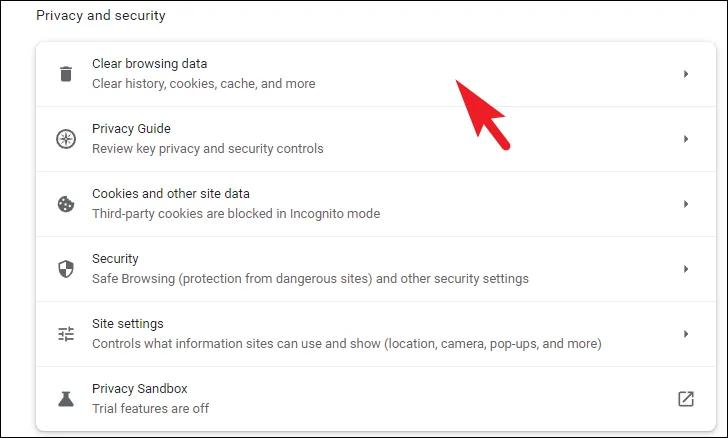
Następnie kliknij menu rozwijane i wybierz opcję „Cały czas”. Następnie zaznacz opcję „Obrazy i pliki zapisane w pamięci podręcznej” oraz opcję „Pliki cookie i inne dane witryn”. Na koniec kliknij przycisk „Wyczyść dane”, aby kontynuować.
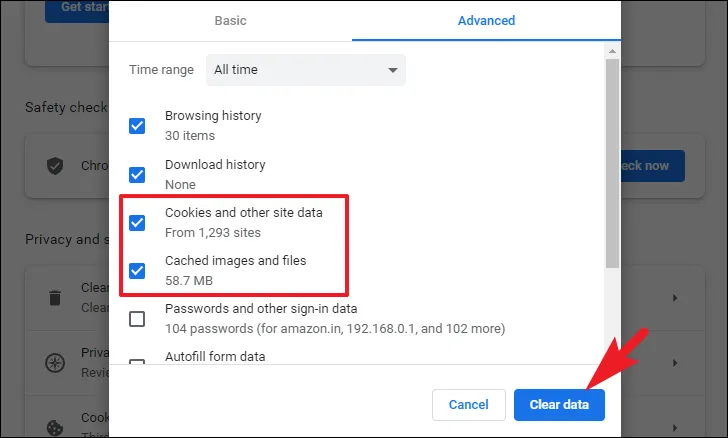
Uruchom ponownie przeglądarkę i ponownie załaduj ChatGPT, aby sprawdzić, czy problem został rozwiązany, czy nie.
5. Wyłącz VPN na swoim komputerze
Jeśli korzystasz z VPN, może to również powodować zakłócenia w połączeniu internetowym. Jeśli winowajcą jest VPN, wszystko, co musisz zrobić, to wyłączyć go na swoim komputerze i to by było na tyle. Problemy powinny się rozwiązać.
Najpierw przejdź do menu Start i kliknij ikonę kafelka „Ustawienia”.
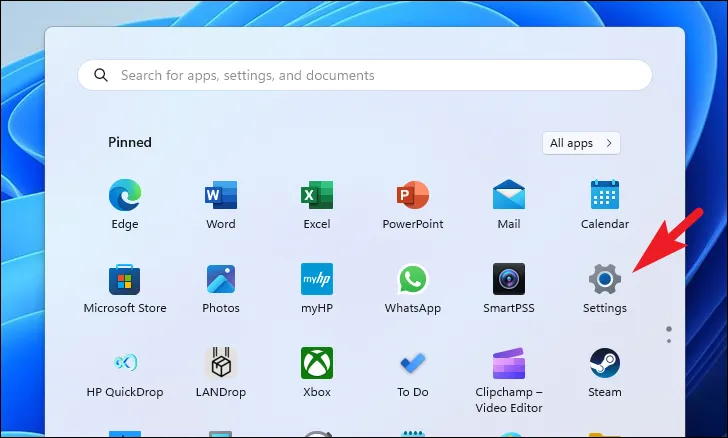
Następnie kliknij opcję „Sieć i Internet” na lewym pasku bocznym.
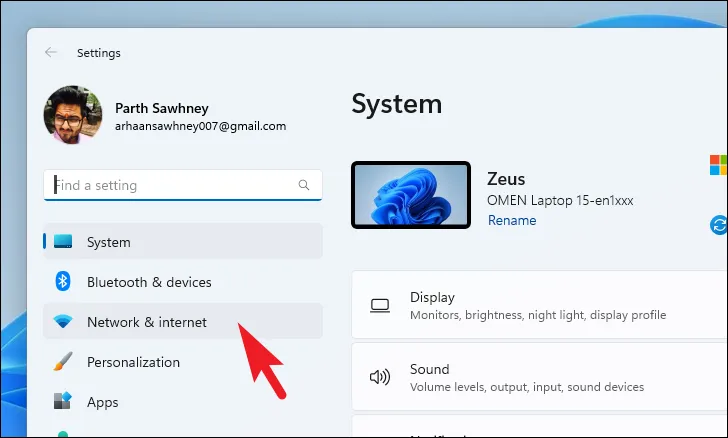
Następnie kliknij kafelek „VPN” w prawej sekcji, aby przejść dalej.
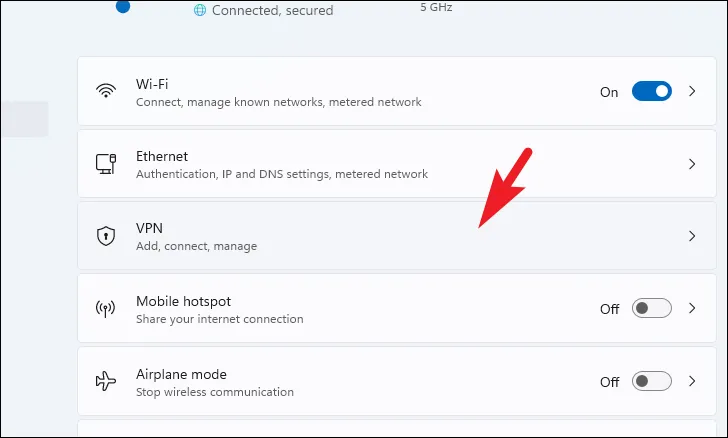
Teraz kliknij kafelek „Rozłącz” na każdej sieci VPN, z którą jesteś połączony. Po rozłączeniu ponownie załaduj witrynę i sprawdź, czy problem został rozwiązany.
6. Zgłoś problem do OpenAI
Jeśli wypróbowałeś wszystkie wymienione powyżej poprawki, ale nadal nie możesz uzyskać dostępu do ChatGPT, może to oznaczać niezgłoszony problem.
Aby rozwiązać taki problem, przejdź do help.openai.com za pomocą preferowanej przeglądarki. Następnie kliknij pływającą ikonę w lewym dolnym rogu, aby kontynuować.

Następnie możesz wyszukać zapytanie lub po prostu wysłać zespołowi wiadomość.

7. Użyj ChatGPT w późniejszym czasie
Jeśli do tej pory wypróbowałeś każdą metodę, ale wszystkie wysiłki były daremne, może to być spowodowane faktem, że serwery są zbyt zajęte utrzymaniem ruchu i dlatego od czasu do czasu doświadczasz awarii sieci.
Prostym rozwiązaniem byłoby zameldowanie się za pomocą chatbota w dziwnych godzinach lub gdy nie jest tak tłoczno. Ponieważ każdy chce na własnej skórze przekonać się, co potrafi chatbot AI, będziesz musiał wyczarować całą swoją cierpliwość i poczekać na swoją kolej.
To wszystko, ludzie. Powinieneś być w stanie naprawić problem z błędem sieci ChatGPT przy użyciu metod wymienionych powyżej.



Dodaj komentarz